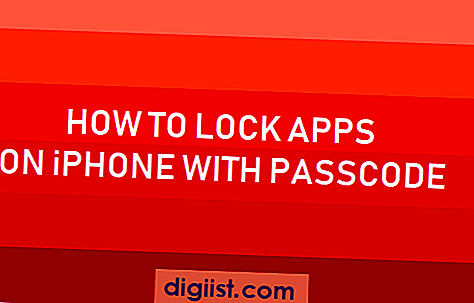Jika Anda seorang pengguna iPhone, kemungkinan besar Anda telah menggunakan fitur iCloud Photo Sharing, yang memungkinkan Anda dengan mudah membagikan foto dan video dengan orang lain. Namun, apa yang harus Anda lakukan jika iCloud Photo Sharing tidak berfungsi? Ada beberapa tips dan trik yang dapat Anda coba untuk memperbaiki masalah ini.
1. Pastikan bahwa fungsi iCloud Photo Sharing diaktifkan di perangkat Anda. Untuk melakukannya, buka Pengaturan, pilih nama Anda di bagian atas, ketuk iCloud, lalu aktifkan opsi Foto. Jika opsi ini sudah diaktifkan, coba matikan dan hidupkan kembali.
2. Cek koneksi internet Anda. Pastikan bahwa Anda terhubung ke Wi-Fi yang stabil dan kuat. iCloud Photo Sharing tidak akan berfungsi dengan baik jika koneksi internet Anda bermasalah.
3. Periksa status server iCloud. Apple sering melakukan pemeliharaan pada server mereka, yang dapat mempengaruhi kinerja iCloud Photo Sharing. Anda dapat mengunjungi situs web www.icloud.com untuk memeriksa status server saat ini.
4. Restart perangkat Anda. Kadang-kadang, memulai ulang perangkat dapat memperbaiki masalah kecil yang mengganggu fungsi iCloud Photo Sharing.
5. Pastikan bahwa Anda telah mengunduh versi terbaru dari iOS. Apple terus melakukan pembaruan dan peningkatan pada sistem operasi mereka, termasuk perbaikan untuk masalah iCloud Photo Sharing.
6. Jika Anda mengalami masalah dengan membagikan foto dengan orang lain, pastikan bahwa mereka telah menerima undangan Anda. Jika mereka belum menerima undangan, Anda dapat mengirimnya ulang atau meminta mereka untuk memeriksa folder spam di email mereka.
7. Jika Anda hanya ingin membagikan foto secara pribadi dengan beberapa orang, cobalah menggunakan fitur Shared Albums yang tersedia di aplikasi Foto. Fitur ini memungkinkan Anda memilih dengan siapa Anda ingin berbagi foto tanpa melalui iCloud Photo Sharing.
8. Jika Anda mengalami masalah saat mengunduh foto dari iCloud melalui aplikasi Foto, coba akses iCloud.com melalui browser web dan unduh foto dari sana. Kadang-kadang, metode ini dapat menjadi pilihan terbaik ketika fungsi iCloud Photo Sharing tidak berfungsi di iDevices Anda.
9. Jika semua cara di atas tidak berhasil memperbaiki masalah yang Anda hadapi, Anda dapat mencoba menghubungi dukungan pelanggan Apple untuk mendapatkan bantuan lebih lanjut. Mereka mungkin memiliki rekomendasi atau solusi yang spesifik untuk kasus Anda.
10. Jika Anda masih tidak dapat memperbaiki masalah dengan iCloud Photo Sharing, Anda mungkin perlu mempertimbangkan untuk menonaktifkan fitur ini dan mencari cara lain untuk mentransfer dan berbagi foto. Ada banyak layanan cloud lain yang dapat Anda gunakan, seperti Google Photos atau Dropbox, yang mungkin dapat menjadi alternatif yang lebih baik bagi Anda.
Masalah dengan iCloud Photo Sharing yang tidak berfungsi dapat sangat frustrasi, terutama jika Anda ingin berbagi momen dan kenangan dengan orang lain. Namun, dengan mempertimbangkan beberapa tips dan trik di atas, Anda harus dapat menyelesaikan masalah ini dan kembali menggunakan fitur ini dengan lancar. Selamat mencoba!
Cara Memeriksa Koneksi Internet Anda

Jika Anda mengalami masalah dengan iCloud Photo Sharing yang tidak berfungsi, salah satu hal pertama yang perlu Anda cek adalah koneksi internet Anda. Dalam artikel ini, kami akan memberikan beberapa langkah yang mudah dan cepat untuk memeriksa koneksi internet Anda.
1. Periksa koneksi Wi-Fi Anda
Masuk ke pengaturan pada iPhone/iPad Anda dan pilih Wi-Fi. Pastikan Anda terhubung ke jaringan Wi-Fi yang bekerja dengan baik. Jika Anda memiliki masalah dengan koneksi Wi-Fi, ada beberapa langkah yang dapat Anda lakukan:
- Memeriksa apakah jaringan Wi-Fi telah diaktifkan
- Memastikan bahwa Anda memasukkan kata sandi dengan benar
- Memeriksa seberapa jauh perangkat Anda dari router Wi-Fi
2. Periksa akses Internet Anda
Ada beberapa cara untuk memeriksa apakah Anda memiliki koneksi internet yang baik:
- Buka halaman web favorit Anda di browser Anda. Jika halaman tersebut tidak memuat atau memuat dengan lambat, kemungkinan masalah ada pada koneksi internet Anda.
- Gunakan aplikasi transfer file (seperti FotoTool atau lainnya) untuk mengunduh atau mengunggah file. Jika aplikasi tersebut berjalan dengan lancar dan cepat, kemungkinan Anda memiliki koneksi internet yang baik.
- Uji kecepatan internet Anda dengan menggunakan aplikasi atau situs web uji kecepatan. Jika kecepatan internet Anda rendah, itu bisa menjadi penyebab masalah dengan iCloud Photo Sharing.
3. Restart Perangkat Anda
Coba restart iPhone atau iPad Anda. Kadang-kadang, hanya dengan me-restart perangkat Anda dapat mengatasi berbagai masalah koneksi internet.
4. Perbarui perangkat lunak Anda
Selalu pastikan bahwa Anda menggunakan versi terbaru perangkat lunak iOS. Apple sering merilis update untuk memperbaiki bug dan masalah koneksi. Masuk ke Pengaturan, pilih Umum, dan kemudian perbarui perangkat lunak jika ada pembaruan yang tersedia.
5. Periksa Pengaturan iCloud Anda
Pastikan iCloud diaktifkan pada perangkat Anda dan bahwa Anda memiliki cukup ruang penyimpanan di iCloud. Jika Anda tidak memiliki cukup ruang, Anda harus menghapus beberapa file atau membeli paket penyimpanan tambahan. Masuk ke Pengaturan, pilih Akun Anda, dan pilih iCloud untuk mengelola pengaturan iCloud Anda.
Semoga dengan mengikuti langkah-langkah sederhana ini, Anda dapat memperbaiki masalah koneksi internet Anda dan berhasil menggunakan iCloud Photo Sharing kembali.
Cara Menghapus dan Menambahkan Kembali Akun iCloud Anda
Jika Anda mengalami masalah iCloud Photo Sharing yang tidak berfungsi, salah satu solusi yang mungkin adalah menghapus dan menambahkan kembali akun iCloud Anda. Berikut adalah langkah-langkah yang harus Anda ikuti:
Langkah 1: Hapus Akun iCloud Anda
1. Buka Pengaturan di iPhone atau iPad Anda.
2. Gulir ke bawah dan ketuk Akun & Kata Sandi.
3. Ketuk Keluar.
Langkah 2: Menambahkan Kembali Akun iCloud
1. Buka Pengaturan di iPhone atau iPad Anda.
2. Ketuk Akun & Kata Sandi.
3. Ketuk Login.
4. Masukkan ID Apple dan kata sandi Anda.
5. Ikuti langkah-langkah yang ditampilkan untuk menyelesaikan proses login dan verifikasi identitas.
Langkah 3: Aktifkan Kembali iCloud Photo Sharing
1. Buka Settings (Pengaturan) di iPhone atau iPad Anda.
2. Ketuk iCloud.
3. Ketuk Foto.
4. Aktifkan iCloud Foto (iCloud Photo) dan iCloud Photo Sharing (Berbagi Foto iCloud).
Dengan menghapus dan menambahkan kembali akun iCloud Anda, Anda dapat memulai ulang pengaturan iCloud dan memperbaiki masalah yang Anda alami dengan iCloud Photo Sharing. Pastikan Anda mengikuti langkah-langkah dengan hati-hati dan memasukkan ID Apple dan kata sandi yang benar.
Cara Memperbarui Perangkat iOS atau macOS Anda
Jika Anda mengalami masalah dengan fitur iCloud Photo Sharing yang tidak berfungsi, salah satu solusi yang dapat Anda coba adalah dengan memperbarui perangkat iOS atau macOS Anda. Perbarui versi sistem operasi Anda ke versi terbaru untuk mengatasi masalah yang mungkin terjadi.
Berikut ini adalah cara memperbarui perangkat iOS atau macOS Anda:
- Pastikan perangkat Anda terhubung ke internet. Anda dapat menggunakan koneksi Wi-Fi atau data seluler untuk melakukan pembaruan.
- Pergi ke pengaturan perangkat Anda dan cari menu "Pembaruan Perangkat Lunak".
- Jika ada pembaruan yang tersedia, pilih opsi "Unduh dan Pasang" untuk mengunduh dan menginstal pembaruan terbaru.
- Tunggu proses pembaruan selesai. Ini mungkin memakan waktu beberapa menit tergantung pada ukuran pembaruan dan kecepatan koneksi internet Anda.
- Setelah pembaruan selesai, mulai ulang perangkat Anda agar perubahan dapat diterapkan dengan benar.
Sekarang, setelah perangkat Anda diperbarui, coba kembali menggunakan fitur iCloud Photo Sharing dan lihat apakah masalahnya sudah teratasi.
Jika masalah masih belum terpecahkan, Anda dapat mencoba solusi lain yang terkait dengan konektivitas jaringan atau menggunakan metode selektif untuk mengelola foto dan video Anda di iCloud Photo Sharing.
Dalam kesimpulan, tidak dapat dipungkiri bahwa masalah dengan iCloud Photo Sharing yang tidak berfungsi bisa sangat mengecewakan. Namun, dengan memperbarui perangkat iOS atau macOS Anda, Anda dapat memperbaiki masalah ini. Jika solusi tersebut tidak berhasil, ada beberapa solusi lain yang dapat Anda coba untuk menyelesaikan masalah ini. Dengan menggunakan metode yang tepat, Anda akan dapat menggunakan fitur iCloud Photo Sharing dengan lancar dan aman.
Cara Memeriksa Pengaturan Privasi Anda
Jika Anda mengalami masalah dengan iCloud Photo Sharing, mungkin ada masalah dengan pengaturan privasi Anda. Berikut ini adalah langkah-langkah untuk memeriksa pengaturan privasi Anda:
1. Cek Pengaturan di iPhone atau iPad Anda
Pertama-tama, pergi ke Pengaturan di iPhone atau iPad Anda dan buka menu iCloud. Pastikan bahwa Anda memiliki fitur iCloud Photo Sharing diaktifkan. Jika tidak, aktifkan fitur ini dengan menggeser tombol ke posisi On.
2. Periksa Pengaturan Bagi yang Menerima
Jika Anda mengirim foto menggunakan fitur iCloud Photo Sharing ke orang lain, pastikan bahwa mereka memiliki akses yang sesuai untuk melihat foto tersebut. Untuk memeriksa ini, buka aplikasi Foto di iPhone atau iPad Anda, pilih album yang Anda bagikan, dan periksa bahwa nama penerima foto tercantum di samping foto-foto tersebut.
3. Periksa Ruang iCloud yang Tersedia
Jika Anda menggunakan iCloud Photo Sharing secara intensif untuk berbagi banyak foto, pastikan bahwa Anda memiliki cukup ruang di akun iCloud Anda. Buka Pengaturan di iPhone atau iPad Anda, buka menu iCloud, pilih Penyimpanan, lalu periksa jumlah ruang yang tersisa di akun iCloud Anda. Jika Anda hampir mencapai batas, pertimbangkan untuk menghapus beberapa foto atau video yang tidak terlalu penting.
4. Periksa Koneksi Internet Anda
Periksa koneksi internet di iPhone atau iPad Anda. Pastikan bahwa Anda terhubung ke jaringan internet yang stabil dan memiliki kecepatan yang cukup untuk mengunggah dan mengunduh foto-foto ke dan dari iCloud.
5. Verifikasi Versi Aplikasi Foto
Periksa bahwa Anda memiliki versi terbaru aplikasi Foto di iPhone atau iPad Anda. Pergi ke App Store dan periksa apakah ada pembaruan yang tersedia untuk aplikasi Foto. Jika ada, unduh dan pasang pembaruan tersebut.
6. Ajukan Pertanyaan kepada Apple
Jika Anda telah mencoba langkah-langkah di atas dan masih mengalami masalah dengan iCloud Photo Sharing, Anda dapat mengajukan pertanyaan atau mencari solusi dalam halaman FAQ di situs web Apple. Mereka memiliki berbagai jawaban yang dapat membantu Anda memperbaiki masalah Anda.
Mengalami masalah dengan iCloud Photo Sharing bisa sangat frustrasi. Tetapi dengan memeriksa pengaturan privasi Anda dan mengikuti langkah-langkah di atas, Anda dapat memperbaiki masalah tersebut dan mulai menikmati fitur berbagi foto yang hebat ini.
Cara Menghapus dan Menambahkan Kembali Foto Berbagi Anda
Apakah Anda mengalami masalah dengan fitur iCloud Photo Sharing yang tidak berfungsi? Salah satu solusi yang mungkin bisa membantu memperbaikinya adalah dengan menghapus dan menambahkan kembali foto berbagi Anda. Melakukan langkah-langkah ini dapat memaksa iCloud Photo Sharing untuk memperbarui status dan memperbaiki masalah yang mungkin terjadi. Berikut adalah langkah-langkah untuk menghapus dan menambahkan kembali foto berbagi Anda:
Langkah 1: Membuka iCloud.com
Langkah pertama yang harus dilakukan adalah membuka situs iCloud.com di perangkat Anda. Pastikan Anda telah masuk ke akun iCloud Anda dengan ID Apple dan kata sandi yang benar.
Langkah 2: Memilih Foto Berbagi
Setelah masuk ke akun iCloud Anda, cari dan pilih opsi "Foto Berbagi" di halaman utama iCloud.com. Anda akan melihat daftar album foto berbagi yang telah Anda buat sebelumnya.
Langkah 3: Memilih Album Foto Berbagi
Selanjutnya, pilih album foto berbagi yang ingin Anda hapus dan tambahkan kembali. Anda dapat mengklik album tersebut untuk melihat foto-foto yang telah Anda bagikan sebelumnya.
Langkah 4: Hapus Album Foto Berbagi

Jika Anda ingin menghapus album foto berbagi, klik ikon gerigi (gear) di sudut kanan atas album dan pilih opsi "Hapus Album". Anda akan diminta untuk memasukkan kata sandi iCloud Anda untuk mengkonfirmasi penghapusan.
Langkah 5: Mengkonfirmasi Penghapusan
Setelah memasukkan kata sandi iCloud Anda, Anda akan diminta untuk mengkonfirmasi penghapusan album foto berbagi. Pastikan Anda telah memilih dengan benar sebelum melanjutkan.
Langkah 6: Menambahkan Kembali Album Foto Berbagi
Setelah Anda berhasil menghapus album foto berbagi, kembali ke halaman "Foto Berbagi" dan pilih opsi "Tambah Album" di pojok kanan bawah. Anda akan diminta untuk memberikan nama baru untuk album dan memilih foto yang ingin Anda tambahkan.
Langkah 7: Mengundang Penerima
Setelah album foto berbagi dibuat kembali, Anda dapat mengundang penerima untuk melihat dan mengakses foto tersebut. Caranya adalah dengan memilih album yang baru saja ditambahkan, mengklik ikon gerigi (gear), dan memilih opsi "Undang Orang". Masukkan alamat email atau ID Apple penerima yang ingin Anda undang.
Dengan menghapus dan menambahkan kembali foto berbagi Anda, Anda dapat memperbarui status dan memperbaiki masalah yang mungkin terjadi dengan fitur iCloud Photo Sharing. Pastikan Anda mengikuti langkah-langkah di atas dengan benar dan memperhatikan setiap detail yang diminta. Semoga solusi ini dapat membantu mengatasi masalah yang Anda alami dan memungkinkan Anda untuk terus menggunakan fitur iCloud Photo Sharing.
Cara Menggunakan iCloud.com untuk Mengakses dan Membagikan Album Foto
Apakah Anda pernah mencoba menggunakan iCloud Photo Sharing untuk berbagi album foto, tetapi mengalami masalah dalam penggunaannya? Jangan khawatir! Artikel ini akan memberi Anda panduan lengkap tentang cara menggunakan iCloud.com untuk mengakses dan membagikan album foto dengan mudah.
Langkah 1: Mengakses iCloud.com
- Buka browser web di komputer atau perangkat apa pun yang terhubung ke internet.
- Masuk ke iCloud.com dengan menggunakan Apple ID dan kata sandi yang terkait dengan akun iCloud Anda.
Langkah 2: Mengakses Album Foto
Setelah Anda berhasil masuk ke iCloud.com, ikuti langkah-langkah berikut untuk mengakses dan melihat album foto Anda:
- Pilih "Foto" untuk membuka aplikasi Foto iCloud.
- Pada halaman Foto iCloud, Anda akan melihat berbagai album yang telah dibuat atau diambil dari perangkat iOS Anda.
- Pilih album yang ingin Anda akses atau lihat dengan mengkliknya.
Langkah 3: Membagikan Album Foto
Jika Anda ingin membagikan album foto kepada teman atau keluarga, ikuti langkah-langkah berikut:
- Buka album foto yang ingin Anda bagikan seperti yang dijelaskan pada langkah-langkah sebelumnya.
- Pada bagian bawah halaman album, pilih ikon "Berbagi" (ikon dengan peti berisi panah keluar).
- Pilih opsi "Undang Orang" untuk mengundang orang lain melalui email.
- Masukkan alamat email orang yang ingin Anda undang, dan pilih "Undang".
- Anda juga dapat memilih opsi "Salin Tautan" untuk mendapatkan tautan yang dapat Anda bagikan melalui pesan atau media sosial.
Dengan mengikuti langkah-langkah di atas, Anda sekarang dapat menggunakan iCloud.com untuk mengakses dan membagikan album foto Anda dengan mudah. Jangan lupa untuk memastikan bahwa pengaturan Anda di iCloud dan perangkat iOS Anda sudah diperbarui ke versi terbaru untuk memastikan semua fungsi berjalan dengan baik.
Best Ways to Fix Apple Photos Not Showing Shared Albums
Apple Photos offers a convenient way to share albums with your friends and family, allowing you to easily view and access your shared memories. However, there may be times when you encounter issues with Apple Photos not showing shared albums. This article will provide you with some effective solutions to fix this problem.
1. Check your iCloud Storage
One common reason why shared albums may not appear is due to insufficient iCloud storage. Make sure you have enough space in your iCloud account to store the shared albums. If not, delete unnecessary files or consider upgrading your storage plan.
2. Check the album creator's settings
Ensure that the person who created the shared album has enabled the sharing feature properly. They should check if they have invited you or anyone else to view the album and that the album is still accessible.
3. Check your internet connection
A stable internet connection is crucial for iCloud Photo Sharing to work properly. Make sure you are connected to a reliable Wi-Fi network or have a good cellular data connection.
4. Check your Apple ID
Verify that the Apple ID you are using on your iPhone or iPad is the same as the one used to create or receive the shared album. Sometimes, using a different Apple ID can cause issues with accessing shared albums.
5. Update your devices
Make sure you are using the latest version of iOS or macOS on your iPhone, iPad, or Mac. Outdated software can sometimes lead to compatibility issues and prevent shared albums from appearing.
6. Restart the Photos app
If the above steps fail, try force quitting the Photos app and reopening it. This can help refresh the app and resolve any temporary glitches or bugs that may be causing the shared albums not to show up.
7. Reset iCloud Photo Sharing
If none of the above solutions work, you can try resetting iCloud Photo Sharing. Go to Settings on your iPhone or iPad, tap on your Apple ID, then go to iCloud > Photos. Turn off iCloud Photo Sharing, wait for a few minutes, and then turn it back on. This may help resolve any potential issues with the iCloud Photo Sharing system.
Conclusion
In conclusion, if you are experiencing issues with Apple Photos not showing shared albums, there are several steps you can take to solve the problem. Check your iCloud storage, verify the album creator's settings, ensure a stable internet connection, and update your devices. If the issue persists, try restarting the Photos app or resetting iCloud Photo Sharing. By following these solutions, you should be able to access your shared albums and enjoy the features of Apple Photos.
FAQs
Q: Why are my shared albums not showing up on my iPhone?
A: There could be various reasons why shared albums are not showing up on your iPhone, such as insufficient iCloud storage, incorrect Apple ID, or outdated software. Try the solutions mentioned in this article to fix the issue.
Q: How can I invite someone to view a shared album?
A: To invite someone to view a shared album, open the album and tap on the "People" tab. Then, tap on the "Invite" button and enter the person's email address or phone number. They will receive a link to the shared album.
Q: Can I manage who can access my shared albums?
A: Yes, you can manage the privacy settings of your shared albums. Open the album, tap on the "People" tab, and swipe left beside a person's name. Then, tap on "Remove" or "Stop Sharing" to revoke their access to the shared album.
Q: How can I download images from a shared album?
A: To download images from a shared album, open the album and tap on the "Select" button. Then, choose the photos you want to download and tap on the Share button. From the sharing options, select "Save Image" to download the selected photos to your device.
Q: Why are my shared album invitations expiring?
A: Shared album invitations have an expiration date to ensure the security and privacy of your photos. If someone fails to accept the invitation within the specified time, the invitation will expire. You can send them a new invitation if needed.
Q: Are there any articles related to fixing iCloud Photo Sharing issues?
A: Yes, you can find more articles online that provide additional tips and solutions for solving iCloud Photo Sharing problems. Look for trusted sources like Apple's official support page or reputable tech websites for reliable information.
Periksa Koneksi Internet Anda
Jika Anda mengalami masalah dengan iCloud Photo Sharing yang tidak berfungsi di tahun 2024, langkah pertama yang perlu Anda lakukan adalah memeriksa koneksi internet Anda. Pastikan bahwa nama jaringan Wi-Fi yang Anda gunakan adalah yang benar, dan pastikan juga bahwa koneksi internet Anda stabil.
Jika Anda menggunakan koneksi data seluler, pastikan bahwa Anda memiliki cukup ruang kosong di iPhone Anda dan pastikan juga bahwa fitur Cellular Data untuk aplikasi Foto di iOS Anda telah diaktifkan. Anda juga dapat mencoba untuk mematikan dan menghidupkan kembali internet Anda untuk melihat apakah itu dapat memperbaiki masalah.
Jika Anda tidak dapat terhubung ke iCloud melalui situs web iCloud.com, Anda dapat mencoba untuk meluncurkan kembali aplikasi Foto di perangkat iOS Anda. Cara lain untuk mengatasi masalah ini adalah dengan memeriksa apakah fitur Photo Sharing telah diaktifkan di perangkat Anda. Anda dapat melakukannya dengan membuka aplikasi Pengaturan, lalu pilih nama Anda di bagian atas, dan selanjutnya pilih "iCloud". Pada halaman ini, periksa apakah opsi "iCloud Photo Sharing" diaktifkan. Jika tidak, cukup aktifkan opsi ini dan lihat apakah itu dapat memperbaiki masalah.
Jika masalah iCloud Photo Sharing yang tidak berfungsi berlanjut, Anda dapat mencoba solusi lain seperti memeriksa apakah file yang Anda bagikan telah diperbarui atau kadaluarsa. Anda juga dapat mencoba untuk memperbaiki masalah dengan memeriksa server iCloud dan memastikan bahwa tidak ada masalah dengan layanan mereka.
Jika solusi-solusi ini tidak memperbaiki masalah Anda, Anda mungkin perlu menghubungi Apple untuk mendapatkan dukungan lebih lanjut. Mereka dapat memberi Anda panduan lebih lanjut tentang cara memecahkan masalah ini dan memastikan bahwa fitur iCloud Photo Sharing kembali berfungsi dengan baik.
Dalam kesimpulan, memperbaiki iCloud Photo Sharing yang tidak berfungsi di tahun 2024 dapat menjadi tugas yang sulit. Namun, dengan langkah-langkah di atas, Anda dapat mencoba beberapa solusi yang dapat membantu Anda mengatasi masalah ini. Jangan ragu untuk mencoba solusi yang berbeda dan untuk menghubungi Apple jika Anda masih mengalami masalah.