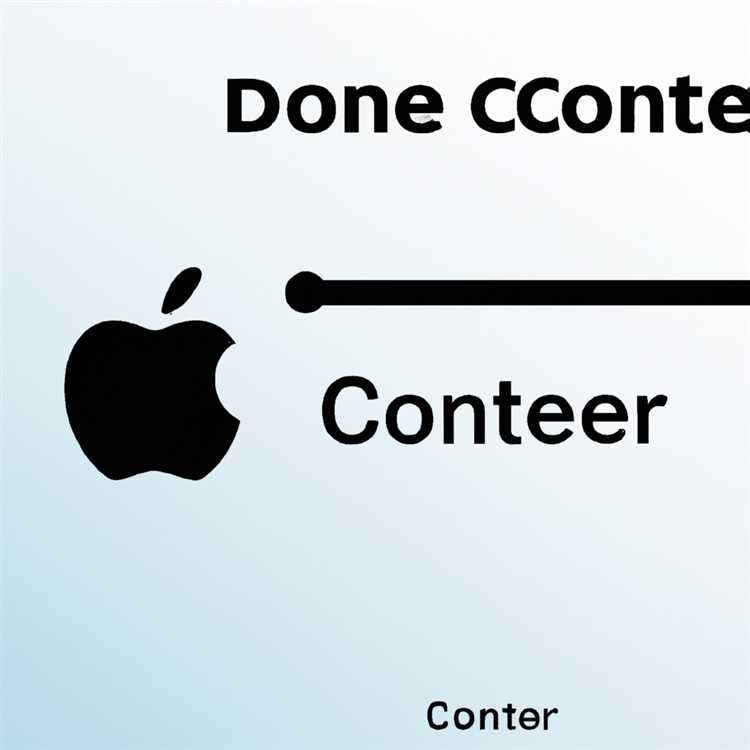Jika Anda ingin memastikan bahwa semua data penting di iPhone Anda aman dan terlindungi, mencadangkannya ke Google Drive mungkin adalah solusi yang tepat. Dalam artikel ini, kami akan menjelaskan tiga metode yang dapat Anda gunakan untuk mencadangkan data iPhone Anda ke Google Drive dengan mudah dan cepat.
Metode 1: Cadangkan Data iPhone ke Google Drive Menggunakan Aplikasi Resmi
Metode pertama yang akan kami bahas adalah menggunakan aplikasi resmi Google Drive untuk iPhone. Dengan menggunakan aplikasi ini, Anda dapat mengunggah berbagai jenis file, seperti foto, video, dan dokumen ke Google Drive secara otomatis.
Untuk memulai, unduh dan install aplikasi Google Drive dari App Store. Setelah terpasang, buka aplikasi dan masuk menggunakan akun Google Anda. Kemudian, pilih file atau folder yang ingin Anda cadangkan, dan ketuk ikon "Upload" (ikon bulat dengan tanda "+" di bagian bawah layar) untuk mengunggahnya ke Google Drive.
Metode 2: Cadangkan Data iPhone ke Google Drive Menggunakan Built-in Backup
Jika Anda ingin mencadangkan seluruh konten iPhone Anda ke Google Drive, metode kedua ini mungkin lebih sesuai. Dalam hal ini, Anda akan menggunakan fitur backup bawaan iPhone untuk mencadangkan semua data ke iCloud, dan kemudian mengaktifkan sinkronisasi data iCloud dengan Google Drive.
Untuk mengaktifkan backup iCloud, buka Pengaturan iPhone Anda dan pilih "Akun & Kata Sandi". Di bawah opsi "iCloud", ketuk "Cadangkan", lalu aktifkan fitur "iCloud Backup". Setelah backup selesai, buka Google Drive di iPhone Anda, pilih pengaturan (tiga titik di pojok kanan atas), dan pilih "Akun". Di bawah opsi "Backup & Reset", aktifkan fitur "Sinkronisasi cadangan", dan data Anda akan otomatis dicadangkan ke Google Drive.
Metode 3: Cadangkan Data iPhone ke Google Drive Menggunakan PC atau Mac
Jika Anda lebih suka menggunakan komputer untuk mencadangkan data iPhone Anda ke Google Drive, metode ketiga ini bisa menjadi pilihan yang baik. Anda dapat menggunakan aplikasi resmi Google Drive untuk PC atau Mac, atau mengunggah file secara manual melalui situs web Google Drive.
Untuk menggunakan aplikasi resmi Google Drive, kunjungi situs web Google Drive, dan pilih opsi "Download" untuk PC atau Mac. Setelah mengunduh dan menginstal aplikasi, buka aplikasi dan masuk menggunakan akun Google Anda. Setelah itu, Anda dapat dengan mudah mengunggah file atau folder ke Google Drive dengan cara yang sama seperti menggunakan aplikasi di iPhone.
Jika Anda ingin mengunggah file secara manual melalui situs web, buka Google Drive dan pilih "Unggah" (ikon dengan tanda panah naik di bagian atas layar). Pilih file atau folder yang ingin Anda cadangkan, kemudian ketuk "Buka" untuk memulai proses unggahan.
Itu dia, tiga metode yang dapat Anda gunakan untuk mencadangkan iPhone Anda ke Google Drive. Pilih metode yang paling sesuai dengan kebutuhan dan preferensi Anda, dan pastikan data penting Anda selalu aman dan terlindungi!
Cara Mencadangkan iPhone ke Google Drive: 3 Metode

Mencadangkan data iPhone Anda sangat penting, karena Anda tidak ingin kehilangan informasi berharga seperti kontak, foto, dan kalender. Meskipun Apple menyediakan opsi cadangan melalui iCloud, beberapa orang mungkin lebih memilih menggunakan layanan lain, seperti Google Drive. Di dalam panduan ini, kami akan membahas cara mencadangkan iPhone Anda ke Google Drive menggunakan 3 metode yang berbeda.
Metode 1: Menggunakan Aplikasi Google Drive di iPhone
Metode pertama yang dapat Anda gunakan adalah dengan menggunakan aplikasi Google Drive yang tersedia di iPhone Anda. Untuk memulai, ikuti langkah-langkah berikut:
- Unduh dan instal aplikasi Google Drive dari App Store.
- Buka aplikasi Google Drive dan masuk ke akun Google Anda.
- Pilih opsi "Menu" yang terletak di pojok kiri atas aplikasi.
- Pilih "Pengaturan" dan kemudian pilih "Cadangan".
- Anda dapat memilih jenis data yang ingin dicadangkan, seperti Foto, Video, Kontak, dan Kalender.
- Pilih "Mulai Cadangkan" dan tunggu proses pencadangan selesai.
Metode 2: Menggunakan Aplikasi Pihak Ketiga
Metode kedua adalah dengan menggunakan aplikasi pihak ketiga seperti MobileTrans - Transfer. Aplikasi ini dapat membantu Anda mentransfer dan mencadangkan data iPhone Anda ke Google Drive dengan mudah. Berikut ini panduan singkat tentang cara melakukannya:
- Unduh dan instal aplikasi MobileTrans - Transfer di komputer Anda.
- Sambungkan iPhone Anda ke komputer menggunakan kabel USB.
- Buka aplikasi MobileTrans - Transfer dan pilih opsi "Cadangkan Ponsel Saya".
- Pilih data yang ingin Anda cadangkan, seperti Foto, Pesan, Kontak, dan lainnya.
- Pilih Google Drive sebagai tujuan cadangan, dan masuk ke akun Google Anda.
- Klik "Mulai Cadangkan" dan tunggu proses pencadangan selesai.
Metode 3: Mencadangkan Kalender iPhone ke Google Drive
Metode terakhir akan fokus pada mencadangkan kalender iPhone Anda ke Google Drive. Berikut adalah panduan langkah demi langkahnya:
- Buka aplikasi "Calendar" di iPhone Anda.
- Pilih opsi "Kalendar" di bagian bawah layar.
- Pilih "Kalender" yang ingin Anda cadangkan.
- Pilih "Pilihan" di pojok kanan atas.
- Pilih "Pilih Semua" untuk memilih semua acara kalender atau pilih acara secara individual.
- Pilih opsi "Bagikan" di bagian bawah layar.
- Pilih opsi "Eksport Kalendar" dan pilih "Google Drive" sebagai opsi ekspor.
- Masuk ke akun Google Drive Anda dan pilih folder tempat Anda ingin menyimpan cadangan kalender.
- Pilih "Selesai" dan kalender Anda akan berhasil dicadangkan ke Google Drive.
Dengan menggunakan salah satu dari metode di atas, Anda dapat dengan aman mencadangkan iPhone Anda ke Google Drive. Pastikan untuk melakukan cadangan secara teratur untuk mengamankan data Anda dan menghindari kehilangan informasi penting. Semoga panduan ini telah membantu Anda dalam mencadangkan data iPhone Anda!
Cara Mudah untuk Mencadangkan Semua Data iPhone Juara Anda
by Sumukh
Jika Anda ingin memastikan data iPhone juara Anda aman dan tetap terjaga, sangat penting untuk mencadangkannya secara teratur. Namun, dengan berbagai metode cadangan yang tersedia, mungkin sulit untuk menentukan yang mana yang paling efisien dan mudah digunakan.
Dalam artikel ini, kami akan memberikan informasi tentang tiga metode mudah yang bisa Anda gunakan untuk mencadangkan data iPhone Anda ke Google Drive. Dengan memanfaatkan fitur-fitur yang ada, Anda dapat memilih metode yang sesuai dengan kebutuhan Anda.
Metode 1: Menggunakan Aplikasi Google Drive
Langkah pertama yang harus dilakukan adalah mengunduh dan menginstal aplikasi Google Drive di iPhone Anda. Setelah Anda membuka aplikasi tersebut, ikuti langkah-langkah yang ditampilkan di layar untuk masuk ke akun Google Anda.
Setelah Anda masuk, Anda akan melihat berbagai opsi yang tersedia. Pilih folder yang ingin Anda cadangkan dan pilih "Sync" untuk memulai proses pencadangan. Anda juga dapat menggunakan opsi "Backup & Sync" untuk mencadangkan semua data iPhone Anda secara otomatis.
Metode 2: Menggunakan Aplikasi Pihak Ketiga
Jika Anda tidak ingin menggunakan aplikasi Google Drive secara langsung, Anda dapat menggunakan aplikasi pihak ketiga seperti MobileTrans – Copy Data to PC. Aplikasi ini memungkinkan Anda untuk mentransfer semua data iPhone Anda ke komputer Anda dan kemudian mengunggahnya ke Google Drive.
Setelah Anda mengunduh dan menginstal aplikasi MobileTrans, ikuti langkah-langkah yang ditampilkan di layar untuk menghubungkan iPhone Anda ke komputer dan meluncurkan aplikasi. Setelah itu, pilih opsi "Backup" dan pilih data yang ingin Anda cadangkan. Setelah proses cadangan selesai, Anda dapat memilih opsi untuk mengunggah data ke Google Drive.
Metode 3: Menggunakan iCloud
Jika Anda ingin mencadangkan data iPhone Anda menggunakan iCloud, langkah-langkah berikut ini adalah yang perlu Anda ikuti:
1. Buka aplikasi "Settings" di iPhone Anda.
2. Gulir ke bawah dan pilih opsi "iCloud".
3. Pilih opsi "Backup" dan aktifkan opsi "iCloud Backup".
4. Pilih opsi "Back Up Now" untuk memulai proses pencadangan.
Setelah cadangan selesai, semua data Anda akan diunggah ke iCloud dengan aman. Anda juga dapat memilih opsi "Auto Backup" untuk mencadangkan data secara otomatis secara teratur.
Dengan menggunakan salah satu dari tiga metode ini, Anda dapat dengan mudah mencadangkan semua data iPhone Anda ke Google Drive. Selain itu, fitur-fitur ini juga memungkinkan Anda untuk mengatur pencadangan secara otomatis dan mengelola data dengan lebih efisien.
Saat mencadangkan data, selalu penting untuk memastikan bahwa informasi Anda dicadangkan dengan aman. Dengan menggunakan layanan seperti Google Drive atau iCloud, Anda dapat yakin bahwa data Anda akan disimpan dan dilindungi dengan baik.
Jadi, tidak peduli metode mana yang Anda pilih, pastikan Anda mengikuti langkah-langkah dengan seksama dan mencadangkan data Anda secara berkala. Dengan demikian, Anda akan memastikan bahwa semua informasi berharga Anda tetap aman dan terlindungi, dan Anda dapat dengan mudah memulihkannya jika terjadi sesuatu yang tidak diinginkan.
Metode Pertama: Menggunakan Aplikasi Google Drive

Jika Anda ingin mencadangkan iPhone Anda ke Google Drive, salah satu metode yang mudah adalah dengan menggunakan aplikasi Google Drive yang tersedia secara gratis di App Store.
1. Unduh dan Pasang Aplikasi Google Drive
Langkah pertama adalah mengunduh dan memasang aplikasi Google Drive dari App Store. Pastikan Anda telah masuk ke akun Google Anda saat mengunduh aplikasi.
2. Buka Aplikasi dan Masuk
Setelah aplikasi terpasang, buka aplikasi Google Drive dan masuk menggunakan akun Google Anda.
3. Back Up Konten iPhone Anda
Setelah Anda masuk, Anda dapat mulai mencadangkan konten iPhone Anda ke Google Drive. Berikut adalah langkah-langkahnya:
a. Pilih File/Folder
Pilih file atau folder yang ingin Anda cadangkan ke Google Drive. Anda dapat memilih beberapa file sekaligus dengan menekan dan menahan salah satu item dan kemudian memilih item lainnya.
b. Pilih "Upload"
Setelah memilih file atau folder yang ingin Anda cadangkan, ketuk tombol "Upload" di pojok kanan bawah layar.
c. Tunggu Proses Mengunggah Selesai
Tunggu hingga proses pengunggahan selesai. Kecepatan pengunggahan tergantung pada ukuran file atau folder yang Anda pilih dan kecepatan internet Anda.
4. Verifikasi Cadangan Anda
Setelah proses pengunggahan selesai, Anda dapat membuka aplikasi Google Drive di perangkat lain dan memverifikasi bahwa konten iPhone Anda telah berhasil dicadangkan ke Google Drive.
Dengan menggunakan metode ini, Anda dapat dengan mudah mencadangkan konten iPhone Anda ke Google Drive secara manual. Namun, Anda juga dapat menggunakan metode lain, termasuk cadangan otomatis dan integrasi natively dengan aplikasi-aplikasi lain.
Jika Anda ingin mencadangkan lebih banyak konten dari iPhone Anda, termasuk pesan, kontak, foto, dan video, Anda dapat mencoba menggunakan Mobimover - sebuah tool yang dapat membantu Anda mentransfer dan mencadangkan konten iPhone Anda secara mudah dan seamless antara perangkat iOS dan PC Windows. Mobimover juga dapat membantu Anda mengedit konten tersebut langsung melalui PC Windows Anda.
Untuk mulai menggunakan Mobimover, Anda perlu mengunduh dan memasang aplikasi Mobimover di PC Windows Anda. Selanjutnya, Anda perlu menghubungkan iPhone Anda ke PC menggunakan kabel USB. Setelah itu, ikuti langkah-langkah yang disediakan oleh Mobimover untuk mencadangkan dan mentransfer konten iPhone Anda.
Sebagai tambahan, jika Anda telah memilih untuk mencadangkan konten Anda ke iCloud, Anda juga dapat memilih opsi untuk mencadangkan konten Anda ke Google Drive sebagai alternatif jika perlu. Opsi ini memiliki beberapa keuntungan, termasuk penyimpanan yang lebih banyak dan integrasi yang lebih baik dengan produk-produk Google.
Disimpulkan bahwa mencadangkan iPhone ke Google Drive memiliki beberapa manfaat dan metode yang berbeda yang dapat dipilih sesuai kebutuhan Anda. Jadi, jika Anda mencari solusi cadangan yang terkait dengan Google Drive, artikel ini memberikan info yang sangat berguna bagi Anda.
Metode Kedua: Mencadangkan Konten iPhone ke Google Drive secara Manual
Jika Anda ingin memiliki kendali penuh atas proses pencadangan konten iPhone Anda ke Google Drive, metode kedua ini bisa menjadi pilihan yang tepat. Anda dapat melakukan pencadangan konten sesuai keinginan dan memastikan bahwa data yang Anda cadangkan aman dan teratur.
Metode ini membutuhkan sedikit usaha lebih, tetapi juga memberikan fleksibilitas dan kemampuan untuk mengedit dan mengatur konten sebelum memindahkannya ke Google Drive. Berikut adalah langkah-langkah untuk melakukan pencadangan konten iPhone secara manual ke Google Drive:
- Langkah Pertama: Mengumpulkan Konten yang Ingin Dicadangkan
- Langkah Kedua: Menghubungkan iPhone ke Komputer
- Langkah Ketiga: Memindahkan Konten ke Komputer
- Langkah Keempat: Mengunggah Konten ke Google Drive
- Langkah Kelima: Memeriksa dan Mengatur Konten di Google Drive
Pertama-tama, Anda perlu mengumpulkan semua konten yang ingin Anda cadangkan ke Google Drive. Ini bisa termasuk foto, video, kontak, kalender, dan file lainnya. Pastikan untuk memeriksa apakah Anda memiliki semua jenis file yang Anda inginkan dan pastikan untuk memiliki data yang diperlukan.
Setelah Anda mengumpulkan konten yang ingin Anda cadangkan, hubungkan iPhone Anda ke komputer Anda menggunakan kabel USB. Anda mungkin perlu membuka iTunes atau Program File Explorer di komputer Anda untuk mengakses konten iPhone.
Selanjutnya, Anda perlu memindahkan konten dari iPhone ke komputer Anda. Anda bisa melakukannya dengan mengklik dan menyalin file dan folder yang ingin Anda cadangkan. Jika Anda memiliki banyak foto atau video, Anda mungkin ingin membuat folder khusus untuk menyimpannya agar lebih mudah dikelola di komputer Anda.
Setelah Anda memiliki konten yang ingin Anda cadangkan di komputer Anda, Anda bisa mengunggahnya ke Google Drive dengan membukanya melalui browser di komputer Anda. Login ke akun Google Drive Anda dan buat folder baru untuk menyimpan konten iPhone Anda. Pilih file dan folder yang ingin Anda unggah, lalu klik tombol "Unggah" untuk memulai proses unggah.
Setelah konten Anda diunggah ke Google Drive, Anda dapat memeriksanya dan mengatur konten sesuai keinginan Anda. Anda bisa membuat folder baru, mengedit nama file, dan mengatur konten lainnya dengan mudah melalui antarmuka Google Drive yang mudah digunakan.
Dengan mengikuti langkah-langkah di atas, Anda dapat mencadangkan konten iPhone Anda ke Google Drive secara manual. Sangat penting untuk mencadangkan konten secara teratur dan memastikan konten yang Anda cadangkan aman dan terlindungi. Selain metode manual, Anda juga dapat mempertimbangkan untuk menggunakan metode lain seperti perangkat lunak pihak ketiga atau mengaktifkan sinkronisasi otomatis antara iPhone dan Google Drive.
Tapi itu tidak berarti metode manual tidak punya keuntungan. Anda mendapatkan kendali penuh atas konten yang Anda cadangkan, dapat mengedit konten sebelum memindahkannya, dan memiliki fleksibilitas dalam mengatur konten di Google Drive.
Jadi, pilihlah metode yang paling sesuai dengan kebutuhan dan preferensi Anda. Apapun metode yang Anda pilih, pastikan Anda mengikuti petunjuk dan panduan yang diberikan dengan seksama untuk memastikan pencadangan konten Anda berjalan dengan lancar.
Metode Ketiga: Menggunakan Aplikasi Pihak Ketiga
Metode ketiga untuk mencadangkan iPhone ke Google Drive adalah dengan menggunakan aplikasi pihak ketiga. Ada beberapa aplikasi robust yang dirancang khusus untuk membantu Anda menyimpan data iPhone secara aman di Google Drive. Dalam artikel ini, kami akan membahas dua aplikasi populer: Mobimover dan FoneTool.
Mobimover adalah salah satu aplikasi yang sangat direkomendasikan untuk backup data iPhone. Aplikasi ini memungkinkan Anda menyimpan berbagai jenis data, termasuk kontak, pesan, catatan, kalender, foto, musik, video, dan banyak lagi. Mobimover juga mendukung backup ke Google Drive. Selain itu, aplikasi ini juga memiliki fitur tambahan yang berguna, seperti migrasi data dari iPhone lama ke iPhone baru.
Metode ini dapat dicapai dengan mengunduh Mobimover dari situs resmi dan menginstalnya di komputer Anda. Setelah itu, Anda dapat membuka aplikasi dan menghubungkan iPhone Anda ke komputer menggunakan kabel USB. Mobimover akan secara otomatis mendeteksi perangkat Anda dan menampilkan semua konten yang ada di dalamnya. Selanjutnya, Anda dapat memilih jenis data yang ingin di-backup, serta memilih Google Drive sebagai tempat cadangan yang andainginkan. Mobimover akan melakukan proses backup secara otomatis, dan anda cukup menunggu hingga selesai.
Aplikasi pihak ketiga lainnya yang dapat Anda gunakan adalah FoneTool. Aplikasi ini memiliki banyak fitur penting, salah satunya adalah kemampuan untuk backup data iPhone ke Google Drive. Selain itu, FoneTool juga mendukung backup data ke komputer Anda, iCloud, dan perangkat penyimpanan lainnya.
Metode ketiga ini mungkin menjadi pilihan terbaik jika Anda mencari solusi yang mudah digunakan dan memiliki integrasi yang baik dengan Google Drive. Dengan menggunakan aplikasi pihak ketiga, Anda dapat dengan mudah membuat backup data iPhone Anda secara aman dan mengembalikannya nantinya jika diperlukan.
Sebelum memilih metode yang tepat untuk Anda, penting untuk mempertimbangkan kebutuhan Anda, termasuk jumlah data yang ingin Anda backup, ruang penyimpanan yang tersedia di Google Drive, serta fitur dan fungsionalitas yang Anda inginkan.
Dalam hal ini, Mobimover dan FoneTool adalah solusi yang sangat baik yang dapat Anda gunakan. Keduanya memiliki dukungan terhadap berbagai jenis file, integrasi yang baik dengan Google Drive, dan cukup mudah digunakan.
Dalam artikel ini, kami telah membahas metode ketiga untuk mencadangkan iPhone ke Google Drive menggunakan aplikasi pihak ketiga. Metode ini memungkinkan Anda membuat backup data yang penting dan menjaga informasi Anda tetap aman dan terlindungi. Selanjutnya, Anda dapat mengakses data tersebut kapan saja dan di mana saja melalui Google Drive yang sudah tersimpan di awan.
Dengan ada berbagai pilihan metode yang tersedia, termasuk menggunakan aplikasi bawaan Apple seperti iCloud, memilih metode yang tepat akan sangat tergantung pada kebutuhan dan preferensi pribadi Anda. Jadi, setelah membaca artikel ini, Anda sekarang dapat mempertimbangkan metode mana yang paling cocok untuk Anda.
Keuntungan Mencadangkan iPhone ke Google Drive
Jika Anda ingin menyimpan salinan cadangan data iPhone Anda, Google Drive bisa menjadi solusi yang sangat berguna. Ada beberapa keuntungan dalam menggunakan Google Drive untuk mencadangkan data iPhone Anda, termasuk:
- Metode yang mudah digunakan: Ada 3 metode yang dapat Anda gunakan untuk mencadangkan iPhone ke Google Drive, yang semua dapat dimulai dengan langkah-langkah sederhana.
- Tidak terbatas pada kapasitas: Google Drive menyediakan ruang penyimpanan gratis sebesar 15GB, yang jauh lebih besar daripada ruang iCloud gratis standar 5GB. Ini berarti Anda dapat mencadangkan lebih banyak foto, video, dokumen, dan file lainnya ke Google Drive tanpa harus khawatir tentang batasan ruang penyimpanan.
- Mudah berbagi dengan orang lain: Anda dapat dengan mudah berbagi file yang disimpan di Google Drive dengan orang lain melalui tautan yang dibagikan. Anda juga dapat mengedit file secara bersamaan dengan orang lain dalam waktu nyata.
- Keamanan data: Google Drive menyediakan lapisan keamanan yang kuat untuk melindungi data Anda. Selain itu, dengan mencadangkan data Anda ke Google Drive, Anda memiliki cadangan tambahan jika terjadi kerusakan, kehilangan, atau perangkat iPhone Anda dicuri.
- Akses dari mana saja: Data yang Anda cadangkan di Google Drive dapat diakses dari perangkat apa pun dengan akun Google Anda. Ini membuatnya sangat mudah untuk mengakses file Anda kapan saja dan di mana saja.
- Mudah dipindahkan ke perangkat baru: Jika Anda mengganti perangkat iPhone, Anda dapat dengan mudah mengembalikan data Anda dari Google Drive ke perangkat yang baru. Ini akan memudahkan Anda untuk mendapatkan data Anda kembali tanpa kehilangan apa pun.
Jadi, jika Anda ingin mencadangkan data iPhone Anda dengan lebih aman, menggunakan Google Drive sebagai solusi cadangan adalah pilihan yang sangat baik. Dengan menggunakan salah satu dari 3 metode yang dijelaskan di atas, Anda dapat dengan mudah mengunggah dan menyimpan file Anda di cloud dengan keamanan dan kemudahan akses yang lebih baik daripada layanan cadangan lainnya.