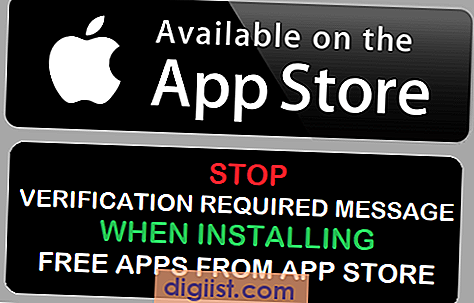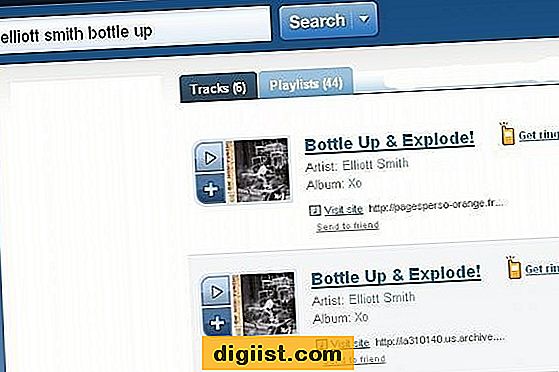Jika Anda sering mengalami masalah ketika menggunakan Zoom dan mendapatkan pesan kesalahan "Kode Kesalahan Zoom 5003", tentu sangat mengganggu. Tetapi jangan khawatir! Kami hadir untuk membantu Anda menyelesaikan masalah ini. Dalam artikel ini, kami akan memberikan solusi yang dapat Anda coba untuk mengatasi masalah ini dan melanjutkan rapat atau pertemuan Anda dengan lancar.
Sebelum memulai, ada beberapa hal yang perlu Anda ketahui tentang kode kesalahan ini. Kode kesalahan Zoom 5003 umumnya muncul ketika aplikasi Zoom tidak dapat terhubung ke server Zoom. Ada beberapa alasan mengapa hal ini dapat terjadi, mulai dari masalah dengan koneksi internet Anda hingga masalah dengan konfigurasi aplikasi Zoom itu sendiri.
Berikut ini adalah enam cara untuk mengatasi kode kesalahan Zoom 5003:
1. Periksa Koneksi Internet Anda

Hal pertama yang perlu Anda lakukan adalah memeriksa koneksi internet Anda. Pastikan Anda terhubung ke jaringan internet yang stabil dan memiliki kecepatan yang memadai. Jika Anda menggunakan koneksi Wi-Fi, coba perbarui atau restart router Wi-Fi Anda. Jika Anda menggunakan koneksi yang menggunakan proxy, pastikan pengaturan proxy Anda benar.
2. Matikan Perangkat Lunak Keamanan
Kode kesalahan Zoom 5003 juga dapat muncul jika ada konflik dengan perangkat lunak keamanan yang Anda gunakan, seperti Windows Defender atau antivirus lainnya. Coba matikan perangkat lunak keamanan sementara dan periksa apakah masalahnya teratasi. Jika ya, Anda mungkin perlu menyesuaikan pengaturan perangkat lunak keamanan Anda untuk memungkinkan Zoom berjalan dengan baik.
3. Uninstall dan Instal Ulang Zoom
Jika kedua langkah di atas tidak berhasil, Anda dapat mencoba uninstall dan menginstal ulang aplikasi Zoom. Ada kemungkinan ada masalah dengan instalasi Zoom saat ini yang menyebabkan kode kesalahan 5003 muncul. Dengan menguninstall dan menginstal ulang Zoom, Anda dapat memperbaiki masalah ini dan mengaktifkan Zoom kembali.
4. Periksa Pengaturan Proxy
Beberapa pengguna melaporkan bahwa masalah ini dapat teratasi dengan memeriksa pengaturan proxy mereka. Jika Anda menggunakan proxy, pastikan pengaturan proxy di Zoom diatur dengan benar. Anda dapat menemukan pengaturan ini di bagian "Pengaturan Lanjutan" dalam aplikasi Zoom. Periksa juga pengaturan proxy di browser web Anda, karena ini juga dapat mempengaruhi koneksi Zoom.
5. Periksa Pembaruan Aplikasi Zoom
Zoom terus memperbarui aplikasinya untuk meningkatkan performa dan memperbaiki bug. Kode kesalahan Zoom 5003 mungkin disebabkan oleh masalah dengan versi aplikasi Zoom yang Anda gunakan. Pastikan Anda memiliki versi terbaru Zoom dengan memeriksa pembaruan dari pengaturan aplikasi Zoom. Jika ada pembaruan yang tersedia, perbarui aplikasi Zoom Anda dan periksa apakah masalahnya teratasi.
6. Hubungi Dukungan Zoom
Jika semua solusi di atas tidak membantu, kemungkinan ada masalah yang lebih mendalam yang memerlukan bantuan dari tim dukungan Zoom. Anda dapat menghubungi dukungan Zoom melalui situs web resmi mereka atau melalui saluran dukungan lainnya yang tersedia. Berikan kepada mereka informasi lengkap tentang masalah yang Anda hadapi dan langkah-langkah yang sudah Anda coba, sehingga mereka dapat memberikan bantuan yang tepat Gunakanlah langkah-langkah di atas untuk mengatasi kode kesalahan Zoom 5003 agar Anda dapat menggunakan Zoom tanpa masalah dan melanjutkan rapat atau pertemuan Anda tanpa gangguan. Semoga berhasil!
Restart Software Zoom
Jika Anda mengalami kode kesalahan Zoom 5003 yang mengganggu penggunaan aplikasi Zoom di komputer Anda, salah satu metode yang dapat Anda coba adalah dengan me-restart perangkat lunak Zoom. Ada beberapa langkah yang dapat Anda ikuti untuk melakukannya:
Mulai dengan keluar dari aplikasi Zoom
- Klik kanan pada ikon Zoom yang muncul di area notifikasi sistem, biasanya ada di sebelah kanan bawah layar Anda.
- Pilih "Quit" atau "Keluar" dari menu yang muncul.
Reset jaringan Anda
Beberapa pengguna telah melaporkan bahwa mengatur ulang koneksi jaringan mereka membantu memecahkan masalah kode kesalahan Zoom 5003. Untuk melakukan ini, ikuti langkah-langkah berikut:
- Jalankan "Command Prompt" dengan hak administratif. Anda dapat melakukannya dengan mencari "Command Prompt" di menu Start, kemudian klik kanan pada ikon aplikasi dan pilih "Run as administrator" atau "Jalankan sebagai administrator".
- Ketik perintah "ipconfig /release" dan tekan Enter. Itu akan menghapus alamat IP yang sedang digunakan oleh adapter jaringan Anda.
- Ketik perintah "ipconfig /renew" dan tekan Enter. Itu akan mendapatkan alamat IP baru dari server.
- Tutup "Command Prompt" setelah semua perintah selesai dijalankan.
Reinstalling Zoom Software
Jika setelah mengikuti metode di atas Anda masih mendapatkan kode kesalahan Zoom 5003, Anda dapat mencoba menghubungi dukungan Zoom atau menggunakan panduan pemecahan masalah resmi yang tersedia di situs web Zoom. Jika Anda mengalami kode kesalahan Zoom 5003 yang muncul saat menggunakannya untuk konferensi video, ada beberapa langkah yang bisa Anda lakukan untuk memperbaikinya. Salah satu langkah pertama yang perlu Anda coba adalah memeriksa koneksi internet Anda. Koneksi internet yang tidak stabil atau lemah bisa menjadi penyebab munculnya kesalahan ini. Pastikan Anda memiliki koneksi internet yang cukup kuat dan stabil sebelum memulai atau bergabung ke dalam pertemuan Zoom. Anda dapat menguji kecepatan koneksi internet Anda dengan mengunjungi beberapa situs web tes kecepatan yang tersedia secara gratis. Jika kecepatan internet Anda kurang memadai, coba langkah-langkah berikut: Dengan mengikuti langkah-langkah di atas, Anda seharusnya dapat mengatasi masalah kode kesalahan Zoom 5003 yang muncul saat menggunakan aplikasi Zoom. Jika masalah tersebut masih muncul, ada kemungkinan ada masalah dengan jaringan atau layanan Zoom itu sendiri. Anda dapat menghubungi tim dukungan Zoom untuk mendapatkan bantuan lebih lanjut. Salah satu penyebab kode kesalahan Zoom 5003 adalah penghalang dari program antivirus dan firewall yang ada di komputer. Sebagai langkah pertama, pastikan untuk memeriksa apakah program antivirus Anda atau firewall menghalangi Zoom dari melakukan koneksi ke server Zoom. Berikut ini adalah langkah-langkahnya: Secara umum, langkah-langkah di atas dapat membantu Anda untuk menemui dan memperbaiki masalah non-aktifnya Zoom. Namun, jika masalah tetap berlanjut, ada beberapa tips tambahan yang bisa Anda coba: Dengan mengikuti langkah-langkah di atas, Anda dapat memecahkan masalah kode kesalahan Zoom 5003 dan menghindari masalah serupa di masa depan. Salah satu cara untuk mengatasi kode kesalahan Zoom 5003 adalah dengan memperbarui perangkat lunak Zoom ke versi terbaru. Berikut adalah langkah-langkah yang dapat Anda ikuti: Dengan memperbarui perangkat lunak Zoom ke versi terbaru, Anda dapat mengatasi masalah yang mungkin disebabkan oleh versi perangkat lunak yang usang atau tidak kompatibel. Jika Anda masih mengalami masalah setelah melakukan perbaruan, silakan mencari bantuan lebih lanjut melalui panduan resmi Zoom atau melalui dukungan teknis. Satu cara untuk mengatasi kode kesalahan Zoom 5003 adalah dengan memeriksa kompatibilitas perangkat yang Anda gunakan. Ada beberapa faktor yang dapat memengaruhi kompatibilitas aplikasi Zoom dengan komputer atau perangkat Anda. Jika Anda telah mencoba langkah-langkah di atas dan masih mengalami kode kesalahan Zoom 5003, Anda dapat mencoba untuk menghapus aplikasi Zoom dan menginstal ulang yang terbaru. Pastikan Anda juga menginstal semua pembaruan terbaru untuk sistem operasi Anda. Dengan mengikuti langkah-langkah ini, Anda dapat memperbaiki masalah dan memperbaiki kesalahan Zoom 5003. Jika Anda masih mengalami masalah, isilah formulir permintaan dukungan di situs web resmi Zoom untuk mendapatkan bantuan lebih lanjut dari tim dukungan mereka. Jika Anda mengalami kesalahan kode Zoom 5003, ada beberapa langkah yang dapat Anda coba untuk memperbaikinya sendiri. Namun, jika setelah mengikuti langkah-langkah ini masalah Anda tetap tidak terpecahkan, maka alternatif terbaik adalah menghubungi Layanan Dukungan Zoom untuk mendapatkan bantuan. Ada beberapa cara untuk menghubungi Layanan Dukungan Zoom: Setelah menghubungi tim dukungan Zoom, pastikan Anda menjelaskan masalah Anda dengan jelas dan memberikan informasi yang relevan tentang kode kesalahan Zoom 5003 yang muncul. Hal ini akan membantu tim dukungan dalam memahami masalah Anda dan memberikan solusi yang sesuai. Jika Anda telah mencoba semua langkah di atas dan masih mengalami masalah, disarankan untuk mencatat setiap pesan kesalahan atau langkah yang telah Anda coba untuk dijelaskan kepada tim dukungan. Ini akan membantu mereka dalam proses pemecahan masalah dan memberikan bantuan yang lebih efektif untuk Anda.
Periksa Koneksi Internet
Nonaktifkan Antivirus dan Firewall

Perbarui Software Zoom ke Versi Terbaru
Periksa Kompatibilitas Perangkat
Hubungi Layanan Dukungan Zoom