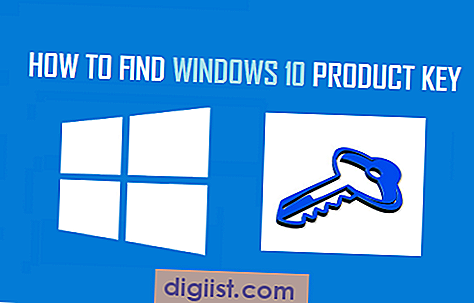Jika komputer **tidak mendeteksi** printer Anda ketika Anda mencoba untuk mencetak dari iPhone atau iPad, ada beberapa langkah perbaikan yang dapat Anda coba. Di dalam panduan ini, Anda akan menemukan **solusi** untuk mengatasi masalah-masalah yang paling umum yang dapat mencegah perangkat Anda terhubung ke printer.
Pertama-tama, pastikan bahwa printer Anda **telah dihidupkan** dan mencari koneksi yang baik. Pastikan juga bahwa printer **kompatibel** dengan iPhone atau iPad Anda, dan bahwa Anda telah menginstal **perangkat lunak terbaru** yang diperlukan. Jika printer Anda menggunakan driver khusus, pastikan Anda **telah mengunduh** dan menginstal driver tersebut. Periksa juga apakah printer dapat berfungsi dengan baik melalui koneksi nirkabel atau hanya melalui koneksi kabel.
Jika semua langkah di atas telah diperiksa dan printer masih tidak muncul di iPhone atau iPad Anda, berikut adalah **7 solusi tambahan** yang dapat Anda coba:
- Restart printer dan perangkat iPhone atau iPad Anda. Dalam beberapa kasus, masalah sederhana seperti ini bisa diatasi dengan **merestart** kedua perangkat.
- Periksa apakah perangkat iPhone atau iPad Anda telah **diperbarui** ke versi terbaru dari sistem operasi iOS atau iPadOS. Itu bisa menjadi penyebab mengapa printer tidak muncul.
- Pastikan Anda **mengaktifkan** dan **memperbarui** aplikasi pencetakan dari Apple di perangkat iPhone atau iPad Anda.
- Periksa pengaturan privasi perangkat iPhone atau iPad Anda. Beberapa pengaturan privasi tertentu dapat **menghalangi** koneksi antara perangkat dan printer.
- Lakukan **hard reset** pada iPhone atau iPad Anda. Ini dapat membantu memperbaiki masalah yang berhubungan dengan **kurangnya koneksi atau pengaturan yang rusak**.
- Tambahkan printer secara manual melalui pengaturan iPhone atau iPad Anda. Buat koneksi **jaringan baru** dan ikuti langkah-langkah yang ditunjukkan pada layar. Pastikan Anda mengikuti **petunjuk pemasangan** yang diberikan oleh pabrikan printer.
- Jika semua solusi di atas tidak berhasil, **hubungi dukungan pelanggan** dari Apple atau pabrikan printer Anda. Mereka akan dapat memberikan solusi yang lebih rinci dan membantu Anda memperbaiki masalah dengan printer yang tidak muncul di iPhone atau iPad Anda.
Dengan mengikuti langkah-langkah di atas, Anda seharusnya dapat **memperbaiki masalah pencetakan** yang terkait dengan iPhone atau iPad Anda dan menghubungkan perangkat Anda ke printer dengan lancar. Jika Anda tetap mengalami masalah, pastikan Anda memberikan **perhatian khusus** pada detail perangkat dan jaringan yang Anda gunakan untuk mencoba mendiagnosa masalah lebih lanjut.
Periksa Koneksi Printer

Salah satu masalah yang umum terjadi ketika printer tidak muncul di iPhone adalah masalah koneksi. Berikut adalah beberapa hal yang perlu Anda periksa:
- Pastikan Printer Menyala dan Terhubung dengan Jaringan Wi-Fi: Pastikan printer Anda memiliki daya yang cukup dan terhubung ke jaringan Wi-Fi yang tepat. Periksa juga apakah ada lampu indikator di printer yang menunjukkan koneksi yang baik.
- Periksa Koneksi Wi-Fi iPhone: Pastikan iPhone Anda terhubung ke jaringan Wi-Fi yang sama dengan printer. Buka Pengaturan, pilih Wi-Fi, dan pastikan Anda telah bergabung dengan jaringan yang benar.
- Periksa Jarak dan Penghalang: Pastikan printer dan iPhone Anda berada dalam jarak yang wajar satu sama lain dan tidak ada penghalang yang menghalangi sinyal Wi-Fi.
- Perbarui Perangkat Lunak: Seringkali, pembaruan perangkat lunak dapat memperbaiki masalah koneksi. Pastikan iPhone, printer, dan router Wi-Fi Anda memiliki perangkat lunak yang terbaru. Anda dapat memeriksa pembaruan di Pengaturan iPhone dan situs web produsen printer dan router.
- Periksa Kompatibilitas AirPrint: Pastikan printer Anda mendukung AirPrint. AirPrint adalah teknologi nirkabel yang memungkinkan Anda mencetak melalui Wi-Fi langsung dari iPhone. Jika printer Anda tidak mendukung AirPrint, Anda mungkin perlu menggunakan aplikasi pihak ketiga atau mencari solusi lain.
- Restart Printer dan iPhone: Coba restart ulang printer dan iPhone Anda. Matikan kedua perangkat, tunggu beberapa detik, lalu nyalakan kembali. Kadang-kadang, restart sederhana dapat memperbaiki masalah koneksi yang terjadi.
- Periksa Pengaturan Parental Control: Beberapa pengaturan kontrol orang tua dalam iPhone atau jaringan Wi-Fi dapat memblokir akses ke printer. Pastikan untuk memeriksa pengaturan ini dan pastikan bahwa printer tidak diblokir oleh pembatasan apa pun.
Jika setelah memeriksa semua hal di atas printer tidak muncul di iPhone Anda, Anda dapat mencoba beberapa solusi tambahan seperti reinstall driver, downgrade sistem operasi, atau menghapus dan menambahkan kembali printer dalam daftar printer yang tersedia di iPhone Anda.
Restart iPhone dan Printer Anda

Seringkali, printer tidak muncul di iPhone karena masalah sederhana yang dapat diselesaikan dengan melakukan restart pada perangkat Anda. Restart ini dapat membantu memperbaiki gangguan kecil yang mungkin terjadi selama penggunaan.
Untuk restart iPhone Anda, ikuti langkah-langkah berikut:
- Tekan dan tahan tombol power di sisi atau bagian atas iPhone Anda.
- Tunggu sampai muncul slider "Matikan".
- Tarik slider ke kanan untuk mematikan iPhone.
- Tunggu beberapa detik, kemudian tekan dan tahan lagi tombol power hingga logo Apple muncul.
Setelah iPhone Anda sudah restart, langkah berikutnya adalah restart printer Anda. Caranya tergantung pada jenis printer yang Anda miliki. Berikut ini adalah metode restart umum untuk sebagian besar printer:
- Matikan printer dengan menekan tombol power.
- Tunggu beberapa detik, kemudian nyalakan kembali printer dengan menekan tombol power lagi.
Setelah kedua perangkat restart, coba sambungkan iPhone Anda dengan printer. Buka pengaturan iPhone, lalu pilih opsi "Wi-Fi". Pastikan iPhone Anda sudah terhubung dengan jaringan Wi-Fi yang sama dengan printer.
Jika printer Anda tidak mendukung Wi-Fi atau tidak memiliki opsi untuk terhubung dengan iPhone secara nirkabel, pastikan printer dan iPhone Anda terhubung ke komputer yang sama melalui kabel USB. Hal ini dapat membantu menghindari masalah koneksi Wi-Fi.
Jika masalah masih berlanjut setelah restart, ada kemungkinan bahwa ada masalah yang lebih dalam dengan perangkat Anda. Dalam hal ini, ada beberapa cara lain yang dapat Anda coba untuk memperbaikinya.
Pastikan Printer Anda Kompatibel dengan iPhone
Sebelum melanjutkan dengan langkah-langkah perbaikan, pastikan printer Anda kompatibel dengan iPhone Anda. AirPrint, fitur bawaan pada iPhone dan iPadOS, memungkinkan Anda untuk mencetak langsung melalui jaringan Wi-Fi tanpa perlu menginstal driver tambahan.
Printer yang kompatibel dengan AirPrint termasuk printer inkjet, laser, dan multifungsi dari berbagai merek terkemuka seperti HP, Epson, Canon, dan lainnya. Namun, perlu diperhatikan bahwa tidak semua printer mendukung AirPrint. Jika printer Anda tidak terdaftar dalam daftar printer yang kompatibel, Anda mungkin perlu menggunakan aplikasi pihak ketiga atau mencari solusi lain untuk mencetak dari iPhone Anda.
Perbarui Perangkat Lunak Printer
Jika Anda mengalami masalah dengan printer yang tidak muncul di iPhone Anda, salah satu solusi yang perlu Anda cek adalah apakah perangkat lunak printer Anda sudah diperbarui. Kebanyakan printer sekarang mendukung teknologi AirPrint yang memungkinkan Anda untuk mencetak secara nirkabel langsung dari perangkat iOS Anda. Namun, jika perangkat lunak printer Anda sudah usang atau kadaluarsa, mungkin ada masalah kompatibilitas yang menghalangi printer Anda muncul di iPhone.
Lakukan langkah-langkah berikut untuk memperbarui perangkat lunak printer Anda:
1. Periksa Apakah Printer Mendukung AirPrint
Pertama, pastikan bahwa printer Anda mendukung AirPrint. AirPrint adalah teknologi Apple yang memungkinkan Anda untuk mencetak secara nirkabel langsung dari perangkat iOS Anda tanpa perlu mengunduh atau menginstal driver tambahan. Anda dapat memeriksa apakah printer Anda mendukung AirPrint dengan membuka situs web pabrikan printer atau dengan melihat panduan pengguna printer.
2. Perbarui Perangkat Lunak Printer
Jika printer Anda mendukung AirPrint, langkah berikutnya adalah memastikan bahwa perangkat lunak printer Anda sudah diperbarui. Pergi ke situs web pabrikan printer dan cari versi terbaru dari perangkat lunak printer. Ikuti petunjuk yang diberikan untuk mengunduh dan menginstal pembaruan perangkat lunak. Setelah perangkat lunak printer Anda diperbarui, coba sambungkan printer ke iPhone Anda dan lihat apakah masalahnya sudah teratasi.
3. Restart Printer dan iPhone Anda
Jika perangkat lunak printer sudah diperbarui namun printer masih tidak muncul di iPhone Anda, coba restart printer dan iPhone Anda. Matikan printer dan iPhone Anda, kemudian hidupkan kembali setelah beberapa detik. Jika setelah restart printer masih tidak muncul di iPhone Anda, lanjutkan ke langkah berikutnya.
4. Cek Antrean Cetak Printer
Ketika printer tidak muncul di iPhone Anda, ada kemungkinan bahwa ada masalah antrean pencetakan yang menyebabkan printer tidak merespons. Anda dapat memeriksa antrean cetak printer Anda di pengaturan iPhone Anda. Delete atau batalkan semua file yang masih dalam antrean. Setelah itu, coba sambungkan printer ke iPhone Anda dan lihat apakah masalahnya sudah teratasi.
Catatan: Perhatikan bahwa perangkat lunak printer yang sudah usang atau tidak diperbarui dapat menyebabkan masalah antrean cetak yang memperlambat kinerja printer atau menyebabkan printer tidak merespons.
5. Periksa Koneksi Wi-Fi
Pastikan bahwa printer dan iPhone Anda terhubung ke jaringan Wi-Fi yang sama. Jika printer dan iPhone Anda terhubung ke jaringan Wi-Fi yang berbeda, printer mungkin tidak akan muncul di iPhone Anda. Jika perlu, pindahkan printer dan iPhone Anda ke tempat yang lebih dekat dengan router Wi-Fi untuk memastikan koneksi yang lebih baik.
6. Periksa Pembaruan Perangkat Lunak iPhone Anda
Jika printer Anda tidak muncul di iPhone Anda setelah melakukan langkah-langkah di atas, periksa apakah iPhone Anda sudah menggunakan versi perangkat lunak terbaru. Buka Pengaturan iPhone Anda, gulir ke bawah dan ketuk "Umum", lalu ketuk "Pembaruan Perangkat Lunak". Jika ada pembaruan perangkat lunak yang tersedia, ikuti petunjuk untuk mengunduh dan menginstalnya. Beberapa pembaruan perangkat lunak dapat memperbaiki masalah koneksi printer yang tidak muncul di iPhone.
Jika printer masih tidak muncul di iPhone Anda setelah mencoba semua langkah di atas, Anda mungkin perlu menghubungi dukungan pelanggan dari pabrikan printer Anda atau membawa printer Anda ke pusat layanan terdekat. Ada kemungkinan masalah yang lebih kompleks atau perangkat keras printer yang rusak. Untuk mencetak dokumen atau file secara mendesak, Anda juga dapat mencoba mencetak melalui komputer atau perangkat mobile lainnya yang mendukung printer Anda.
Aktifkan Layanan AirPrint
Ketika printer Anda tidak muncul di iPhone, salah satu solusi yang dapat Anda coba adalah mengaktifkan layanan AirPrint. AirPrint adalah teknologi yang memungkinkan Anda untuk mencetak dokumen langsung dari iPhone Anda ke printer AirPrint-compatible tanpa perlu mengunduh atau menginstal driver khusus.
Untuk mengaktifkan layanan AirPrint, ikuti langkah-langkah berikut:
1. Pastikan printer Anda sudah terhubung ke jaringan Wi-Fi yang sama dengan iPhone Anda. AirPrint hanya berfungsi melalui jaringan Wi-Fi, jadi pastikan printer dan iPhone Anda terhubung ke jaringan yang sama untuk memastikan kompatibilitasnya.
2. Pastikan printer dan iPhone Anda berada dalam jarak yang cukup dekat. Jarak antara printer dan iPhone juga dapat mempengaruhi kualitas koneksi. Pastikan printer dan iPhone Anda berada dalam jarak yang cukup dekat untuk mendapatkan sinyal Wi-Fi yang kuat.
3. Pastikan printer Anda mendukung AirPrint. Tidak semua printer mendukung AirPrint. Pastikan printer Anda memiliki fitur AirPrint dengan memeriksa dokumentasi pengguna atau mengunjungi situs web produsen printer.
4. Pastikan printer Anda dalam keadaan menyala dan terhubung ke jaringan Wi-Fi. Jika printer tidak menyala atau tidak terhubung ke jaringan Wi-Fi, AirPrint tidak akan berfungsi. Pastikan printer dalam keadaan menyala dan terhubung ke jaringan Wi-Fi yang sama dengan iPhone Anda.
5. Pastikan iPhone Anda menggunakan versi sistem operasi iOS 10 atau yang lebih baru. AirPrint tersedia untuk perangkat dengan sistem operasi iOS 10 atau yang lebih baru. Pastikan iPhone Anda telah diupdate ke versi iOS terbaru untuk memastikan kompatibilitas dengan AirPrint.
6. Coba restart ulang printer dan iPhone Anda. Restart ulang (power-cycling) terkadang dapat memperbaiki masalah koneksi antara printer dan iPhone. Matikan kedua perangkat, tunggu beberapa saat, kemudian nyalakan kembali.
7. Lakukan troubleshooting jaringan. Pastikan jaringan Wi-Fi Anda berfungsi dengan baik dan tidak ada masalah yang dapat mempengaruhi konektivitas printer dan iPhone. Anda dapat menggunakan panduan troubleshooting resmi atau meminta bantuan dari penyedia layanan jaringan.
Setelah mengikuti langkah-langkah di atas, Anda seharusnya dapat melihat printer Anda muncul saat mencoba mencetak dokumen dari iPhone. Jika printer masih tidak muncul, ada kemungkinan printer Anda tidak kompatibel dengan AirPrint atau ada masalah lain yang perlu diperbaiki. Dalam kasus ini, Anda dapat mencoba menghubungi dukungan teknis printer Anda untuk mendapatkan bantuan lebih lanjut.
Reset Pengaturan Jaringan iPhone Anda
Jika printer tidak muncul di iPhone Anda ketika Anda mencoba mencetak, salah satu solusi yang dapat Anda coba adalah mereset pengaturan jaringan iPhone Anda. Ini dapat membantu memperbaiki masalah koneksi yang mungkin menyebabkan printer tidak terdeteksi.
Ada dua cara yang dapat Anda gunakan untuk mereset pengaturan jaringan iPhone Anda:
- Menggunakan tombol pengaturan: Pergi ke aplikasi Pengaturan di iPhone Anda dan ketuk Umum. Gulir ke bawah dan ketuk Reset. Pilih Reset Pengaturan Jaringan. iPhone Anda akan meminta Anda untuk memasukkan kode sandi jika Anda mengaktifkan penguncian layar. Setelah Anda memasukkan kode sandi, ketuk Reset Pengaturan Jaringan untuk mengkonfirmasi dan mereset pengaturan jaringan Anda.
- Menggunakan iTunes: Sambungkan iPhone Anda ke komputer dengan kabel USB. Buka iTunes jika itu tidak terbuka secara otomatis. Pada panel perangkat di iTunes, pilih iPhone Anda. Di bagian bawah panel perangkat, pilih Ringkasan. Klik pada tombol Restore iPhone. iTunes akan meminta Anda untuk mengkonfirmasi tindakan ini. Klik Restore untuk melanjutkan. Setelah reset selesai, iPhone Anda akan dimulai ulang dan pengaturan jaringan akan direset.
Harap dicatat bahwa reset pengaturan jaringan akan menghapus semua pengaturan jaringan Anda, termasuk jaringan Wi-Fi yang telah Anda tambahkan, dan Anda akan perlu mengatur ulang koneksi Wi-Fi setelahnya.
Jika printer masih tidak muncul setelah Anda mereset pengaturan jaringan iPhone Anda, ada beberapa hal lain yang mungkin perlu Anda coba:
- Memastikan printer Anda terhubung ke jaringan Wi-Fi yang sama dengan iPhone Anda.
- Memastikan printer Anda dalam kondisi siap dan tidak memiliki masalah fisik.
- Menguji printer dengan mencetak sesuatu dari komputer Anda. Jika printer tidak berfungsi dengan komputer Anda juga, itu mungkin menunjukkan masalah dengan driver printer.
- Memperbarui atau mengunduh ulang driver printer jika diperlukan.
- Menghubungkan printer ke komputer menggunakan kabel USB. Jika printer berfungsi dengan baik melalui koneksi kabel, masalah mungkin terkait dengan koneksi nirkabel.
- Mematikan dan menghidupkan ulang printer, iPhone, dan router Anda.
- Menghubungi dukungan Apple atau produsen printer Anda untuk mendapatkan bantuan lebih lanjut.
Dengan menggunakan tips dan solusi ini, Anda harus dapat memperbaiki masalah ketika printer tidak muncul di iPhone Anda. Jangan ragu untuk mencoba berbagai tindakan perbaikan dan mencari bantuan profesional jika diperlukan!
Downgrade or Update Your iPhone
Jika Anda mengalami masalah dengan printer Anda yang tidak muncul di iPhone Anda, ada beberapa langkah yang dapat Anda coba untuk memperbaikinya. Salah satunya adalah dengan melakukan pembaruan atau downgrade pada iPhone Anda. Berikut adalah beberapa langkah yang dapat Anda ikuti:
1. Pastikan iOS atau iPadOS Anda diperbarui
Periksa apakah iPhone Anda menggunakan versi terbaru dari sistem operasi iOS atau iPadOS. Salah satu alasan printer Anda tidak muncul adalah karena Anda menggunakan versi yang sudah usang. Buka Pengaturan, lalu ketuk "Umum" dan "Pembaruan Perangkat Lunak" untuk memeriksa pembaruan yang tersedia.
2. Coba restart iPhone Anda
Kadang-kadang, printer yang tidak muncul dapat diperbaiki dengan melakukan restart pada iPhone Anda. Tekan dan tahan tombol daya pada sisi atau bagian atas iPhone Anda, lalu geser slider "Matikan" ke kanan. Setelah iPhone Anda mati, tekan dan tahan tombol daya lagi untuk menghidupkannya.
3. Periksa koneksi Wi-Fi Anda
Pastikan iPhone Anda terhubung ke jaringan Wi-Fi yang tepat. Buka Pengaturan, lalu ketuk "Wi-Fi" untuk memeriksa apakah iPhone Anda terhubung ke jaringan yang benar. Jika tidak, pilih jaringan yang sesuai dan masukkan kata sandi jika diminta.
4. Hapus dan instal kembali printer Anda
Jika printer Anda tidak muncul di iPhone Anda, Anda dapat mencoba menghapus dan menginstal ulang printer tersebut. Buka Pengaturan, lalu ketuk "Printer" dan pilih printer yang tidak muncul. Ketuk "Hapus Printer" dan setelah printer dihapus, ketuk "Tambahkan Printer" untuk menginstalnya kembali.
5. Hubungi dukungan Apple
Jika semua langkah di atas tidak berhasil, Anda dapat menghubungi dukungan Apple untuk mendapatkan bantuan lebih lanjut. Mereka dapat memberikan panduan dan solusi yang lebih rinci untuk masalah yang Anda alami.
Dengan mengikuti langkah-langkah ini, Anda dapat mencoba memperbaiki printer yang tidak muncul di iPhone. Ingatlah bahwa ada ribuan model printer yang berbeda dan mungkin ada masalah khusus yang perlu diatasi. Tetapi dengan pembaruan atau penurunan versi sistem operasi iPhone Anda, serta memeriksa dan mengonfigurasi koneksi Wi-Fi dan printer Anda, sebagian besar masalah dapat diatasi.