Jika Anda mengalami masalah saat membuka Microsoft OneDrive di peramban web di Windows 11, artikel ini akan memberikan Anda solusi yang mungkin berguna untuk memperbaikinya.
OneDrive adalah layanan cloud storage populer yang sangat berguna untuk menyimpan dan menyinkronkan file Anda di berbagai perangkat. Namun, terkadang pengguna menghadapi masalah saat mencoba mengakses OneDrive melalui peramban web mereka di Windows 11.
Berikut ini adalah beberapa langkah yang dapat Anda coba untuk memperbaiki masalah OneDrive tidak bisa dimuat di peramban di Windows 11:
- Periksa koneksi internet: Pastikan koneksi internet Anda stabil dan memadai. Jika koneksi internet Anda buruk, Anda mungkin mengalami masalah saat mengakses OneDrive. Coba periksa koneksi internet Anda atau hubungi penyedia layanan internet Anda untuk memastikan koneksi yang baik.
- Perbarui Windows 11 Anda: Pastikan sistem operasi Windows 11 Anda diperbarui ke versi terbaru. Pembaruan Windows 11 terbaru dapat memperbaiki masalah yang terkait dengan OneDrive dan memperbaiki kompatibilitas dengan peramban web.
- Clear cache browser: Cobalah menghapus cache browser Anda untuk membersihkan data yang tersimpan dan memperbaiki masalah yang terkait dengan file cache yang rusak atau korup. Buka menu Pengaturan pada peramban web Anda dan cari opsi untuk membersihkan cache atau data penjelajahan Anda.
- Periksa ekstensi peramban Anda: Beberapa ekstensi peramban mungkin menyebabkan masalah dengan OneDrive. Coba nonaktifkan atau hapus ekstensi peramban yang tidak diperlukan dan lihat apakah itu memperbaiki masalah yang Anda alami.
- Perbaiki pengaturan privasi: Periksa pengaturan privasi pada peramban web Anda dan pastikan itu tidak menghalangi akses ke OneDrive. Beberapa pengaturan privasi yang ketat dapat menyebabkan masalah saat mengakses layanan cloud.
- Gunakan mode penyamaran (incognito mode): Cobalah menjalankan peramban web Anda dalam mode penyamaran atau mode incognito. Ini akan membantu mengisolasi masalah yang disebabkan oleh ekstensi peramban atau data penjelajahan yang rusak.
- Uji dengan peramban web lain: Jika semua langkah di atas tidak berhasil, cobalah mengakses OneDrive melalui peramban web lain. Jika masalah hanya terjadi pada satu peramban web, itu mungkin dikarenakan kegagalan kompatibilitas dengan peramban tersebut.
Dengan mencoba langkah-langkah di atas, Anda harus dapat memperbaiki masalah OneDrive yang tidak bisa dimuat di peramban web di Windows 11. Jika masalah masih berlanjut, disarankan untuk menghubungi dukungan pelanggan Microsoft untuk mendapatkan bantuan lebih lanjut.
Semoga artikel ini bermanfaat bagi Anda dalam mengatasi masalah OneDrive di Windows 11!
Periksa Koneksi Internet Anda
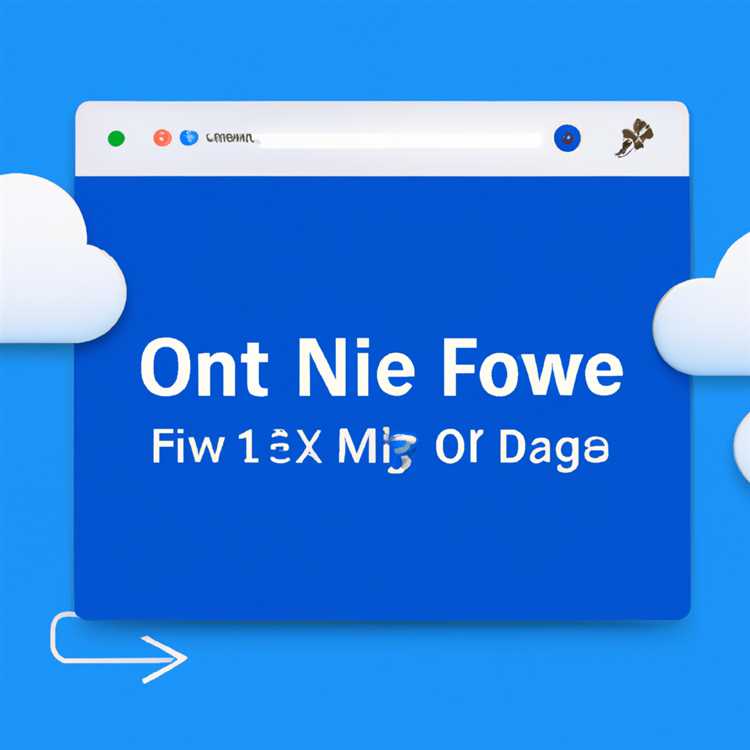
Jika Anda mengalami masalah dengan OneDrive tidak bisa dimuat di browser pada Windows 11, masalahnya mungkin terkait dengan koneksi internet Anda. Berikut ini beberapa perbaikan terbaik yang dapat Anda coba:
- Periksa apakah koneksi internet Anda stabil dan terhubung dengan baik. Anda dapat memeriksa koneksi dengan membuka situs web lain atau menggunakan utilitas jaringan untuk mereset koneksi Anda.
- Periksa konfigurasi proxy atau pengaturan kebijakan pengguna yang mungkin membatasi akses ke OneDrive. Pastikan pengaturan ini tidak menghalangi akses ke OneDrive.
- Periksa ukuran file yang Anda coba akses di OneDrive. Jika ukuran file terlalu besar, itu mungkin mengakibatkan masalah dalam memuat file tersebut di browser.
- Anda juga dapat mencoba untuk mematikan notifikasi di OneDrive. Klik kanan ikon OneDrive yang ada di bilah tugas di bagian kanan bawah layar, pilih "Settings", lalu pilih tab "Notifications" dan atur pengaturan notifikasi sesuai keinginan Anda.
- Jika Anda menggunakan ekstensi browser tertentu, Anda dapat mencoba untuk menonaktifkannya atau mencoba menggunakan browser yang berbeda untuk mengakses OneDrive. Beberapa ekstensi browser mungkin dapat mengganggu OneDrive dan menyebabkan masalah saat memuatnya.
- Pastikan Anda telah membuka OneDrive di browser yang benar. Anda dapat mengakses OneDrive di https://onedrive.com. Jika Anda menggunakan browser Microsoft Edge, Anda juga dapat mengakses OneDrive melalui tautan di sudut kanan atas browser.
- Jika Anda masih mengalami masalah setelah mencoba solusi di atas, Anda mungkin perlu melakukan reinstall aplikasi OneDrive atau bahkan melakukan reinstall sistem operasi Windows 11. Sebelum melakukan reinstall, pastikan Anda telah memilih opsi "Quit OneDrive" dari ikon OneDrive di taskbar. Setelah itu, Anda dapat mencoba menghubungkan ulang akun OneDrive Anda dan melihat apakah masalahnya teratasi.
Harap dicatat bahwa solusi-solusi ini hanya merupakan beberapa perbaikan terbaik yang dapat Anda coba. Jika Anda masih memiliki pertanyaan atau masalah lain terkait OneDrive, Anda dapat menghubungi dukungan Microsoft untuk mendapatkan bantuan lebih lanjut.
Perbarui Versi OneDrive Anda
Jika Anda mengalami masalah saat mengakses Microsoft OneDrive di browser Windows 11, salah satu solusi terbaik yang dapat Anda coba adalah dengan memperbarui versi OneDrive yang Anda gunakan. Dalam beberapa kasus, masalah pada OneDrive bisa terjadi karena Anda menggunakan versi yang tidak terbaru.
Untuk memperbarui versi OneDrive Anda, ikuti langkah-langkah berikut:
- Langkah pertama adalah membuka aplikasi OneDrive. Anda dapat melakukannya dengan mencarinya melalui menu Pencarian di pojok kanan bawah layar atau melalui daftar aplikasi pada menu Start.
- Ketika aplikasi OneDrive terbuka, klik ikon Tiga Titik Horisontal di pojok kanan atas jendela.
- Dari menu yang muncul, klik opsi Pengaturan.
- Pada jendela Pengaturan OneDrive, klik tab Informasi Tambahan.
- Cari opsi Tentang dan klik Perbarui.
- Tunggu beberapa saat hingga proses pembaruan selesai. Pastikan Anda terhubung ke internet agar proses ini dapat berjalan dengan lancar.
- Setelah selesai, Anda dapat mencoba mengakses OneDrive melalui browser kembali dan melihat apakah masalahnya sudah teratasi.
Dengan melakukan perbaruan versi OneDrive, Anda bisa memperbaiki masalah yang mungkin terjadi karena ada perubahan penting dalam kebijakan dan fitur OneDrive. Pastikan selalu memastikan aplikasi OneDrive Anda selalu diperbarui agar Anda dapat mengakses semua fitur terbaru dan sejalan dengan pembaruan Windows 11 yang telah Anda lakukan.
Coba Jalankan OneDrive di Modus Kompabilitas
Jika Anda mengalami masalah dengan Microsoft OneDrive yang tidak bisa dimuat di browser pada Windows 11, salah satu solusi yang bisa Anda coba adalah menjalankannya di Modus Kompabilitas. Modus Kompabilitas adalah fitur Windows yang memungkinkan aplikasi atau program untuk dijalankan dengan pengaturan yang kompatibel dengan versi Windows sebelumnya.
Menggunakan Modus Kompabilitas OneDrive sangat mudah. Berikut adalah langkah-langkahnya:
- Pertama-tama, pastikan bahwa Anda sudah memulai OneDrive menggunakan akun Microsoft Anda.
- Lalu, pilih ikon OneDrive di bilah tugas dan pilih "Properties" dari menu yang muncul.
- Di jendela Properties, pilih tab "Compatibility".
- Kemudian, pilih kotak centang "Run this program in compatibility mode for" dan pilih versi Windows sebelumnya yang kompatibel dengan OneDrive. Biasanya, pilihan "Windows 10" sudah cukup untuk memperbaiki masalah ini.
- Jika Anda ingin, Anda juga dapat mengubah pengaturan lain di bagian bawah jendela Properties ini. Namun, untuk perbaikan sederhana ini, Anda tidak perlu banyak melakukan modifikasi.
- Setelah Anda mengubah pengaturan di tab Compatibility, klik "Apply" dan kemudian "OK".
Sekarang, coba jalankan ulang OneDrive dan lihat apakah masalahnya sudah teratasi. Jika masih ada masalah atau OneDrive tidak mau dimuat, Anda dapat mencoba solusi lain yang tercantum dalam artikel ini.
Catatan: Menggunakan Modus Kompabilitas bukanlah solusi jangka panjang yang mengatasi masalah yang mendasarinya. Solusi ini hanya memungkinkan OneDrive untuk dimuat dengan pengaturan yang lebih tua. Oleh karena itu, pastikan untuk tetap memperbarui Windows 11 dan OneDrive Anda agar mendapatkan perbaikan resmi dari Microsoft.
Singkirkan Sementara Aplikasi Keamanan

Jika Anda mengalami masalah OneDrive tidak bisa dimuat di browser pada Windows 11, salah satu langkah perbaikan yang bisa Anda coba adalah dengan menghapus sementara aplikasi keamanan yang terinstal di sistem Anda. Beberapa aplikasi keamanan mungkin menyebabkan konflik dengan OneDrive dan menghalangi proses pemuatan.
Bagaimana cara melakukannya? Berikut adalah panduan langkah demi langkahnya:
1. Periksa Aplikasi Keamanan yang Terinstal
Cek daftar aplikasi keamanan yang terinstal di komputer Anda. Ada beberapa aplikasi keamanan yang dikenal dapat menyebabkan masalah dengan OneDrive, seperti antivirus, firewall, atau perangkat lunak VPN. Pastikan untuk memeriksa dan membuat daftar aplikasi keamanan apa yang telah Anda pasang sebelum melanjutkan ke langkah selanjutnya.
2. Uninstall/Reinstall Aplikasi Keamanan
Jika ada aplikasi keamanan yang dicurigai menjadi penyebab masalah OneDrive, Anda dapat mencoba menghapus dan menginstal ulang aplikasi tersebut. Caranya adalah dengan mengunjungi situs web resmi aplikasi keamanan yang bersangkutan, mendownload versi terbaru, dan mengikuti petunjuk instalasi yang diberikan.
3. Restart Komputer Anda
Setelah melakukan proses uninstall/reinstall, pastikan untuk merestart komputer Anda. Restart bisa membantu membersihkan cache dan mengakhiri semua proses yang berjalan, sehingga memungkinkan proses pemuatan OneDrive berjalan dengan lebih lancar setelahnya.
4. Clear Cache Browser
Jika Anda masih mengalami masalah, ada kemungkinan cache browser yang disimpan di aplikasi browser Anda dapat menyebabkan masalah OneDrive tidak bisa dimuat. Anda dapat mencoba menghapus cache browser dengan cara masuk ke menu Pengaturan atau Opsi di aplikasi browser Anda, dan mencari opsi untuk menghapus data cache dan cookies.
Jika Anda menggunakan browser Microsoft Edge, Anda dapat melakukan langkah-langkah berikut:
- Buka Microsoft Edge.
- Klik ikon tiga titik di pojok kanan atas untuk membuka menu.
- Pilih "Pengaturan" dan gulir ke bawah hingga menemukan "Pilih apa yang ingin Anda hapus".
- Klik "Pilih apa yang ingin Anda hapus".
- Pilih "Data jelajah" dan pastikan kotak "File dan data di-cache" dicentang.
- Klik "Hapus" dan tunggu proses selesai.
- Setelah itu, restart browser dan coba akses OneDrive lagi.
5. Pastikan Koneksi Wi-Fi atau Jaringan Terhubung
Pastikan bahwa perangkat Anda terhubung ke jaringan Wi-Fi atau jaringan kabel yang stabil dan terpercaya. Jika koneksi jaringan Anda tidak stabil, itu dapat mempengaruhi kinerja OneDrive di browser. Pilihlah sambungan jaringan yang terbaik dan lakukan tes kecepatan internet untuk memastikan koneksi Anda cukup baik untuk memuat OneDrive di browser dengan lancar.
6. Gunakan Mode Desktop
Jika Anda menggunakan OneDrive di Windows 11 dalam mode tablet atau mode sentuh, cobalah untuk beralih ke mode desktop. Buka "Pusat Tindakan" (dapat diakses dengan menggeser dari sudut kanan atas layar atau dengan mengklik ikon notifikasi di bilah tugas), lalu ketuk ikon "Mode Desktop".
7. Restart OneDrive
Jika semua solusi di atas tidak berhasil, Anda dapat mencoba me-restart OneDrive secara manual. Caranya adalah:
- Klik kanan ikon OneDrive di area notifikasi (kanan bawah layar), dan pilih "More" (Lebih banyak).
- Pilih "Restart OneDrive" dan tunggu proses restart selesai.
- Selanjutnya, coba akses OneDrive lagi di browser.
Dengan menerapkan perbaikan ini, semoga masalah OneDrive tidak bisa dimuat di browser pada Windows 11 bisa teratasi. Jika masalah masih belum terpecahkan, jangan ragu untuk melakukan pencarian tambahan atau menghubungi dukungan pelanggan Microsoft untuk memperoleh solusi yang lebih lanjut.
Nonaktifkan Pengaturan Kontrol Akun Pengguna
Salah satu perbaikan terbaik untuk mengatasi masalah OneDrive yang tidak dapat dimuat di browser pada Windows 11 adalah dengan nonaktifkan pengaturan Kontrol Akun Pengguna (UAC). Pengaturan ini dapat membatasi akses aplikasi dan membuat OneDrive tidak dapat dimuat sepenuhnya.
Untuk mematikan pengaturan Kontrol Akun Pengguna, ikuti langkah-langkah berikut:
Langkah 1: Buka Pengaturan
Pertama, buka menu Start dan ketik "pengaturan" di kotak pencarian. Pilih "Pengaturan" dari hasil pencarian yang muncul.
Langkah 2: Cari "Kontrol Akun Pengguna"
Setelah masuk ke Pengaturan, cari opsi "Kontrol Akun Pengguna" dengan menggunakan kotak pencarian di bagian atas jendela Pengaturan.
Langkah 3: Ubah Pengaturan UAC
Klik opsi "Kontrol Akun Pengguna" yang muncul dalam hasil pencarian. Di jendela yang terbuka, Anda akan melihat pengaturan UAC.
| Pengaturan | Deskripsi |
|---|---|
| Lepaskan pemberitahuan saat aplikasi mengubah pengaturan pada perangkat ini | Pengaturan ini memungkinkan aplikasi mengubah pengaturan tanpa pemberitahuan. Pilih opsi "Jangan pernah memberi tahu" untuk mematikan pemberitahuan UAC. |
| Tingkatkan pengaturan keamanan sistem | Pengaturan ini memungkinkan Anda mengendalikan seberapa tinggi UAC beroperasi pada perangkat Anda. Geser penggeser ke posisi terendah untuk mematikannya sepenuhnya. |
Pilih opsi yang sesuai dengan preferensi Anda, kemudian tutup jendela Pengaturan dan restart komputer Anda. Setelah restart, coba buka kembali OneDrive di browser dan periksa apakah masalahnya sudah teratasi.
Jika masalah tetap terjadi, Anda mungkin perlu mencoba perbaikan lain atau menghubungi dukungan Microsoft untuk mendapatkan bantuan lebih lanjut.
Solusi Menggunakan Editor Kebijakan Grup
Saat menggunakan browser seperti Chrome, Firefox, atau Edge, Anda mungkin mengalami masalah di mana Microsoft OneDrive tidak dapat dimuat atau muncul pesan error di Windows 11. Masalah semacam ini sering terjadi dan dapat disebabkan oleh sejumlah alasan yang berbeda, mulai dari masalah dengan cache browser hingga pengaturan kebijakan grup yang tidak tepat.
Jika Anda mengalami masalah ini, berikut adalah beberapa langkah solusi untuk mencoba mengatasi masalah OneDrive yang tidak dapat dimuat di browser Anda:
1. Membersihkan Cache Browser
Kadang-kadang, masalah OneDrive yang tidak dapat dimuat terjadi karena ada file cache atau cookies yang rusak atau salah konfigurasi di browser Anda. Anda dapat mencoba membersihkan cache dan cookies browser Anda untuk melihat apakah itu memperbaiki masalah.
2. Menggunakan Mode Penjelajahan Pribadi
Jika masalah yang Anda alami terus berlanjut, Anda dapat mencoba menggunakan mode penjelajahan pribadi di browser Anda (misalnya, Incognito Mode di Chrome atau InPrivate Browsing di Edge). Mode ini akan menghapus semua cookie dan cache dari sesi penjelajahan Anda saat ini, dan ini dapat membantu memperbaiki masalah yang berhubungan dengan cookie yang rusak atau salah konfigurasi.
3. Memperbarui Browser Anda
Jika masalah OneDrive Anda tidak dapat diatasi dengan membersihkan cache atau menggunakan mode penjelajahan pribadi, Anda mungkin perlu memperbarui browser Anda ke versi terbaru. Terkadang, masalah seperti ini dapat terjadi karena ada bug atau kesalahan dalam versi browser yang lebih lama, dan memperbarui browser Anda dapat memperbaiki masalah tersebut.
4. Mengecek Pengaturan Kebijakan Grup
Satu alasan umum mengapa OneDrive tidak dapat dimuat di browser adalah karena kebijakan grup yang salah diatur di komputer Anda. Kebijakan grup adalah serangkaian aturan yang diakui oleh sistem operasi Windows untuk mengatur perilaku aplikasi dan pengaturan sistem.
Anda dapat menggunakan Editor Kebijakan Grup untuk memeriksa dan mengonfigurasi pengaturan kebijakan grup yang mungkin berdampak pada kemampuan OneDrive untuk dimuat di browser Anda. Berikut adalah beberapa langkah untuk mengakses dan menggunakan Editor Kebijakan Grup:
- Pada desktop Windows 11, klik kanan pada logo Windows di tray sistem atau tekan tombol Windows + R dan ketik "gpedit.msc" (tanpa tanda kutip) di jendela yang muncul.
- Setelah Editor Kebijakan Grup terbuka, buka "Komputer Lokal" -> "Konfigurasi Pengguna" -> "Pengaturan Administratif" -> "Komponen Windows" -> "OneDrive".
- Di panel sebelah kanan, Anda akan melihat serangkaian pengaturan yang berkaitan dengan OneDrive. Periksa pengaturan-pengaturan ini dan pastikan bahwa tidak ada yang diatur untuk mencegah OneDrive dimuat di browser Anda.
5. Menghapus Kredensial OneDrive yang Salah
Saat menggunakan OneDrive, komputer Anda akan menyimpan kredensial dan informasi otentikasi yang digunakan untuk mengakses akun OneDrive Anda. Jika beberapa kredensial OneDrive yang salah disimpan, ini dapat mengakibatkan masalah saat mencoba memuat OneDrive di browser.
Anda dapat mencoba menghapus kredensial OneDrive yang salah untuk melihat apakah ini memperbaiki masalah. Berikut adalah langkah-langkah untuk menghapus kredensial OneDrive yang salah:
- Klik kanan pada logo Windows di tray sistem dan pilih "Pusat Kredensial".
- Pada jendela Pusat Kredensial, cari entri-entri yang berkaitan dengan OneDrive yang salah dan hapus mereka.
6. Membuat Cadangan dan Mengatur Ulang OneDrive
Jika semua solusi di atas tidak berhasil memperbaiki masalah OneDrive Anda, Anda mungkin perlu mencoba membuat cadangan dan mengatur ulang OneDrive Anda. Ini melibatkan menghapus semua item OneDrive dari komputer Anda dan memulai ulang proses sinkronisasi dengan Windows, yang dapat membantu memperbaiki masalah yang mungkin ada dengan OneDrive Anda.
Anda dapat mengikuti panduan resmi Microsoft untuk mencari tahu cara membuat cadangan dan mengatur ulang OneDrive Anda.
Semoga artikel ini membantu Anda menemukan solusi untuk masalah OneDrive yang tidak dapat dimuat di browser di Windows 11. Jika Anda memiliki pertanyaan lebih lanjut atau solusi tambahan, jangan ragu untuk mencarinya di sumber daya Microsoft yang ada.





