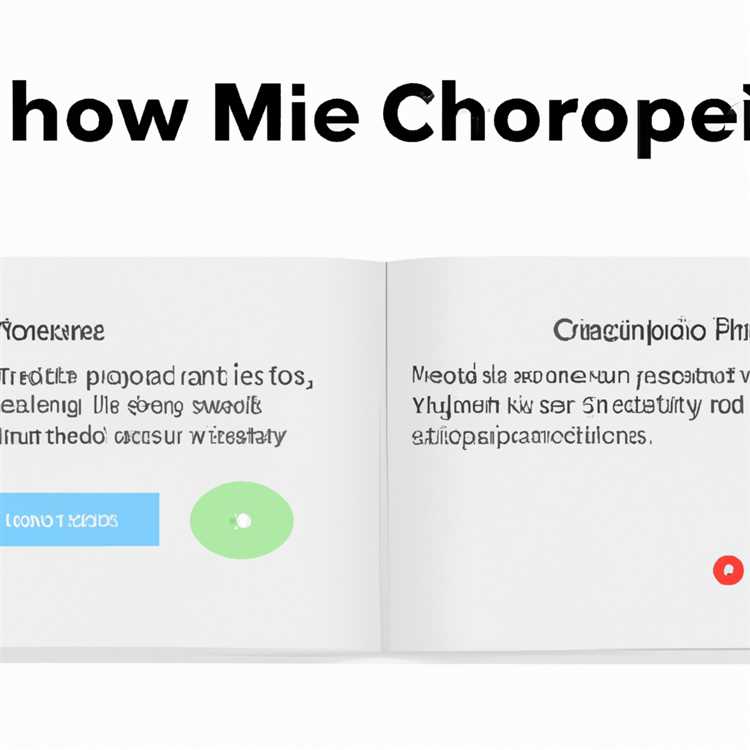Jika Anda mengalami masalah saat browsing dengan Chrome, salah satu permasalahan yang paling umum adalah ketika browser tidak dapat memuat halaman dengan benar. Hal ini bisa sangat menjengkelkan, terutama jika Anda sedang mencoba mengakses informasi penting atau melakukan tugas penting.
Ada beberapa alasan mengapa masalah ini terjadi, seperti:

1. Koneksi Internet yang tidak stabil atau terputus. Pastikan Anda terhubung ke jaringan yang stabil dan coba muat ulang halaman.
2. Masalah dengan website itu sendiri. Beberapa situs mungkin mengalami bug atau maintenance saat Anda mengunjunginya. Coba muat ulang halaman atau kunjungi website lain.
3. Perangkat lunak peramban yang rusak atau tidak bekerja dengan baik. Anda dapat mencoba memperbarui Chrome ke versi terbaru atau menggunakan peramban lain seperti Firefox atau Opera.
4. Pengaturan browser yang salah atau tidak sesuai. Periksa pengaturan Chrome Anda dan pastikan semuanya diatur dengan benar.
5. Masalah dengan hardware komputer atau perangkat jaringan. Restart komputer atau coba gunakan koneksi jaringan yang berbeda.
6. Perangkat lunak antivirus yang mencegah Chrome memuat halaman. Nonaktifkan sementara antivirus Anda dan coba buka halaman tersebut lagi.
7. Penggunaan VPN yang mengganggu koneksi. Matikan VPN Anda sementara atau pilih server lain jika masalah ini terjadi.
Jika Anda masih mengalami masalah setelah mencoba solusi-solusi di atas, mungkin ada masalah lain yang lebih kompleks. Dalam hal ini, kami sarankan untuk mencari panduan lebih lanjut atau menghubungi tim dukungan Chrome untuk mendapatkan bantuan lebih lanjut.
Itulah 7 solusi umum yang dapat Anda coba jika Chrome tidak dapat memuat halaman dengan benar. Selamat mencoba!
Chrome Tidak Memuat Halaman: 7 Solusi untuk Memuat dengan Benar Website
Jika Anda mengalami masalah dengan Chrome yang tidak dapat memuat halaman, berikut adalah beberapa solusi yang dapat Anda coba:
-
Periksa koneksi internet Anda. Apakah Anda terhubung ke jaringan yang stabil? Jika tidak, coba lagi setelah koneksi internet Anda kembali normal.
-
Cobalah untuk menghapus cookies dan data browsing. Terkadang, data yang terakumulasi dapat membuat browser menjadi lambat. Untuk melakukannya, ikuti langkah-langkah berikut:
-
Buka menu Chrome dengan mengklik ikon titik tiga di pojok kanan atas.
-
Pilih "Settings" dari menu drop-down yang muncul.
-
Di bagian atas, pilih "Advanced".
-
Pada bagian "Privacy and Security", pilih "Clear browsing data".
-
Pilih rentang waktu yang ingin Anda hapus data browsing-nya dan centang kotak "Cookies and other site data" dan "Cached images and files".
-
Klik tombol "Clear data".
-
-
Periksa apakah browser Anda menggunakan pengaturan default. Beberapa perubahan dalam pengaturan dapat mengakibatkan masalah dalam memuat halaman. Untuk mengembalikan pengaturan ke default, ikuti langkah-langkah berikut:
-
Buka menu Chrome dan pilih "Settings".
-
Di bagian bawah, klik "Advanced".
-
Di bagian "Reset and clean up", pilih "Restore settings to their original defaults".
-
Klik tombol "Reset settings".
-
-
Coba nonaktifkan sementara semua ekstensi yang Anda gunakan. Beberapa ekstensi dapat menyebabkan masalah saat memuat halaman. Untuk melakukannya, ikuti langkah-langkah berikut:
-
Buka menu Chrome dan pilih "More tools".
-
Kemudian, pilih "Extensions".
-
Nonaktifkan semua ekstensi dengan mematikan toggle switch yang terkait.
-
-
Perbarui Chrome ke versi terbaru. Beberapa masalah memuat halaman dapat terjadi karena versi Chrome yang lama atau terdapat bug yang diperbaiki pada versi terbaru. Untuk memperbarui Chrome, ikuti langkah-langkah berikut:
-
Buka menu Chrome dan pilih "Settings".
-
Di bagian bawah, klik "About Chrome".
-
Chrome akan memeriksa pembaruan dan mengunduhnya jika diperlukan.
-
Setelah selesai, klik "Relaunch" untuk memulai Chrome dengan versi terbaru.
-
-
Coba restart komputer Anda. Kadang-kadang, ada masalah pada sistem operasi atau perangkat keras yang dapat mempengaruhi kinerja Chrome. Dengan me-restart komputer Anda, ini dapat membantu memulihkan segala hiccups yang terjadi.
-
Terakhir, cobalah menggunakan browser lain atau mengakses halaman web menggunakan mode penyamaran Chrome. Jika halaman web terbuka di browser lain atau mode penyamaran Chrome dengan baik, maka masalah kemungkinan disebabkan oleh ekstensi atau pengaturan yang ada di browser Anda.
Dengan mengikuti langkah-langkah tersebut, Anda dapat mengatasi masalah Chrome yang tidak dapat memuat halaman dan kembali dapat mengakses website tanpa masalah.
Periksa Koneksi Internet Anda
Ketika Google Chrome tidak bisa memuat halaman dengan benar, langkah pertama yang perlu Anda lakukan adalah memeriksa koneksi internet Anda. Pastikan bahwa komputer Anda terhubung ke internet dan koneksi internet Anda stabil.
Saat Anda mengalami masalah memuat halaman di Google Chrome, coba terlebih dahulu membuka situs web lain di browser lain seperti Firefox atau Opera untuk memeriksa apakah masalah terjadi hanya di Chrome atau juga di browser lainnya. Jika situs web dapat dimuat dengan baik di browser lain, maka masalahnya mungkin ada pada Chrome.
Ada beberapa metode yang dapat Anda coba untuk memperbaiki masalah ini:
- Pertama, periksa apakah ada pembaruan Chrome yang tersedia. Jika ada, instal pembaruan tersebut, karena pembaruan dapat mengatasi masalah yang mungkin ada.
- Kedua, coba hapus cache browser Anda. Caranya adalah dengan membuka Chrome, klik ikon titik tiga di pojok kanan atas, pilih "Pengaturan", gulir ke bawah, klik "Lihat pengaturan lanjutan", gulir ke bawah lagi, dan klik "Hapus data penjelajahan". Pastikan opsi "Gambar dan file yang disimpan di cache" dicentang, lalu klik "Hapus data". Setelah itu, coba muat ulang halaman web yang bermasalah.
- Ketiga, coba buka halaman web di mode penyamaran Chrome atau mode pribadi. Mode penyamaran akan memuat halaman web tanpa menggunakan cache atau cookie, yang dapat membantu Anda mengetahui apakah masalahnya ada pada cache atau cookie.
- Keempat, coba nonaktifkan ekstensi atau add-on yang Anda instal di Chrome. Beberapa ekstensi dapat menyebabkan masalah dalam memuat halaman. Caranya adalah dengan membuka Chrome, klik ikon titik tiga di pojok kanan atas, pilih "Pengaturan", klik "Ekstensi" di sebelah kiri, dan matikan atau hapus ekstensi yang ingin Anda nonaktifkan.
- Kelima, coba ubah DNS Anda menjadi DNS publik Google. Caranya adalah dengan membuka Control Panel, pilih "Jaringan dan Internet", pilih "Pusat Jaringan dan Berbagi", dan klik "Ubah pengaturan adapter". Klik kanan ikon jaringan yang sedang Anda gunakan, pilih "Properti", cari "Internet Protocol Version 4 (TCP/IPv4)", dan klik "Properti". Di sana, klik "Gunakan alamat server DNS berikut", dan ketik "8.8.8.8" sebagai alamat DNS preferensi dan "8.8.4.4" sebagai alamat DNS alternatif. Setelah itu, klik "OK" dan muat ulang halaman web yang bermasalah.
- Terakhir, jika semua metode di atas tidak berhasil, Anda dapat mencoba untuk menghapus dan menginstal ulang Chrome. Perhatikan bahwa dengan melakukan ini, Anda akan kehilangan semua data yang disimpan di Chrome, termasuk riwayat, bookmark, dan pengaturan yang disesuaikan.
Jika setelah mencoba semua metode di atas masalah masih berlanjut, mungkin ada masalah di server website yang sedang Anda kunjungi atau masalah lain di jaringan Anda. Anda dapat menghubungi penyedia layanan internet Anda untuk memeriksa apakah ada masalah dengan koneksi internet Anda atau hubungi tim dukungan situs web tersebut untuk melaporkan masalah yang Anda hadapi.
Dengan mengikuti langkah-langkah di atas, Anda dapat mencoba memperbaiki masalah memuat halaman di Chrome dan meningkatkan pengalaman penjelajahan Anda. Jika masalah terus berlanjut, ada baiknya mencari solusi alternatif atau menggunakan browser lain yang mungkin lebih cocok untuk kebutuhan Anda.
Bersihkan Cache dan Cookies Browser Anda
Ketika Google Chrome tidak memuat halaman dengan benar, salah satu alasan umumnya adalah adanya masalah dengan cache dan cookies browser. Cache adalah data yang disimpan oleh browser untuk mempercepat proses pengunduhan halaman web yang sama. Cookies adalah data yang disimpan oleh situs web untuk mengingat preferensi dan informasi pengguna.
Bagaimana cara membersihkan cache dan cookies browser Anda di Google Chrome? Berikut adalah beberapa cara yang bisa Anda coba:
Cara #1: Menghapus cache dan cookies secara manual:
- Buka Google Chrome dan klik ikon tiga titik di pojok kanan atas.
- Pilih "Settings" (Pengaturan) dari menu dropdown.
- Scroll ke bawah dan klik "Privacy and Security" (Privasi dan Keamanan).
- Klik "Clear browsing data" (Hapus data penjelajahan).
- Pilih "Browsing history" (Riwayat penelusuran), "Cookies and other site data" (Cookie dan data situs lainnya), dan "Cached images and files" (Gambar dan file yang tercache).
- Pilih rentang waktu yang ingin Anda hapus (seperti "Last hour" (Satu jam terakhir), "Last 24 hours" (24 jam terakhir), atau "All time" (Semua waktu)).
- Klik "Clear data" (Hapus data).
Cara #2: Menggunakan mode penyamaran (incognito mode):
Mode penyamaran di Google Chrome memungkinkan Anda menjelajah internet tanpa menyimpan riwayat penelusuran, cache, atau cookies. Untuk menggunakan mode penyamaran:
- Buka Google Chrome dan klik ikon tiga titik di pojok kanan atas.
- Pilih "New incognito window" (Jendela penyamaran baru).
- Sekarang Anda dapat mencoba membuka halaman web yang bermasalah di jendela penyamaran.
Cara #3: Reset pengaturan browser:
Jika langkah-langkah di atas belum berhasil, Anda dapat mencoba mereset pengaturan browser Google Chrome. Namun, perlu diingat bahwa ini akan menghapus semua pengaturan Anda, termasuk ekstensi, tema, dan bookmark yang tersimpan. Untuk mereset pengaturan browser:
- Buka Google Chrome dan klik ikon tiga titik di pojok kanan atas.
- Pilih "Settings" (Pengaturan) dari menu dropdown.
- Scroll ke bawah dan klik "Advanced" (Lanjutan).
- Scroll ke bawah lagi dan klik "Reset and clean up" (Reset dan bersihkan).
- Klik "Restore settings to their original defaults" (Kembalikan pengaturan ke pengaturan awal).
- Klik "Reset settings" (Reset pengaturan) untuk mengonfirmasi.
Jika setelah mencoba langkah-langkah di atas halaman web masih tidak memuat dengan benar, ada kemungkinan terdapat masalah lain yang lebih dalam. Anda dapat mencoba menggunakan browser alternatif seperti Mozilla Firefox atau Opera untuk melihat apakah halaman web dapat memuat dengan baik di browser lain.
Apabila semua solusi di atas belum berhasil, ada beberapa langkah tambahan yang dapat Anda coba:
- Cobalah me-restart komputer Anda. Terkadang masalah dengan konektivitas internet dapat diselesaikan dengan me-restart komputer.
- Periksa koneksi internet Anda. Pastikan Anda terhubung ke jaringan yang berfungsi dengan baik dan coba muat halaman web yang bermasalah di perangkat lain.
- Delete atau nonaktifkan ekstensi browser. Beberapa ekstensi browser pihak ketiga dapat menyebabkan konflik dan mengganggu proses pemuatan halaman web. Cobalah untuk menghapus atau menonaktifkan ekstensi-ekstensi tersebut.
- Perbarui Google Chrome ke versi yang paling terbaru. Versi yang sudah diperbarui bisa memperbaiki bug dan masalah lainnya yang mungkin terjadi.
- Cek antivirus Anda. Beberapa program antivirus dapat mempengaruhi kinerja dan koneksi internet. Pastikan antivirus Anda tidak menghalangi akses ke halaman web yang Anda coba akses.
- Hubungi penyedia layanan internet Anda atau spesialis teknologi informasi terkait jika Anda terus mengalami masalah dalam memuat halaman web.
Dengan mencoba berbagai cara di atas, Anda diharapkan dapat memperbaiki masalah memuat halaman web yang Anda hadapi.
Pastikan Website Tidak Diblokir oleh Firewall atau Antivirus
Saat mengalami masalah dengan memuat halaman web di Chrome, salah satu alasan yang mungkin adalah website yang ingin Anda akses telah diblokir oleh firewall atau program antivirus di komputer Anda. Untuk mengatasi masalah ini, Anda dapat melakukan langkah-langkah berikut:
- Periksa pengaturan firewall atau antivirus Anda untuk memastikan tidak ada aturan yang memblokir akses ke website tertentu. Pastikan untuk memeriksa konfigurasi perangkat lunak keamanan Anda dan pastikan bahwa website yang ingin Anda buka tidak ada dalam daftar situs yang diblokir.
- Jika Anda menggunakan firewall atau antivirus pihak ketiga, coba matikan sementara perangkat lunak tersebut dan coba muat kembali halaman web di Chrome. Jika halaman web berhasil dimuat, maka kemungkinan besar perangkat lunak keamanan tersebut yang memblokir akses ke website tersebut.
- Jika Anda menggunakan mode privasi atau mode penyamaran di Chrome, coba muat halaman web tanpa menggunakan mode tersebut. Mode privasi ini mengizinkan Anda untuk menjelajah web tanpa menyimpan riwayat atau cookies, namun ini juga dapat memengaruhi akses ke beberapa situs web. Untuk mematikan mode privasi, cukup tutup jendela incognito dan buka kembali jendela biasa.
- Beberapa firewall atau perangkat keamanan dapat mempengaruhi pengaturan DNS di komputer Anda. Untuk mengatasi masalah ini, Anda dapat mencoba mengubah pengaturan DNS di komputer Anda. Anda dapat mencoba menggunakan DNS publik seperti Google DNS (8.8.8.8 dan 8.8.4.4) atau OpenDNS (208.67.222.222 dan 208.67.220.220).
- Cobalah menggunakan browser alternatif seperti Firefox, Opera, atau Chromium untuk mengakses halaman web yang sedang mengalami masalah. Jika halaman web dapat dimuat dengan baik di browser lain, hal ini menunjukkan bahwa masalah terkait dengan Chrome.
- Jika Anda sudah mencoba semua solusi di atas dan masih mengalami masalah, Anda dapat mencoba mengatur ulang pengaturan default Chrome Anda. Untuk melakukan ini, buka jendela browser Chrome dan ketikkan "chrome://settings/reset" di bilah alamat. Klik tombol "Reset settings" dan tunggu hingga proses pengaturan ulang selesai.
Dengan mengikuti panduan di atas, Anda dapat memastikan bahwa masalah memuat halaman web di Chrome Anda tidak disebabkan oleh pemblokiran firewall atau antivirus. Jika masalah masih berlanjut, Anda mungkin perlu menghubungi penyedia layanan internet Anda atau mengunjungi forum dukungan Chrome untuk mencari bantuan lebih lanjut.
Update Google Chrome ke Versi Terbaru
Jika Anda mengalami masalah dalam memuat halaman dengan benar di Chrome, salah satu solusi terbaik yang dapat Anda coba adalah dengan mengupdate Google Chrome ke versi terbaru. Beberapa kali, masalah memuat halaman mungkin dikarenakan versi Chrome yang sudah usang atau tidak kompatibel dengan sistem Anda.
Berikut ini adalah beberapa langkah yang dapat Anda ikuti untuk mengupdate Chrome ke versi terbaru:
1. Coba Sama Sekali Matikan dan Hidupkan Kembali Chrome

- Coba matikan dan hidupkan kembali Chrome dan lihat apakah masalah memuat halaman masih ada.
2. Clearing Cookies dan Cache
- Masuk ke menu "Settings" di Chrome dengan mengklik ikon titik tiga di pojok kanan atas jendela browser.
- Pilih opsi "Privacy and Security" dari menu yang muncul.
- Pilih "Clear browsing data".
- Pastikan opsi "Cookies and other site data" dan "Cached images and files" tercentang, lalu klik "Clear data".
- Tutup Chrome dan buka kembali, kemudian coba muat halaman lagi.
3. Resetting Chrome ke Pengaturan Awal
- Pada menu "Settings" Chrome, gulir ke bawah dan klik "Advanced".
- Gulir lagi ke bawah hingga Anda menemukan opsi "Reset and clean up".
- Pilih opsi "Restore settings to their original defaults".
- Klik "Reset settings" untuk mengonfirmasi reset.
- Tutup Chrome dan buka kembali, kemudian coba muat halaman lagi.
4. Coba Beralih ke Browser Lain
- Jika setelah mencoba langkah-langkah di atas masalah masih tetap terjadi, Anda dapat mencoba menggunakan browser lain untuk melihat apakah masalahnya terkait dengan Chrome atau tidak.
- Terlebih lagi, jika masalah hanya muncul pada satu website tertentu, cobalah mengunjungi website tersebut dengan browser yang berbeda.
Jika setelah mengikuti langkah-langkah di atas, masalah memuat halaman masih berlanjut, hal terbaik yang dapat Anda lakukan adalah mengupdate Google Chrome ke versi terbaru atau menginstal ulang Chrome. Dalam beberapa kasus, masalah yang Anda hadapi mungkin tidak secara langsung bertujuan di sisi browser, melainkan pada server atau data yang diberikan oleh website itu sendiri.
Dalam hal ini, updating Google Chrome adalah langkah terbaik yang dapat Anda lakukan untuk memastikan bahwa Anda menggunakan versi Chrome terbaru yang memiliki perbaikan dan pembaruan fungsionalitas yang dibutuhkan untuk menjelajah web dengan baik.
Nonaktifkan Ekstensi yang Tidak Diperlukan
Salah satu solusi yang dapat Anda coba ketika mengalami masalah Chrome yang tidak memuat halaman dengan benar adalah dengan menonaktifkan atau menghapus ekstensi yang tidak diperlukan. Kadang-kadang, ekstensi tertentu dapat menyebabkan masalah dengan memuat halaman.
Langkah 1: Masuk ke Mode Penjelajahan Privat (Incognito)
Sebelum mencoba menonaktifkan ekstensi, Anda dapat mencoba membuka halaman web yang tidak memuat dengan benar menggunakan mode penjelajahan privat (incognito) di Chrome. Jika halaman tersebut dapat dimuat dengan benar dalam mode privat, itu berarti salah satu ekstensi yang Anda instal mengganggu.
Langkah 2: Nonaktifkan Ekstensi
Jika mencoba di mode penjelajahan privat (incognito) masih tidak berhasil, kami sarankan Anda untuk menonaktifkan ekstensi satu per satu dan memeriksa apakah masalah terpecahkan. Berikut adalah langkah-langkahnya:
- Klik ikon titik tiga di pojok kanan atas jendela Chrome.
- Pilih "Settings" (Pengaturan) dari menu drop-down yang muncul.
- Pada panel sisi kiri, klik "Extensions" (Ekstensi).
- Tinjau daftar ekstensi yang terpasang dan cari ekstensi yang mungkin mempengaruhi cara Chrome memuat halaman.
- Pada ekstensi yang ingin Anda nonaktifkan, pilih kotak centang "Enabled" (Aktifkan) untuk menonaktifkannya. Anda juga dapat menghapus ekstensi tersebut jika Anda yakin bahwa itu tidak lagi diperlukan.
- Muat ulang halaman web yang tidak memuat dengan benar dan periksa apakah masalahnya teratasi.
- Jika masalahnya teratasi setelah menonaktifkan ekstensi tertentu, ini menunjukkan bahwa ekstensi tersebut adalah penyebab masalah. Anda dapat mencari alternatif ekstensi yang serupa atau mempertimbangkan untuk tidak menginstalnya.
Dengan menonaktifkan ekstensi yang tidak diperlukan, Anda dapat mengatasi masalah Chrome yang tidak memuat halaman dengan benar. Namun, perlu diingat bahwa ini juga memungkinkan Anda untuk menghindari penambahan yang tidak perlu atau memuat secara temporer saat mencari solusi.
Selain itu, jika Anda memiliki banyak ekstensi yang terpasang, ini juga dapat menyebabkan pencampuran browser yang tidak teratur dan memperlambat kecepatan Chrome. Oleh karena itu, Anda juga dapat menghapus atau menonaktifkan ekstensi yang tidak perlu untuk membantu membersihkan dan meningkatkan kinerja Chrome Anda.