Jika Anda mengalami kesulitan saat menginstal Google Chrome di sistem operasi Windows Anda, Anda tidak sendirian. Banyak pengguna menghadapi masalah ini dan mencari solusi yang tepat. Dalam artikel ini, kami akan membahas top 8 cara untuk mengatasi gagal instalasi Google Chrome di Windows. Dengan mengikuti panduan ini, Anda akan dapat memasang Chrome dengan sukses dan mulai menikmati pengalaman menjelajah yang lancar.
1. Uninstall Data yang Dilakukan dengan Salah
Jika Anda sebelumnya telah menginstal Google Chrome dan mencoba menginstalnya lagi, ada kemungkinan bahwa beberapa data dari instalasi sebelumnya masih ada. Ini dapat menyebabkan konflik dan menghambat instalasi yang berhasil. Untuk mengatasi masalah ini, Anda perlu menghapus semua data terkait Chrome secara manual. Caranya adalah dengan pergi ke direktori instalasi Google Chrome dalam file Explorer Windows Anda dan menghapus semua file dan folder yang terkait dengan Chrome.
2. Periksa Koneksi Internet Anda
Koneksi internet yang buruk dapat menjadi penyebab gagalnya instalasi Google Chrome. Pastikan Anda terhubung ke internet dengan stabil dan kecepatan yang memadai. Jika Anda menggunakan koneksi nirkabel, coba sambungkan langsung menggunakan kabel Ethernet untuk memastikan koneksi yang stabil. Selain itu, periksa juga pengaturan firewall dan pastikan tidak ada pembatasan koneksi terhadap instalasi Chrome.
3. Gunakan Mode Pemulihan Windows
Jika semua solusi di atas tidak berhasil, Anda dapat mencoba menginstal Google Chrome dalam mode pemulihan Windows. Mode ini memungkinkan Anda untuk menginstal aplikasi dan perangkat lunak dalam lingkungan yang terbatas, dengan hanya layanan esensial yang berjalan. Untuk melakukannya, tekan F8 saat Windows sedang mulai booting dan pilih opsi "Safe Mode with Networking". Setelah Anda masuk ke mode ini, coba instal Google Chrome lagi dan lihat apakah itu berhasil.
4. Gunakan Alat Perbaikan Software Windows
Windows menyertakan alat perbaikan perangkat lunak bawaan yang dapat membantu mengidentifikasi dan memperbaiki masalah instalasi. Anda dapat mengakses alat ini dengan mengklik "Start", lalu pilih "Control Panel" dan kemudian "Troubleshooting". Di dalam alat perbaikan, pilih opsi "Install or uninstall programs" dan ikuti petunjuk untuk mencoba memperbaiki instalasi Google Chrome.
5. Unduh dan Instal Google Chrome dari Situs Resmi
Jika Anda mencoba menginstal Chrome dari sumber yang tidak terpercaya atau diunduh dari situs pihak ketiga, ada kemungkinan bahwa file instalasi tersebut rusak atau terinfeksi oleh malware. Oleh karena itu, Anda harus selalu mengunduh Chrome dari situs resmi Google. Kunjungi https://www.google.com/chrome/ dan klik tombol "Download Chrome" untuk mendapatkan file instalasi terbaru yang aman dan bekerja dengan baik.
6. Cek Persyaratan Sistem
Kegagalan instalasi Chrome juga bisa terjadi jika sistem operasi Anda tidak memenuhi persyaratan minimal yang diperlukan. Pastikan Anda memiliki versi Windows yang didukung oleh Chrome dan memperhatikan persyaratan sistem lainnya seperti ruang penyimpanan yang cukup.
7. Matikan Sementara Program Lain
Terkadang, instalasi Chrome gagal karena adanya program lain yang sedang berjalan di latar belakang yang dapat mengganggu instalasi. Sebelum mencoba menginstal Chrome, pastikan untuk menutup semua program yang tidak perlu dan berhenti menjalankan layanan yang tidak perlu.
8. Gunakan Bantuan dan Panduan di Situs Resmi Google Chrome
Jika Anda masih mengalami masalah instalasi setelah mencoba semua solusi di atas, Anda dapat mencari bantuan langsung dari Google. Kunjungi situs resmi Google Chrome dan periksa bagian bantuan dan panduan mereka. Di sana, Anda akan menemukan instruksi rinci, solusi umum, dan forum dukungan di mana Anda dapat berbagi masalah Anda dan mendapatkan bantuan dari komunitas pengguna Chrome yang lain.
Solusi 1: Membersihkan Cache Browser
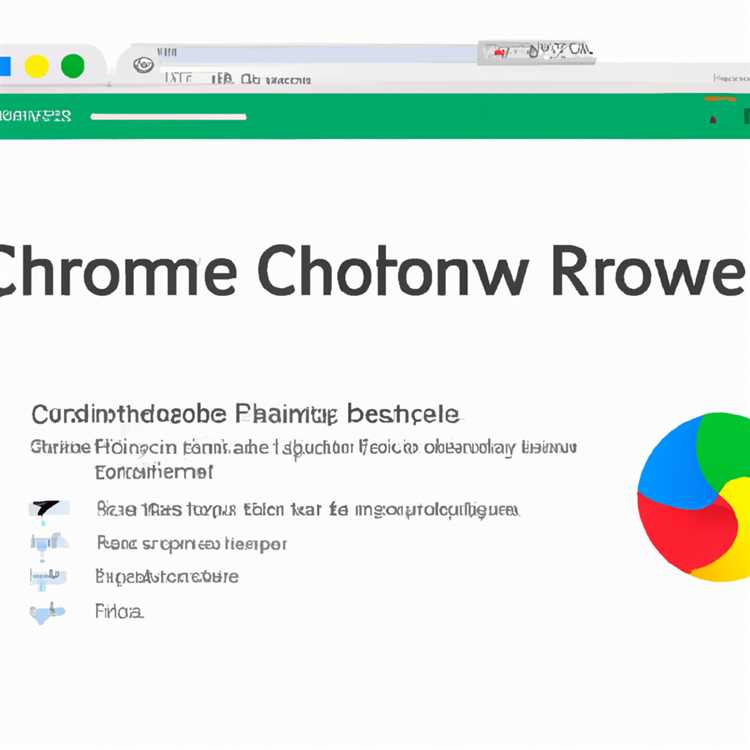
Cara pertama yang dapat Anda coba ketika mengalami gagal instalasi Google Chrome di Windows adalah membersihkan cache browser. Terkadang, cache yang terakumulasi pada browser dapat mengganggu proses instalasi dan menyebabkan masalah. Berikut adalah langkah-langkah untuk membersihkan cache browser:
- Pertama, mulailah dengan membuka Google Chrome di Windows Anda. Jika Anda tidak dapat membuka Chrome, Anda dapat mencoba menggunakan browser lain seperti Microsoft Edge atau Mozilla Firefox.
- Setelah Chrome terbuka, klik ikon titik tiga di pojok kanan atas jendela Chrome dan pilih "Settings" dari daftar yang muncul.
- Di jendela Pengaturan Chrome, gulir ke bawah hingga Anda menemukan bagian "Privacy and security". Kemudian klik "Clear browsing data".
- Selanjutnya, Anda akan melihat jendela "Clear browsing data". Pada jendela ini, pastikan opsi "Cookies and other site data" dan "Cached images and files" sudah dicentang. Anda juga dapat memilih untuk membersihkan data lainnya jika diperlukan.
- Setelah Anda memilih data yang ingin dihapus, klik tombol "Clear data". Chrome akan mulai menghapus cache dan data yang dipilih.
- Setelah proses pembersihan selesai, restart Chrome dan coba instalasi Google Chrome lagi.
Jika membersihkan cache browser tidak memperbaiki masalah, Anda dapat mencoba solusi lain yang tercantum dalam artikel ini.
Solusi 2: Menghapus Versi Sebelumnya Google Chrome

Jika Anda mengalami masalah gagal instalasi Google Chrome di Windows dan Anda sebelumnya telah menginstal versi Google Chrome yang lebih lama, salah satu solusi terbaik yang bisa Anda coba adalah menghapus versi sebelumnya Google Chrome.
Langkah-langkah untuk Menghapus Versi Sebelumnya Google Chrome:
- Pastikan Anda memiliki salinan cadangan dari data dan file penting sebelum Anda melanjutkan dengan tindakan ini. Hal ini untuk memastikan bahwa Anda tidak kehilangan data yang penting selama proses penghapusan.
- Pertama-tama, pastikan Google Chrome ditutup sepenuhnya. Jika Anda masih menjalankan versi Google Chrome, tutuplah semua jendela dan tab yang terbuka sebelum melanjutkan.
- Klik kanan tombol "Start" di bilah tugas Windows dan pilih "Control Panel" untuk membuka jendela Control Panel.
- Dalam jendela Control Panel, cari dan klik pada opsi "Programs" atau "Programs and Features".
- Di dalam bagian "Programs", klik pada opsi "Uninstall a program".
- Anda akan melihat daftar semua program yang terinstal di komputer Anda. Cari dan klik dua kali pada entri yang berkaitan dengan Google Chrome untuk memulai proses penghapusan.
- Anda akan melihat dialog "Uninstall or change a program" dengan beberapa opsi. Pilih opsi "Uninstall" atau "Remove", lalu ikuti petunjuk langkah demi langkah yang diberikan oleh wizard penghapusan.
- Setelah proses penghapusan selesai, restart komputer Anda.
- Setelah komputer Anda restart, buka situs web resmi Google Chrome dan unduh versi terbaru dari Google Chrome.
- Jalankan instalasi Google Chrome seperti biasa dan ikuti petunjuk yang diberikan oleh installer.
Dengan mengikuti langkah-langkah di atas, Anda seharusnya dapat menghapus versi sebelumnya Google Chrome dengan benar dan menginstal versi terbaru Google Chrome tanpa masalah. Jika masalah gagal instalasi masih berlanjut, Anda dapat melanjutkan ke solusi lain yang ada dalam artikel ini.
Solution 3: Menonaktifkan Antivirus Sementara
Jika Anda mengalami masalah gagal instalasi Google Chrome di Windows 10, salah satu penyebabnya mungkin karena antivirus yang ada di komputer Anda. Terkadang, antivirus dapat menganggap instalasi Chrome sebagai ancaman dan memblokirnya. Untuk mengatasi masalah ini, Anda dapat mencoba untuk menonaktifkan antivirus sementara saat melakukan instalasi Chrome.
Berikut adalah langkah-langkah untuk menonaktifkan antivirus sementara:
-
Buka program antivirus Anda dan cari opsi untuk menonaktifkan perlindungan atau real-time protection. Lokasinya mungkin berbeda tergantung pada jenis antivirus yang Anda gunakan.
-
Setelah menemukan opsi tersebut, nonaktifkan perlindungan atau real-time protection dengan mengklik tombol yang tersedia.
-
Pastikan antivirus Anda benar-benar dinonaktifkan dengan melihat ikon atau status yang menunjukkan bahwa perlindungan telah dimatikan.
-
Setelah antivirus dinonaktifkan, coba instal Google Chrome lagi dengan mengklik file instalasi yang telah Anda unduh sebelumnya.
-
Ikuti langkah-langkah yang ditampilkan dalam jendela instalasi Chrome, dan tunggu hingga proses selesai.
-
Setelah Chrome berhasil diinstal, Anda dapat mengaktifkan kembali perlindungan antivirus Anda dengan mengikuti langkah-langkah yang sama pada program antivirus Anda.
Dengan menonaktifkan antivirus sementara saat instalasi Chrome, Anda dapat mengatasi masalah gagal instalasi yang disebabkan oleh adanya interferensi antivirus. Pastikan untuk selalu mengaktifkan perlindungan antivirus kembali setelah selesai menginstal Chrome untuk menjaga keamanan komputer Anda.
Solusi 4: Memperbarui Windows
Metode ini merupakan salah satu solusi terakhir yang bisa Anda coba. Kadang-kadang, Gagal Instalasi Google Chrome di Windows terjadi karena sistem operasi Windows yang sudah lama tidak diperbarui. Oleh karena itu, memperbarui Windows ke versi terbaru dapat membantu memperbaiki masalah ini.
Beberapa perangkat dan program di Windows mungkin membutuhkan pembaruan sistem operasi untuk berfungsi dengan baik. Dalam kasus ini, memperbarui Windows adalah solusi yang baik untuk mencoba mengatasi masalah ini.
Berikut adalah langkah-langkah untuk memperbarui Windows:
-
Buka menu Start dan cari "Settings" (Pengaturan).
-
Pilih "Update & Security" (Pembaruan & Keamanan).
-
Di bagian "Windows Update", klik "Check for updates" (Periksa pembaruan).
-
Tunggu beberapa saat hingga Windows mencari pembaruan yang tersedia.
-
Jika ada pembaruan yang tersedia, klik "Install" (Pasang) untuk memperbarui Windows.
-
Tunggu hingga pembaruan selesai diinstal.
-
Setelah pembaruan selesai, mulai ulang perangkat Anda.
Setelah perangkat Anda diperbarui ke versi terbaru Windows, coba instal Google Chrome lagi dan lihat apakah masalahnya sudah teratasi. Jika masih mengalami masalah, lanjutkan ke solusi selanjutnya.
Solution 5: Menggunakan Google Chrome Cleanup Tool
Jika Anda mengalami kesulitan menginstal Google Chrome dan solusi-solusi sebelumnya tidak berhasil, Anda dapat mencoba menggunakan Google Chrome Cleanup Tool. Alat ini dirancang khusus untuk mengatasi masalah instalasi dan startup Google Chrome.
| Langkah 1. | Pergi ke website resmi Google Chrome Cleanup Tool dan klik tombol "Download Now" untuk mengunduh alat. Pastikan untuk menyimpan file unduhan ke dalam direktori yang mudah diakses. |
| Langkah 2. | Setelah file unduhan selesai, buka file tersebut dengan mengklik dua kali. Jika Anda melihat pesan keamanan, pastikan untuk mengizinkan akses dan menyetujui izin administrator jika diminta. |
| Langkah 3. | Ikuti petunjuk dalam antarmuka alat pembersihan. Alat ini akan melakukan pemindaian komprehensif pada sistem Anda dan menghapus program-program yang berpotensi mengganggu instalasi dan operasional Google Chrome. |
| Langkah 4. | Tunggu proses pemindaian selesai. Jika alat menemukan masalah, itu akan memberikan solusi yang tepat. Di beberapa kasus, alat mungkin perlu menghapus program yang tidak diinginkan atau mengubah pengaturan sistem untuk mengatasi masalah. |
| Langkah 5. | Setelah pembersihan selesai, coba instal Google Chrome lagi dan lihat apakah masalah sudah teratasi. |
Dengan menggunakan Google Chrome Cleanup Tool, Anda dapat dengan cepat mengidentifikasi masalah yang mungkin menghambat instalasi Chrome dan mengambil tindakan yang diperlukan untuk memperbaikinya. Pastikan untuk mematuhi petunjuk dan instruksi yang diberikan alat untuk hasil yang optimal.
Solusi 6: Mengaktifkan User Account Control
Salah satu alasan mengapa instalasi Google Chrome bisa gagal adalah pengaturan User Account Control (UAC) yang tidak memadai. UAC mengatur tingkat keamanan di Windows, dan jika tidak diatur dengan benar, mungkin menghambat instalasi aplikasi, termasuk Google Chrome.
Berikut adalah langkah-langkah yang dapat Anda ikuti untuk mengaktifkan UAC:
- Pertama, klik tombol "Start" di pojok kiri bawah dan ketik "UAC" dalam kotak pencarian. Pilih "Change User Account Control settings" dari hasil pencarian.
- Di jendela "User Account Control Settings", Anda akan melihat slider dengan beberapa opsi. Pastikan slider diatur ke posisi "Notify me only when apps try to make changes to my computer (do not dim my desktop)". Ini adalah pengaturan standar yang direkomendasikan untuk sebagian besar pengguna.
- Setelah mengatur pengaturan UAC, klik tombol "OK" untuk menyimpan perubahan.
Setelah mengaktifkan UAC, coba instal ulang Google Chrome dan lihat apakah gagal instalasi sudah teratasi. Jika masalah tetap ada, lanjutkan ke langkah selanjutnya.





