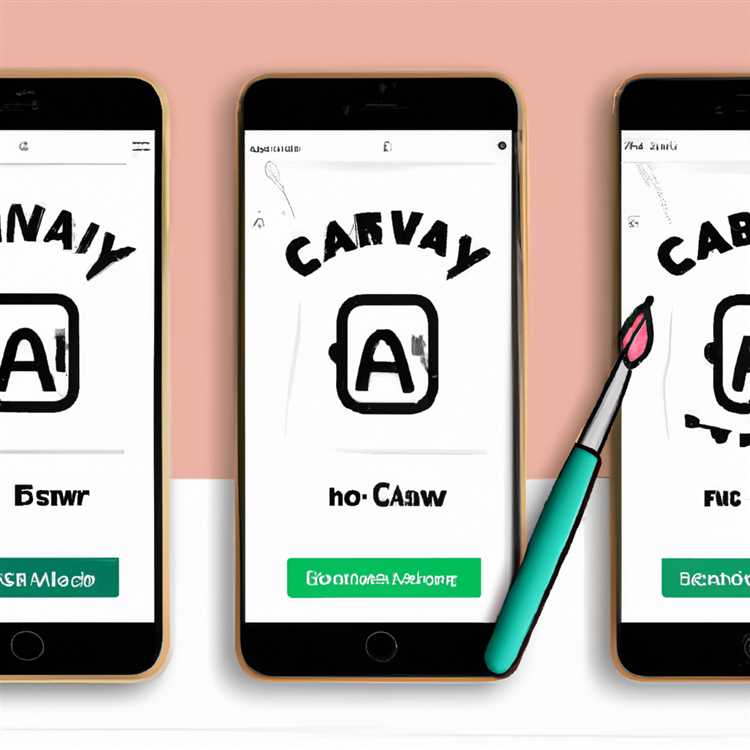Jika Anda sering menggunakan Microsoft Teams untuk rapat online dan mengalami masalah komputer yang sering crash atau tidak berfungsi, maka Anda berada di tempat yang tepat. Dalam artikel ini, kami akan membagikan 8 cara teratas untuk memperbaiki masalah tersebut pada Windows 11. Mari kita mulai!
1. Periksa versi Microsoft Teams yang Anda gunakan. Pastikan Anda menggunakan versi terbaru. Jika tidak, silakan unduh dan pasang versi terbaru dari situs resmi Microsoft.
2. Reset pengaturan Microsoft Teams. Kadang-kadang, masalah crash bisa terjadi akibat pengaturan yang salah. Untuk memperbaikinya, buka aplikasi Teams, masuk ke pengaturan, dan pilih opsi "Reset" atau "Atur Ulang" untuk mengembalikan pengaturan ke default.
3. Periksa driver komputer Anda. Pastikan driver perangkat keras Anda, terutama driver grafis Anda, telah diperbarui ke versi terbaru. Driver yang kadaluarsa atau tidak cocok dapat menyebabkan masalah crash.
4. Coba membuat ulang profil pengguna Teams Anda. Terkadang, masalah crash bisa terjadi karena profil pengguna yang rusak. Anda dapat mencoba membuat profil baru atau menghapus profil lama dan membuatnya kembali.
5. Periksa konektivitas jaringan Anda. Pastikan komputer Anda terhubung dengan internet dan jaringan stabil. Juga, pastikan tidak ada program lain yang menggunakan banyak bandwidth saat menggunakan Teams.
6. Nonaktifkan fitur yang tidak diperlukan. Microsoft Teams memiliki banyak fitur yang mungkin tidak Anda gunakan. Anda dapat memeriksa pengaturan aplikasi dan menyisihkan fitur-fitur yang tidak Anda gunakan untuk mengurangi beban aplikasi.
7. Cek status layanan Teams. Kadang-kadang masalah crash bisa menjadi masalah dengan layanan Teams itu sendiri. Anda dapat memeriksa status layanan Teams di situs web resmi Microsoft untuk memastikan tidak ada gangguan.
8. Terakhir, jika semua langkah di atas tidak berhasil, Anda dapat mencoba menginstal ulang Teams. Hapus Teams dari komputer Anda dan unduh yang baru dari situs web resmi Microsoft, lalu instal kembali.
Dengan mengikuti langkah-langkah di atas, Anda harus dapat memperbaiki masalah Microsoft Teams yang crash atau tidak berfungsi di Windows 11. Semoga berhasil!
Cara 1: Perbarui Microsoft Teams ke Versi Terbaru

Jika Microsoft Teams Anda mengalami crash atau tidak berfungsi dengan baik di Windows 11, salah satu langkah yang dapat Anda coba adalah memperbarui aplikasi Teams ke versi terbaru. Memperbarui Teams dapat membantu memperbaiki masalah yang mungkin terjadi karena bug atau kesalahan pada versi sebelumnya.
Di bawah ini adalah langkah-langkah untuk memperbarui Microsoft Teams ke versi terbaru:
Langkah 1: Akses Tombol Pengaturan Teams
Pertama, buka aplikasi Microsoft Teams di komputer Anda. Anda dapat melakukannya dengan mencarinya di menu Start atau pada bilah tugas.
Jika Anda telah menjalankan aplikasi Teams, Anda dapat mengakses menu pengaturan dengan mengklik tombol profil Anda di pojok kanan atas jendela Teams. Tombol ini biasanya berupa gambar avatar atau inisial Anda.
Langkah 2: Cari Pembaruan Teams
Ketika Anda mengklik tombol profil, akan muncul menu dropdown. Pilih opsi "Pembaruan Teams" dari menu ini.
Microsoft Teams akan memeriksa apakah ada pembaruan yang tersedia untuk aplikasi. Jika ada pembaruan yang tersedia, Teams akan mulai mengunduh dan menginstalnya secara otomatis.
Langkah 3: Restart atau Tunggu Pembaruan Selesai

Setelah pembaruan selesai diunduh dan diinstal, Anda dapat memilih untuk me-restart aplikasi Teams atau menunggu pembaruan selesai sendiri. Pilihan ini tergantung pada preferensi Anda dan ketersediaan waktu.
Sekarang, setelah Anda memperbarui Microsoft Teams ke versi terbaru, periksa apakah masalah crash atau tidak berfungsinya aplikasi telah teratasi.
Jika masalah masih persisten, Anda dapat mencoba langkah-langkah perbaikan lainnya yang akan dijelaskan dalam artikel ini.
Cara 2: Hapus Cache dan Data Sementara Microsoft Teams
Jika Anda mengalami masalah dengan Microsoft Teams yang crash atau tidak berfungsi, salah satu cara untuk mengatasinya adalah dengan menghapus cache dan data sementara. Cache dan data sementara dapat menyebabkan masalah yang berkaitan dengan aplikasi Teams, seperti crash atau tidak merespons.
Untuk menghapus cache dan data sementara Microsoft Teams, ikuti langkah-langkah di bawah ini:
- Tutup Microsoft Teams sepenuhnya. Pastikan tidak ada sesi atau proses Teams yang berjalan di latar belakang.
- Klik kanan ikon Teams di taskbar dan pilih "Quit" untuk memastikan aplikasi benar-benar tertutup.
- Di keyboard, tekan tombol Windows + R secara bersamaan untuk membuka jendela "Run".
- Ketik "%appdata%" (tanpa tanda kutip) dalam kotak teks dan tekan Enter.
- Dalam folder Roaming, cari folder "Microsoft" dan buka.
- Cari folder "Teams" dan buka.
- Delete semua file dan folder dalam folder "Teams", kecuali folder "Data" dan "downloads".
- Buka folder "Local" di C:\Users\[nama pengguna]\AppData.
- Cari folder "Microsoft" dan buka.
- Cari folder "Teams" dan buka.
- Delete semua file dan folder dalam folder "Teams", kecuali folder "Data".
Selain menghapus cache dan data sementara, Anda juga dapat mencoba meng-updating Microsoft Teams ke versi terbaru untuk memperbaiki masalah. Jika masalah tetap terjadi setelah menghapus cache dan meng-updating Teams, Anda dapat mencoba solusi troubleshooting lain untuk memperbaikinya.
Sekarang, setelah menghapus cache dan data sementara Microsoft Teams, Anda dapat meluncurkan aplikasi kembali dan melihat apakah masalahnya telah teratasi. Jika tidak, lanjutkan ke langkah selanjutnya dalam troubleshooting.
Cara 3: Periksa Koneksi Internet Anda
Koneksi internet yang buruk dapat menjadi salah satu penyebab Microsoft Teams crash atau tidak berfungsi di Windows 11. Jika Anda mengalami masalah ini, ada beberapa langkah yang dapat Anda lakukan untuk memeriksa dan memperbaiki koneksi internet Anda:
1. Periksa konektivitas jaringan
Hal pertama yang perlu Anda lakukan adalah memastikan bahwa Anda terhubung ke jaringan internet yang stabil. Periksa apakah Anda dapat membuka halaman web lainnya atau mengakses aplikasi lain secara online. Jika Anda mengalami masalah koneksi pada window, coba periksa jenis koneksi yang Anda gunakan. Jika Anda menggunakan koneksi Wi-Fi, pastikan bahwa Anda berada dalam jangkauan yang baik dan Signal Strength Anda cukup kuat. Jika Anda menggunakan koneksi Ethernet, pastikan bahwa kabel terhubung dengan benar dan tidak ada masalah dengan perangkat kerasnya.
2. Periksa kecepatan internet Anda
Pastikan bahwa kecepatan internet Anda memadai untuk menjalankan Microsoft Teams. Anda dapat menggunakan tes kecepatan internet yang tersedia secara online untuk memeriksa berapa kecepatan unduh dan unggah Anda. Jika kecepatan internet Anda sangat rendah, maka Anda mungkin perlu menghubungi penyedia layanan internet Anda untuk meningkatkan kecepatan koneksi Anda.
3. Hapus cache dan cookies
Pada beberapa kasus, cache dan cookies yang terakumulasi di browser Anda dapat mempengaruhi koneksi internet Anda. Untuk memperbaiki masalah ini, hapus cache dan cookies browser Anda. Anda juga dapat mencoba menggunakan browser yang berbeda untuk melihat apakah masalahnya terkait dengan browser yang Anda gunakan.
4. Restart perangkat Anda
Terkadang, restart perangkat Anda dapat membantu memperbaiki masalah koneksi internet. Matikan komputer atau perangkat Anda sepenuhnya, tunggu beberapa detik, lalu nyalakan kembali. Setelah perangkat Anda menyala kembali, coba jalankan Microsoft Teams lagi dan lihat apakah masalahnya sudah teratasi.
Jika setelah mengikuti langkah-langkah di atas masalah koneksi internet Anda belum teratasi, maka masalahnya mungkin terkait dengan masalah server atau jaringan Microsoft Teams itu sendiri. Anda dapat mengunjungi dokumen dukungan Microsoft Teams untuk mencari instruksi lebih lanjut dan pemecahan masalah yang spesifik untuk masalah yang Anda alami.
Cara 4: Nonaktifkan Antivirus Sementara
Jika Anda mengalami masalah dengan Microsoft Teams yang sering crash atau tidak berfungsi di Windows 11, salah satu langkah yang dapat Anda coba adalah dengan menonaktifkan sementara antivirus di komputer Anda. Seiring berjalannya waktu, antivirus dapat mengumpulkan riwayat aktivitas dan mengunci file yang terkait dengan Teams, yang akhirnya dapat menyebabkan masalah kinerja seperti seringnya Teams crash atau tidak berfungsi.
Untuk mematikan sementara antivirus di Windows 11, Anda dapat mengikuti langkah-langkah berikut:
- Buka Pengaturan Windows 11 dengan mengklik tombol Start dan ikon roda gigi di pojok kiri bawah.
- Pilih "Update & Security" dari menu Pengaturan.
- Pilih "Windows Security" dari panel sebelah kiri.
- Pilih "Virus & Threat Protection" dari panel Windows Security.
- Klik tombol "Manage settings" di bawah bagian "Virus & Threat Protection settings".
- Matikan sementara real-time protection dengan menggeser tombol ke posisi off.
Setelah menonaktifkan antivirus sementara, coba jalankan kembali Microsoft Teams dan periksa apakah masalah crash atau tidak berfungsi masih ada. Jika tidak, ini menunjukkan bahwa antivirus Anda mungkin bertanggung jawab atas masalah yang Anda hadapi dengan Teams. Anda dapat mencari solusi lain untuk mengatasi masalah dengan antivirus Anda atau menggunakan antivirus yang berbeda yang lebih kompatibel dengan Teams.
Cara 5: Matikan Fitur Video Resolusi Terbatas
Jika Anda mengalami masalah dengan Teams yang crash atau tidak berfungsi di Windows 11, salah satu opsi yang dapat Anda coba adalah mematikan fitur video resolusi terbatas. Fitur ini dirilis secara default di beberapa saluran Teams dan dapat menyebabkan masalah koneksi atau penggunaan sumber daya yang tinggi.
Agar dapat melakukannya, ikuti langkah-langkah di bawah ini:
- Buka aplikasi Teams dan masuk ke akun Anda.
- Klik pada ikon pengaturan di pojok kanan atas jendela Teams.
- Pilih opsi "Settings".
- Pilih tab "Devices".
- Pada bagian "Camera", cari opsi "Video resolution".
- Menggunakan tanda centang, uncheck opsi "Allow video resolution higher than 720p".
- Tutup jendela pengaturan.
Setelah menonaktifkan fitur ini, Teams akan mengirimkan video dengan resolusi terbatas, yang dapat membantu memperbaiki masalah koneksi atau penggunaan sumber daya yang tinggi. Namun, harap diingat bahwa hal ini dapat mengurangi kualitas video dalam panggilan Teams Anda.
Jika masalah tetap berlanjut setelah mengikuti langkah-langkah ini, coba beberapa langkah lain yang disarankan sebelumnya. Jika masalah masih berlanjut, pastikan bahwa driver grafis Anda telah diperbarui ke versi terbaru dan bahwa Anda memiliki koneksi internet yang stabil. Anda juga dapat mencoba untuk menghubungkan melalui jaringan yang berbeda atau memeriksa pengaturan firewall Anda.
Cara 6: Atur Batasan Resolusi Video Teams
Jika Anda mengalami masalah dengan aplikasi Microsoft Teams yang crash atau tidak berfungsi di Windows 11, salah satu cara untuk memperbaikinya adalah dengan mengatur batasan resolusi video Teams. Dalam cara ini, Anda akan membatasi resolusi video yang digunakan oleh aplikasi Teams agar beban pada sistem tidak terlalu berat.
Untuk melakukan pengaturan ini, Anda perlu mengupdate beberapa file konfigurasi pada Microsoft Teams. Berikut adalah langkah-langkahnya:
- Tutup aplikasi Teams sepenuhnya. Pastikan tidak ada proses Teams yang berjalan di latar belakang.
- Buka Windows Explorer dan navigasi ke direktori instalasi Teams. Secara default, direktori ini biasanya terletak di
C:\Users\YourUsername\AppData\Local\Microsoft\Teams. - Cari file dengan nama
desktop-config.jsondanteams.exe.config. Jika Anda tidak menemukan filedesktop-config.json, Anda mungkin perlu melihat di folder Roaming atau Temp. Buka file
desktop-config.jsondanteams.exe.configdengan menggunakan teks editor seperti Notepad.Anda akan melihat beberapa baris kode di file tersebut. Cari baris kode yang memiliki teks
mediaSettingsatauprereleaseSettings.Di dalam baris kode tersebut, Anda akan melihat beberapa nilai konfigurasi seperti
videoResolutionFeatureEnabled,maxResolution, dan lain-lain. Ubah beberapa nilai konfigurasi ini sesuai kebutuhan Anda.Anda bisa mengubah nilai
videoResolutionFeatureEnabledmenjadifalseuntuk menonaktifkan fitur resolusi video. Anda juga bisa mengubah nilaimaxResolutionmenjadi resolusi yang lebih rendah, misalnya640x480atau1280x720.- Setelah selesai mengatur nilai konfigurasi, simpan file
desktop-config.jsondanteams.exe.config. - Buka kembali aplikasi Teams dan periksa apakah masalah crash atau tidak berfungsinya aplikasi telah teratasi.
Dengan mengatur batasan resolusi video Teams, Anda dapat mengoptimalkan penggunaan aplikasi Teams pada Windows 11. Sekarang, Anda bisa menjalankan aplikasi Teams dengan lebih lancar tanpa terlalu membebani sistem Anda.