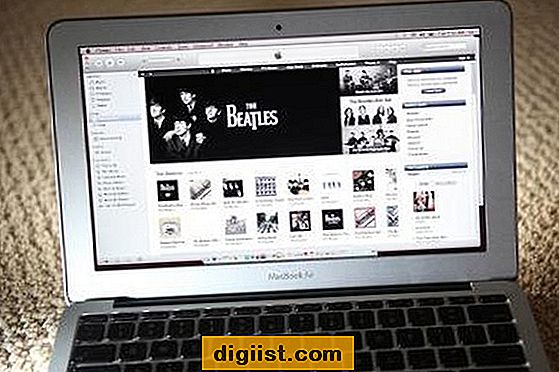Jika Anda pengguna Mac yang aktif, Anda mungkin sudah akrab dengan fitur Handoff yang memungkinkan Anda melanjutkan pekerjaan yang sedang berjalan di perangkat Mac ke perangkat iOS Anda dan begitu sebaliknya. Handoff adalah salah satu fitur yang cukup menarik yang tersedia dalam ekosistem Apple. Namun, terkadang handoff mungkin tidak berfungsi sebagaimana mestinya, dan itu bisa sangat menjengkelkan. Jadi, di sini kami memiliki solusi untuk beberapa masalah umum yang terjadi dengan handoff di Mac.
1. Pastikan kedua perangkat Anda terhubung ke iCloud
Handoff adalah fungsi yang bergantung pada iCloud. Jadi, pastikan bahwa kedua perangkat Anda terhubung ke iCloud dan menggunakan Apple ID yang sama. Periksa pengaturan iCloud pada kedua perangkat Anda untuk memastikan bahwa semua fitur terkait diaktifkan.
2. Periksa versi software yang Anda gunakan pada kedua perangkat Anda
Handoff hanya berfungsi di perangkat yang menjalankan iOS 8 atau versi yang lebih baru dan OS X Yosemite atau versi yang lebih baru. Pastikan bahwa kedua perangkat Anda menjalankan versi software yang sesuai. Jika salah satu perangkat Anda menggunakan versi yang tidak didukung, Anda perlu memperbarui perangkat tersebut.
3. Cek apakah Handoff diaktifkan di kedua perangkat Anda
Untuk menggunakan handoff, pastikan Anda sudah mengaktifkan fitur tersebut di pengaturan pada kedua perangkat Anda. Pada iPhone atau iPad Anda, buka Settings, lalu pilih General dan Handoff & Suggested Apps. Pada Mac Anda, buka System Preferences, lalu pilih General dan centang kotak yang bertuliskan Allow Handoff between this Mac and your iCloud devices.
4. Periksa koneksi WiFi
Koneksi WiFi yang buruk atau tidak stabil dapat menyebabkan handoff tidak berfungsi dengan baik. Pastikan Anda memiliki koneksi WiFi yang baik dan stabil pada kedua perangkat Anda. Jika Anda mengalami masalah dengan koneksi WiFi, Anda dapat mencoba menyalakan dan mematikan ulang mode pesawat atau mereset router WiFi.
5. Reset pengaturan handoff di kedua perangkat Anda
Jika handoff masih tidak berfungsi setelah Anda memastikan semua pengaturan yang benar, Anda dapat mencoba me-reset pengaturan handoff pada kedua perangkat Anda. Pada iPhone atau iPad, buka Settings, pilih General, lalu pilih Reset dan pilih Reset All Settings. Pada Mac Anda, buka System Preferences, pilih General, lalu tekan tombol Sign Out. Setelah itu, masuk kembali dengan akun Apple ID Anda.
6. Unpair dan pasangkan ulang perangkat Anda
Jika langkah-langkah di atas masih tidak berhasil, Anda dapat mencoba unpair dan pasangkan ulang perangkat Anda. Pada iPhone atau iPad, buka Settings, pilih Bluetooth, kemudian temukan perangkat Mac Anda dan tekan tombol Forget This Device. Kemudian, pada Mac Anda, buka System Preferences, pilih Bluetooth, dan tekan tombol X untuk menghapus perangkat iOS Anda. Setelah itu, pasangkan ulang perangkat Anda.
7. Periksa apakah ada update untuk perangkat Anda
Perangkat yang menjalankan software yang sudah usang mungkin tidak kompatibel dengan handoff. Pastikan Anda telah memperbarui perangkat Anda ke versi software terbaru. Untuk memeriksa pembaruan di iPhone atau iPad, buka Settings, pilih General, lalu pilih Software Update. Pada Mac Anda, buka System Preferences, pilih Software Update, dan pilih Update Now.
8. Pastikan Anda menggunakan aplikasi yang mendukung handoff
Tidak semua aplikasi mendukung handoff. Pastikan Anda menggunakan aplikasi yang sesuai dan mendukung handoff. Beberapa aplikasi yang mendukung handoff antara lain Keynote, Pages, Numbers, Mail, Safari, Maps, dan beberapa aplikasi pihak ketiga seperti WhatsApp, Facebook, Twitter, dan Airbnb.
9. Lakukan restart dan reset
Jika semua solusi di atas tidak berhasil, Anda dapat mencoba melakukan restart atau reset perangkat Anda. Restart perangkat dapat membantu memperbaiki kesalahan kecil yang mungkin terjadi. Jika itu juga tidak berhasil, lakukan reset perangkat Anda dengan cara yang sesuai. Pastikan Anda mencadangkan semua data penting sebelum melakukan reset.
Dengan memperhatikan solusi di atas, Anda harus dapat mengatasi masalah handoff yang tidak berfungsi di Mac Anda. Jika masalah terus berlanjut, Anda mungkin perlu menghubungi dukungan Apple untuk bantuan lebih lanjut.
Solusi 1: Periksa Ketersediaan Jaringan Wi-Fi

Salah satu penyebab umum mengapa handoff tidak berfungsi di Mac Anda adalah masalah dengan jaringan Wi-Fi. Handoff membutuhkan koneksi Wi-Fi yang stabil dan kuat untuk beroperasi dengan baik. Oleh karena itu, ada beberapa hal yang perlu Anda periksa terkait jaringan Wi-Fi Anda:
| 1. | Periksa kualitas dan kecepatan sinyal Wi-Fi Anda. Pastikan Anda berada dalam jangkauan yang memadai dan jaringan Wi-Fi Anda tidak bermasalah. |
| 2. | Periksa apakah router Wi-Fi Anda sudah diaktifkan. Pastikan juga tidak ada gangguan di area sekitar yang dapat mempengaruhi sinyal Wi-Fi. |
| 3. | Periksa pengaturan jaringan Wi-Fi Anda di pengaturan sistem Mac Anda. Pastikan Wi-Fi sudah diaktifkan dan semua pengaturan jaringan yang diperlukan telah diatur dengan benar. |
| 4. | Tes koneksi internet Anda dengan membuka browser dan mencoba membuka beberapa situs web. Jika koneksi internet Anda tidak berfungsi dengan baik, handoff mungkin tidak berfungsi. |
Jika Anda menemukan masalah dengan jaringan Wi-Fi Anda, coba atasi masalahnya terlebih dahulu sebelum mencoba menggunakan handoff lagi. Anda dapat menghubungi penyedia layanan internet Anda atau mengacu pada petunjuk atau panduan pengguna perangkat jaringan Wi-Fi Anda untuk mendapatkan bantuan lebih lanjut.
Solusi 2: Aktifkan Bluetooth di Mac Anda
Jika handoff tidak berfungsi di Mac Anda, salah satu alasan umum adalah Bluetooth yang tidak aktif. Handoff membutuhkan Bluetooth untuk menjalankan pengiriman data antara perangkat iOS dan Mac melalui jaringan pribadi Anda. Berikut ini beberapa langkah untuk mengaktifkan Bluetooth di Mac Anda:
- Buka menu "Pengaturan" di Mac Anda.
- Pilih opsi "Bluetooth".
- Pastikan untuk mengaktifkan Bluetooth dengan menggeser tombol ke posisi "On".
- Jika Bluetooth sudah diaktifkan, tetapi handoff masih tidak berfungsi, coba matikan Bluetooth dan nyalakan kembali setelah beberapa detik.
- Jika langkah sebelumnya tidak berhasil, Anda bisa mencoba me-reset Bluetooth dengan mengikuti langkah-langkah berikut:
- Tekan dan tahan tombol "Shift + Option" pada keyboard Mac Anda.
- Klik ikon Bluetooth di menu bar.
- Pilih opsi "Reset the Bluetooth module" dari menu dropdown.
- Setelah reset, aktifkan Bluetooth kembali dengan menggeser tombol ke posisi "On".
Setelah Anda mengaktifkan Bluetooth, handoff seharusnya mulai berfungsi dengan baik di Mac Anda. Jika masalah persisten dan handoff masih tidak bekerja, Anda mungkin perlu mencari solusi lain untuk mengatasinya.
Solusi 3: Periksa Kompatibilitas Perangkat
Meskipun Anda telah mengaktifkan Handoff untuk semua perangkat Apple Anda, terkadang Handoff tidak berfungsi seperti yang diharapkan. Jika Anda mengalami masalah ini, ada beberapa langkah yang dapat Anda coba untuk memperbaikinya.
1. Periksa Kompatibilitas: Pastikan perangkat Anda kompatibel dengan fitur Handoff. Handoff adalah fitur yang diperkenalkan oleh Apple dengan sistem operasi iOS 8.1, OS X Yosemite, dan watchOS 1.0. Jadi, pastikan perangkat Anda menjalankan sistem operasi yang diperlukan. Pastikan juga bahwa perangkat Anda mendukung koneksi dasar seperti Bluetooth dan Wi-Fi.
2. Periksa Pengaturan: Pastikan Handoff diaktifkan di semua perangkat Apple Anda. Di iPhone, buka Pengaturan > Umum > Handoff dan App di latar belakang. Pastikan opsi "Allow Handoff" dan "Installed on your iOS devices" diaktifkan. Di iPad, ikuti langkah yang sama dalam Pengaturan > Umum > Handoff. Di Mac, periksa Pengaturan Sistem > Umum > Allow Handoff.
3. Periksa Kompatibilitas macOS: Jika Anda menggunakan macOS Catalina atau versi yang lebih baru, pastikan perangkat Anda mendukung Handoff. Handoff memerlukan perangkat dengan chip W1 atau H1 yang ditemukan pada model-model Mac tertentu. Periksa di situs web Apple untuk melihat apakah perangkat Anda kompatibel.
4. Periksa Kompatibilitas watchOS: Jika Anda menggunakan Apple Watch, pastikan watchOS diaktifkan dan perangkat Anda terhubung ke iPhone yang sama dengan Handoff diaktifkan. Pastikan juga bahwa perangkat Anda kompatibel dengan watchOS terbaru.
5. Periksa Kompatibilitas Aplikasi: Beberapa aplikasi mungkin tidak mendukung Handoff. Pastikan aplikasi yang ingin Anda gunakan dengan Handoff terinstal dan diperbarui ke versi terbaru.
6. Reset Pengaturan Handoff: Jika masalah ini berlanjut, Anda dapat mencoba mereset pengaturan Handoff di semua perangkat Anda. Di iPhone dan iPad, buka Pengaturan > Umum > Reset > Reset All Settings. Di Mac, buka Preferensi Sistem > Keterampilan > Handoff dan matikan lalu hidupkan kembali.
Dengan memeriksa kompatibilitas perangkat Anda dan mengikuti langkah-langkah di atas, Anda harus dapat memperbaiki masalah Handoff yang tidak berfungsi pada Mac Anda. Jika masalah ini berlanjut, Anda mungkin perlu menghubungi dukungan Apple untuk bantuan lebih lanjut.
Solusi 4: Pastikan Handoff Diaktifkan di Perangkat Anda
Salah satu alasan mengapa Handoff mungkin tidak berfungsi di Mac Anda adalah karena fitur ini tidak diaktifkan di perangkat Anda. Handoff dapat digunakan antara perangkat Apple termasuk iPhone, iPad, dan Mac, tetapi ada beberapa langkah yang harus Anda lakukan untuk mengaktifkannya.
Pertama, pastikan bahwa Handoff diaktifkan di perangkat iPhone atau iPad Anda dengan mengikuti langkah-langkah berikut:
- Buka Pengaturan pada perangkat iPhone atau iPad Anda.
- Pilih Umum.
- Scroll ke bawah dan pilih Handoff & Suggested Apps.
- Pastikan tombol Handoff diaktifkan dengan warna hijau.
Setelah Anda mengaktifkan Handoff di perangkat iOS Anda, langkah selanjutnya adalah memastikan bahwa Handoff juga diaktifkan di Mac Anda. Berikut adalah cara untuk mengaktifkannya:
- Buka Preferensi Sistem pada Mac Anda.
- Pilih General.
- Periksa apakah opsi Allow Handoff ada dan diaktifkan.
Jika opsi Allow Handoff tidak muncul, berarti Mac Anda tidak kompatibel dengan Handoff. Fitur Handoff memerlukan Bluetooth 4.0 LE (Low Energy) dan Wi-Fi untuk bekerja, jadi pastikan Mac Anda memiliki kedua fitur ini. Juga, pastikan Mac Anda menjalankan versi macOS Catalina atau yang lebih baru.
Jika Handoff diaktifkan di kedua perangkat Anda, tetapi masih tidak berfungsi, Anda juga bisa mencoba menghidupkan kembali Bluetooth di perangkat iPhone atau iPad Anda dan menghidupkan ulang Mac Anda. Beberapa pengguna melaporkan bahwa ini dapat membantu mengatasi masalah Handoff yang tidak berfungsi.
Solusi ini sederhana tetapi dapat membantu Anda memastikan bahwa Handoff berjalan dengan baik di antara perangkat Apple Anda. Jika masalahnya masih ada setelah mengikuti langkah-langkah ini, ada beberapa solusi dan trik lain yang dapat Anda coba untuk mengatasi masalah Handoff yang tidak berfungsi di Mac Anda.
Solusi 5: Restart Perangkat Mac dan iOS Anda
Jika Anda mengalami masalah dengan fitur Handoff yang tidak berfungsi di Mac Anda, solusi yang sederhana tetapi efektif adalah dengan me-restart perangkat Mac dan perangkat iOS Anda. Restart dapat membantu memperbaiki masalah kecil yang mungkin muncul dan menghidupkan kembali fitur Handoff.
Ada beberapa langkah yang dapat Anda ikuti untuk melakukan restart perangkat Anda:
1. Restart Perangkat Mac Anda
Untuk me-restart perangkat Mac Anda, langkah-langkah berikut ini dapat membantu:
- Pilih menu "Apple" di pojok kiri atas layar Anda.
- Pilih opsi "Restart" dari menu drop-down yang muncul.
- Tunggu perangkat Mac Anda selesai merestart, dan coba kembali menggunakan fitur Handoff.
2. Restart Perangkat iOS Anda
Jika Handoff tidak berfungsi pada perangkat iOS Anda, Anda dapat melakukan restart dengan mengikuti langkah-langkah berikut:
- Tekan dan tahan tombol daya di sisi perangkat Anda.
- Tahan tombol "Slide to Power Off" yang muncul di layar. Geser ke kanan untuk mematikan perangkat.
- Tekan tombol daya lagi untuk menghidupkan kembali perangkat Anda.
- Setelah perangkat selesai merestart, cobalah menggunakan fitur Handoff lagi.
Penting untuk memastikan bahwa perangkat Mac dan perangkat iOS Anda memiliki versi terbaru sistem operasi. Beberapa pembaruan sistem mungkin memperbaiki masalah yang berkaitan dengan Handoff dan fitur terkait lainnya.
Jika setelah melakukan restart perangkat Anda Handoff masih tidak berfungsi, Anda juga dapat mencoba solusi lain yang tercantum dalam artikel ini. Terkadang memperbaiki masalah Handoff memerlukan langkah-langkah tambahan seperti memulai ulang Wi-Fi, menghilangkan dan menambahkan kembali akun iCloud, atau bahkan menghapus dan menginstal ulang aplikasi terkait.
Solusi 6: Hapus dan Tambahkan Kembali Apple ID Anda
Jika handoff masih tidak berfungsi setelah melakukan langkah-langkah sebelumnya, Anda dapat mencoba untuk menghapus dan menambahkan kembali Apple ID Anda pada perangkat iPhone atau Mac Anda. Berikut adalah langkah-langkah yang perlu Anda lakukan:
Bagian A: Hapus Apple ID Anda
- Buka "Pengaturan" di iPhone atau iPad Anda.
- Pilih nama Anda di bagian atas layar.
- Swipe ke bawah dan pilih "Keluar" di bagian bawah layar.
- Masukkan kata sandi Apple ID Anda untuk mengonfirmasi.
Bagian B: Tambahkan Kembali Apple ID Anda
- Buka "Pengaturan" di iPhone atau iPad Anda.
- Pilih "Masuk ke iPhone" di bagian atas layar.
- Masukkan Apple ID dan kata sandi Anda.
- Ikuti instruksi yang muncul untuk menyelesaikan proses penambahan.
Sekarang, handoff harus berfungsi dengan baik di perangkat iPhone atau iPad Anda. Jika masalah masih ada, lanjutkan dengan langkah selanjutnya.
Solusi 7: Periksa Perangkat Anda, Apakah Sistemnya yang Terbaru
Perangkat Mac yang tidak diperbarui bisa menjadi alasan mengapa fitur Handoff tidak berfungsi dengan baik. Beberapa masalah terkait Handoff dapat terjadi karena sistem operasi yang tidak terbaru. Ada beberapa langkah yang bisa Anda coba untuk memastikan bahwa perangkat Anda menjalankan versi sistem operasi yang terbaru.
- Pertama-tama, pastikan bahwa perangkat Mac Anda terhubung dengan internet.
- Buka App Store dengan mengklik ikon App Store di dock atau dengan menggunakan Spotlight.
- Klik pada tab "Updates" pada toolbar atas.
- Jika ada pembaruan yang tersedia, mereka akan ditampilkan di bagian "Updates". Jika ada pembaruan untuk sistem operasi Anda, klik tombol "Update" untuk memulai proses pembaruan. Anda mungkin perlu memasukkan Apple ID dan password Anda untuk memverifikasi pembaruan.
- Biarkan pembaruan berjalan hingga selesai. Ini mungkin memakan waktu beberapa saat, tergantung pada kecepatan internet dan ukuran pembaruan.
- Setelah pembaruan selesai, perangkat Mac Anda akan memulai ulang. Setelah perangkat Mac menyala kembali, Anda harus menjalankan versi terbaru dari sistem operasi.
Setelah memperbarui sistem operasi, coba jalankan Handoff lagi dan periksa apakah masalahnya sudah teratasi. Perhatikan bahwa tidak semua perangkat Mac yang lama mendukung pembaruan terbaru, jadi pastikan bahwa perangkat Anda memenuhi persyaratan sistem operasi terbaru. Jika perangkat Anda tidak dapat memperbarui sistem operasi, periksa metode alternatif atau hubungi Apple Support untuk bantuan lebih lanjut.
Solusi 8: Aktifkan Fitur Handoff di Pengaturan Sistem Mac

Jika Anda menghadapi masalah dengan Handoff yang tidak berfungsi di Mac Anda, masalah tersebut mungkin disebabkan oleh pengaturan yang belum diaktifkan. Untuk mengaktifkan fitur Handoff, ikuti langkah-langkah berikut:
Langkah 1: Pastikan Mac dan iDevice Anda Terhubung
Pastikan Mac Anda terhubung dengan iPad atau iDevice lainnya melalui jaringan Wi-Fi yang sama.
Langkah 2: Periksa Prasyarat yang Diperlukan
Pastikan Anda memenuhi prasyarat berikut untuk menggunakan fitur Handoff:
- Mac Anda harus menjalankan macOS Yosemite atau yang lebih baru.
- iDevice Anda harus menggunakan iOS 8 atau yang lebih baru.
- Akun iCloud Anda harus terhubung dan diaktifkan di kedua perangkat.
- Handoff harus diaktifkan di kedua perangkat.
- Perangkat Anda harus terdaftar di daftar yang sama di App Store dan FaceTime.
Langkah 3: Perbarui Versi Software Anda
Periksa apakah ada pembaruan sistem yang tersedia untuk Mac Anda. Pembaruan ini dapat membantu memperbaiki masalah yang mungkin ada dengan Handoff. Untuk memeriksa pembaruan sistem, ikuti langkah-langkah berikut:
- Buka Menu Apple di pojok kiri atas layar Anda.
- Pilih opsi "Tentang This Mac".
- Pilih tab "Software Update".
- Jika ada pembaruan yang tersedia, klik tombol "Update Now" untuk mendownload dan menginstalnya.
Langkah 4: Aktifkan atau Matikan Handoff secara Manual
Jika Handoff masih tidak berfungsi setelah memeriksa prasyarat dan memperbarui Mac Anda, Anda dapat mencoba mengaktifkan atau menonaktifkan fitur Handoff secara manual. Ikuti langkah-langkah berikut:
- Buka "System Preferences" di Mac Anda.
- Pilih opsi "General".
- Ceklis kotak "Allow Handoff between this Mac and your iCloud devices" untuk mengaktifkan Handoff, atau hapus ceklis dari kotak tersebut untuk menonaktifkannya.
Berikutnya, pastikan bahwa Handoff juga diaktifkan di iDevice Anda. Untuk melakukannya, ikuti langkah-langkah berikut:
- Buka "Settings" di iDevice Anda.
- Pilih opsi "General".
- Pilih opsi "Handoff & Suggested Apps".
- Aktifkan tombol "Handoff" dengan menggesernya ke posisi "On".
Dengan mengaktifkan atau menonaktifkan Handoff secara manual di kedua perangkat, Anda memastikan bahwa fitur ini berfungsi dengan benar.
Sekarang Anda seharusnya dapat menggunakan fitur Handoff di Mac Anda dengan lancar. Jika masalah terus berlanjut, Anda dapat mencoba solusi lain yang disebutkan dalam artikel ini.