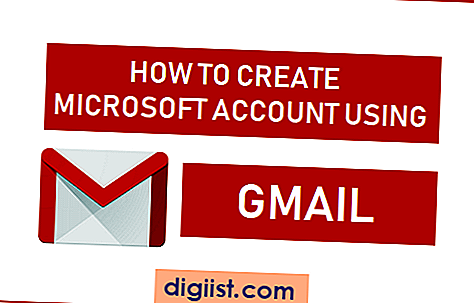Apakah Anda pernah merasa bahwa Microsoft Excel tidak selalu menggulir dengan lancar atau tepat seperti yang seharusnya? Tak perlu khawatir, Anda bukanlah satu-satunya yang mengalami masalah ini. Banyak pengguna Excel menghadapi masalah dengan fitur gulir spreadsheet ini.
Saat bekerja di Excel, ada beberapa masalah yang dapat muncul ketika kita mencoba menggulir sheet kita. Salah satunya adalah roda penggulir pada mouse tidak berfungsi dengan lancar. Sebagai gantinya, halaman worksheet mungkin hanya sedikit bergerak atau mungkin tidak bergerak sama sekali. Masalah ini bisa sangat menjengkelkan dan mengganggu produktivitas kita.
Jadi, apa yang bisa kita lakukan dalam situasi ini? Apakah ada cara terbaik untuk mengatasi masalah ini dan memastikan bahwa Excel berjalan dengan performa terbaik yang memungkinkan?
1. Perlu dicatat bahwa masalah ini sering terjadi pada versi Excel yang lebih lama seperti Excel 2010 atau yang lebih tua. Jika Anda menggunakan versi yang lebih baru seperti Excel 2013 atau Excel 2016, ada kemungkinan masalah ini sudah diperbaiki dengan update terbaru. Jadi, pastikan Anda sudah menginstal versi terbaru Excel dan memperbarui semua file dan add-ins yang ada.
2. Jika masalah ini masih persisten, ada beberapa langkah yang dapat Anda coba untuk memperbaikinya. Pertama, periksa apakah ada add-ins yang terinstal pada Excel Anda. Beberapa add-ins bisa menjadi penyebab masalah gulir yang lambat atau tidak responsif. Jika Anda menemukan adanya add-ins yang mencurigakan, inaktifkan atau hapuslah add-ins tersebut.
3. Selain itu, Anda juga dapat mencoba mengaktifkan opsi "Snap to Grid" pada Excel. Cara ini bisa membantu masalah gulir yang tidak mematuhi grid sel dan membuatnya menjadi lebih lancar dan tepat. Anda dapat melakukan ini dengan pergi ke Menu Office > Advanced > Display > Snap to Grid dan centang checkbox yang sesuai.
4. Jika masalah tetap berlanjut, Anda mungkin harus memeriksa berapa banyak memori yang sedang digunakan oleh komputer Anda saat menjalankan Excel. Jika ada aplikasi lain yang sedang memakan banyak memori, hal ini bisa mempengaruhi kinerja gulir Excel. Cobalah untuk menghapus atau menutup aplikasi yang tidak diperlukan saat menggunakan Excel.
5. Terakhir, Anda juga bisa mencoba mengaktifkan Auto-Scroll pada Excel Anda. Dengan mengaktifkan fitur ini, Anda dapat dengan mudah menggulir melalui lembar kerja Anda dengan bantuan roda gulir mouse. Untuk mengaktifkannya, cukup tekan tombol Scroll Lock pada keyboard Anda.
Demikianlah beberapa cara untuk mengatasi masalah gulir yang tidak lancar atau tepat pada Excel. Saya harap dengan menggunakan tips-tips di atas, Anda dapat mengoptimalkan kinerja Excel Anda dan bekerja dengan lebih efisien dalam pembuatan spreadsheet dan manipulasi data.
Excel Tidak Menggulir dengan Lancar atau Tepat?
Jika Anda mengalami masalah dengan pengguliran yang lambat atau tidak tepat pada Excel, ada beberapa langkah yang dapat Anda lakukan untuk mengatasinya. Berikut ini adalah langkah-langkah yang mungkin membantu Anda mengaktifkan penyelarasan mulus pada Excel.
1. Periksa pengaturan mouse
Pertama-tama, pastikan bahwa pengaturan mouse Anda sudah benar. Buka menu Start di komputer Anda dan cari "Mouse" di kotak pencarian. Kemudian klik pada "Mouse" di menu hasil pencarian untuk membuka jendela pengaturan mouse. Pastikan bahwa kecepatan gulir dan snaps mouse Anda sudah diatur dengan benar.
2. Atur ruang kerja Excel
Jika Anda memiliki banyak konten dan formula di lembar kerja Excel Anda, mungkin ada terlalu banyak yang harus diolah dan ditampilkan. Cobalah untuk mengurangi jumlah data yang ditampilkan di lembar kerja sehingga Excel dapat bekerja lebih lancar.
3. Periksa fitur auto-scrolling
Jika Anda mengalami masalah dengan pengguliran otomatis yang tidak bekerja dengan baik, Anda dapat mencoba untuk mengaktifkan atau menonaktifkan fitur ini. Buka menu "File" di Excel dan pilih "Options". Di jendela Options, pilih "Advanced" di panel sebelah kiri. Gulir ke bawah hingga menemukan opsi "Enable AutoScrolling for workbook" dan atur sesuai kebutuhan Anda.
4. Periksa dan perbarui perangkat lunak
Pastikan bahwa perangkat lunak Excel Anda sudah diperbarui ke versi terbaru. Instal pembaruan yang tersedia untuk memastikan bahwa program bekerja dengan lancar dan memperbaiki masalah yang mungkin sedang Anda alami.
Jika masalah pengguliran masih berlanjut setelah mengikuti langkah-langkah di atas, Anda mungkin perlu mencari bantuan lebih lanjut. Ada banyak sumber daya online dan forum pengguna yang dapat memberikan saran dan solusi untuk masalah yang Anda hadapi.
Dalam beberapa kasus, mungkin ada masalah lain di komputer Anda yang mempengaruhi kinerja Excel. Jika demikian, Anda mungkin perlu memeriksa dan memperbaiki masalah tersebut atau mempertimbangkan untuk mengupgrade komputer Anda untuk meningkatkan pengalaman menggunakan Excel.
Aktifkan Penyelarasan Mulus Excel
Jika Anda mengalami masalah dengan guliran yang terhenti atau tidak tepat dalam Excel, Anda dapat mengaktifkan fitur Penyelarasan Mulus untuk memperbaikinya. Fitur ini memungkinkan Anda untuk mengatur opsi penyelarasan dalam pengaturan Excel Anda.
1. Mulai Ulang Excel dan Perangkat Keras
Langkah pertama adalah mencoba memulai ulang Excel dan perangkat keras Anda. Terkadang, masalah dapat terjadi karena kesalahan sementara atau masalah dengan perangkat keras. Memulai ulang dapat membantu mengatasi masalah tersebut.
2. Perbarui Driver Grafis Anda
Jika Anda mengalami masalah guliran pada Excel, Anda mungkin perlu memperbarui driver grafis Anda. Driver yang tidak terbaru dapat menyebabkan masalah dengan tampilan dan kinerja Excel. Periksa situs web produsen hardware Anda untuk memperbarui driver grafis Anda.
3. Periksa perubahan yang baru-baru ini
Jika Anda baru-baru ini melakukan perubahan pada komputer Anda, seperti menginstal program baru atau memperbarui sistem operasi, ini dapat mengganggu pengaturan penyelarasan Excel Anda. Kembalikan pengaturan sebelumnya atau sesuaikan pengaturan ulang sesuai kebutuhan Anda.
4. Perluas area kerja Anda
Kadang-kadang, Excel mungkin tidak menggulir dengan lancar karena kolom atau baris Anda terlalu lebar atau tinggi. Coba perlebar atau tinggikan area kerja Anda untuk melihat apakah ini memperbaiki masalah.
5. Atur opsi kecepatan guliran
Anda dapat mencoba mengatur opsi kecepatan guliran untuk memperbaiki masalah guliran yang lambat atau tidak tepat di Excel. Buka menu Excel dan pergi ke "File" -> "Opsi" -> "Pengaturan Lanjutan" -> "Penyelarasan". Di bawah "Penyelarasan", periksa kotak "Guliran otomatis ketika cel terlalu besar atau terlalu kecil" dan "Guliran otomatis" untuk mengaktifkan opsi kecepatan guliran otomatis. Pastikan juga bahwa opsi "Animasi" tidak dicentang.
6. Gunakan alat pemulihan Excel
Jika Anda masih mengalami masalah dengan penyelarasan Excel Anda, Anda dapat mencoba menggunakan alat pemulihan Excel yang disediakan oleh Microsoft. Langkah-langkah ini mencakup perintah untuk memperbaiki masalah guliran dan bisa menjadi solusi untuk masalah Anda.
Dengan mengikuti langkah-langkah ini, Anda akan dapat mengaktifkan Penyelarasan Mulus di Excel Anda dan memperbaiki masalah dengan guliran yang lambat atau tidak tepat. Cobalah setiap langkah dan periksa apakah masalahnya teratasi. Jika masalahnya masih berlanjut, ada kemungkinan masalah lain yang mempengaruhi performa Excel Anda.
Gulir Keluar Dengan Lancar
Apakah Anda mengalami masalah dengan gulir di Excel? Jangan khawatir, ada beberapa langkah yang dapat Anda coba untuk mengaktifkan penyelarasan yang lebih mulus di program ini. Dalam bagian ini, kami akan membahas beberapa metode yang dapat membantu Anda mengatasi masalah gulir yang tidak lancar di Excel.
- Periksa Apakah Program Office Tertentu Berjalan: Sebelum Anda melanjutkan, pastikan hanya satu versi Office yang berjalan di komputer Anda. Ketika ada beberapa versi Office yang terinstal, hal ini dapat mempengaruhi kinerja Excel dan mengakibatkan masalah dengan guliran.
- Update Excel Anda: Pastikan bahwa Anda menggunakan versi Excel terbaru. Terkadang, Microsoft merilis pembaruan dan perbaikan bugs yang dapat membenahi masalah yang Anda alami.
- Pastikan Tidak Ada Add-ins yang Mengganggu: Beberapa add-ins dapat mengganggu kinerja Excel dan menyebabkan masalah dengan guliran. Anda dapat mencoba untuk menonaktifkan add-ins dengan mengikuti langkah-langkah berikut:
- Klik tombol "File" di pojok kiri atas lembar kerja Excel Anda.
- Pilih opsi "Pilihan" dari drop-down menu.
- Klik "Add-Ins" di panel sebelah kiri layar.
- Periksa apakah ada add-ins yang aktif, kemudian hilangkan centang pada opsi "Aktifkan" untuk menonaktifkannya.
- Klik tombol "OK" untuk menyimpan perubahan.
Jika setelah menonaktifkan add-ins, Excel Anda mulai berjalan dengan baik, Anda mungkin perlu mempertimbangkan untuk menghapus atau mematikan add-ins tersebut.
- Periksa dan Perbarui Driver Mouse Anda: Driver mouse yang usang atau tidak kompatibel dapat mempengaruhi kinerja guliran di Excel. Pastikan Anda memiliki driver mouse terbaru dengan mengunjungi situs web produsen mouse Anda.
- Periksa Space Disk pada Drive Tempat File Excel Disimpan: Jika Anda menjalankan Excel dari drive yang hampir penuh, ini bisa memperlambat kinerjanya. Pastikan ada ruang yang cukup di drive tempat file Excel disimpan.
- Restart Excel atau Komputer Anda: Terkadang masalah sederhana seperti ini dapat diatasi dengan merestart Excel atau komputer Anda.
- Cek Kecepatan Hardwar Anda: Jika PC Anda memiliki spesifikasi hardware yang rendah, ini dapat mempengaruhi kinerja guliran di Excel. Jika memungkinkan, tingkatkan hardware Anda untuk meningkatkan kinerja keseluruhan Excel.
Dengan mengikuti langkah-langkah di atas, Anda akan dapat meningkatkan penyelarasan guliran di Excel dan menjadikannya lebih mulus. Jika Anda masih mengalami masalah, Anda dapat mencari lebih lanjut informasi dan bantuan di FAQ Excel atau mempertimbangkan untuk menghubungi dukungan Microsoft untuk bantuan lebih lanjut.
Penyebab Excel Mengalami Masalah saat Menggulir
Apakah Anda mengalami masalah saat menggulir spreadsheet Excel? Apakah Excel Anda terasa lambat atau tidak berjalan dengan lancar saat digunakan? Ada beberapa faktor yang dapat menyebabkan masalah ini, dan dalam artikel ini, kami akan membahas penyebab umumnya.
1. Add-ins atau program lain: Beberapa add-ins atau program pihak ketiga mungkin berjalan secara terus-menerus di latar belakang, menghabiskan sumber daya komputer Anda. Matikan atau nonaktifkan add-ins atau program yang tidak Anda gunakan agar dapat meningkatkan kinerja Excel.
2. Penyimpanan penuh: Jika penyimpanan hard drive komputer Anda hampir penuh, ini dapat mempengaruhi kinerja Excel dan mengakibatkan masalah saat menggulir. Pastikan Anda memiliki cukup ruang penyimpanan yang tersedia.
3. Ukuran spreadsheet yang besar: Spreadsheet yang sangat besar dengan banyak data dan rumus kompleks dapat menyebabkan Excel menjadi lambat saat digunakan. Cobalah untuk menyederhanakan atau membagi spreadsheet menjadi bagian yang lebih kecil agar dapat berjalan lebih lancar.
4. Pengaturan scroll: Excel memiliki beberapa pengaturan scroll yang dapat mempengaruhi pengalaman menggulir Anda. Pastikan pengaturan scroll Anda diaktifkan dan disesuaikan sesuai kebutuhan Anda.
5. Masalah mouse: Kadang-kadang masalah dengan mouse dapat menyebabkan masalah saat menggulir di Excel. Restart komputer Anda atau coba menggunakan mouse yang berbeda untuk melihat apakah masalahnya teratasi.
6. Versi Excel yang usang: Beberapa versi Excel yang lebih lama mungkin memiliki masalah ini. Pertimbangkan untuk memperbarui atau meng-upgrade ke versi Excel yang lebih baru untuk memperbaiki masalah pengguliran.
Jika Anda mengalami masalah menggulir di Excel, penting untuk mencari tahu penyebab masalah tersebut. Dalam beberapa kasus, memperbaiki masalah ini mungkin memerlukan langkah-langkah yang lebih teknis seperti memperbaiki instalasi Excel atau menghapus file yang rusak. Anda juga dapat mencari online untuk FAQ dan panduan langkah demi langkah tentang cara memperbaiki masalah khusus yang Anda alami.
Dalam beberapa skenario, menggulir di Excel mungkin masih tidak lancar atau tidak berjalan dengan baik. Dalam hal ini, penting untuk mencari lebih lanjut bantuan dari Microsoft atau ahli Excel yang berpengalaman untuk mengatasi masalah yang Anda alami.
Cara Mengatasi Masalah Scroll di Excel
Jika Anda mengalami masalah saat menggulir file Excel Anda, seperti lambat atau tidak bergerak dengan lancar, berikut ini beberapa langkah yang dapat Anda coba:
1. Periksa Pengaturan Mouse
Pastikan pengaturan mouse Anda sudah benar. Beberapa pengaturan yang dapat memengaruhi scroll di Excel adalah pengaturan kecepatan scrolling dan pengaturan wheel mouse.
2. Nonaktifkan Smooth Scrolling
Smooth scrolling dapat menyebabkan masalah dengan scrolling di Excel. Nonaktifkan fitur ini dengan membuka File > Options > Advanced dan hilangkan centang pada "Enable smooth scrolling".
3. Periksa Versi Excel Anda
Terkadang, masalah ini mungkin disebabkan oleh bug atau masalah kinerja pada versi Excel yang Anda gunakan. Pastikan Anda menggunakan versi terbaru Excel dan periksa apakah ada pembaruan yang tersedia.
4. Hapus Add-Ins dan Background Processes
Add-ins atau proses latar belakang yang berjalan di Excel dapat mempengaruhi performa scrolling. Coba untuk menonaktifkan atau menghapus add-ins yang tidak Anda butuhkan, dan tutup proses latar belakang yang tidak perlu.
5. Kurangi Grafik dan Efek Khusus
Grafik dan efek khusus dapat memperlambat performa scrolling. Kurangi penggunaan grafik yang berat dan efek khusus yang tidak perlu. Ini dapat membantu meningkatkan kecepatan scrolling di Excel.
6. Perbarui dan Perbaiki File Excel
Perbarui dan perbaiki file Excel Anda. Terkadang, file Excel yang rusak dapat menyebabkan masalah dengan scrolling. Buat salinan file Excel Anda dan coba perbarui atau perbaiki file tersebut.
7. Pastikan Ruang Penyimpanan Cukup
Pastikan komputer Anda memiliki ruang penyimpanan yang cukup untuk menjalankan Excel dengan lancar. Kurangi penggunaan ruang penyimpanan dengan menghapus file yang tidak perlu atau memindahkan file ke penyimpanan eksternal.
Dengan mengikuti langkah-langkah di atas, Anda dapat mengatasi masalah scrolling di Excel dan menjaga kinerja yang lebih lancar. Jika masalah tetap persisten, ada kemungkinan masalah yang lebih dalam. Perhatikan untuk melakukan pencarian atau konsultasikan dengan ahli untuk bantuan lebih lanjut.
Aktifkan Penyelarasan Mulus Excel untuk Mengatasi Masalah
Jika Anda menggunakan Excel dan mengalami masalah dengan pengguliran yang tidak lancar atau tepat, Anda mungkin perlu mengaktifkan fitur Penyelarasan Mulus. Fitur ini dirancang untuk membuat pengguliran lembar kerja Anda menjadi lebih halus dan responsif.
Kenapa Excel Tidak Menggulir dengan Lancar?
Alasan mengapa Excel tidak menggulir dengan lancar dapat bervariasi, tetapi ada beberapa faktor umum yang mungkin menjadi penyebabnya:
- Komputer Anda tidak memiliki cukup daya untuk menjalankan program Excel dengan lancar.
- Driver grafis Anda tidak diperbarui atau tidak bekerja dengan baik.
- Pengaturan scroll pada mouse Anda tidak benar.
- Version Office Anda tidak diaktifkan.
Cara Mengaktifkan Penyelarasan Mulus Excel
Berikut adalah langkah-langkah untuk mengaktifkan fitur Penyelarasan Mulus di Excel:
- Tutup semua jendela Excel yang sedang berjalan.
- Restart komputer Anda. Restart ini membantu mengatasi masalah yang biasa terjadi pada komputer.
- Buka Microsoft Excel dan buka lembar kerja yang sedang Anda kerjakan.
- Pergi ke menu "Options" (Opsi) dengan mengklik "File" kemudian "Options" di bagian bawah menu.
- Pilih tab "Advanced" (Lanjutan) di jendela Opsi.
- Aktifkan kotak centang "Enable smooth scrolling" (Aktifkan penyelarasan mulus) di bagian "Display" (Tampilan).
- Klik tombol "OK" untuk menyimpan perubahan dan keluar dari jendela Opsi.
Dengan mengikuti langkah-langkah ini, Anda seharusnya dapat mengaktifkan Penyelarasan Mulus Excel dan mengatasi masalah pengguliran yang lambat atau tidak tepat.
Cara Lain untuk Meningkatkan Pengguliran Excel
Jika masalah pengguliran Anda masih persisten, berikut adalah beberapa cara lain yang dapat Anda coba untuk meningkatkan kinerja pengguliran di Excel:
- Perbarui driver grafis Anda: Pastikan driver grafis Anda terbaru dengan mengunjungi situs web produsen kartu grafis Anda dan mengunduh driver terkini.
- Periksa pengaturan mouse: Pastikan pengaturan scroll pada mouse Anda sudah benar. Jika ada kesalahan, perbaiki pengaturan mouse Anda.
- Periksa pengaturan Windows: Beberapa pengaturan Windows, seperti pengaturan kecepatan pointer atau efek visual, dapat mempengaruhi kinerja scroll di Excel. Periksa dan atur pengaturan Windows Anda dengan bijak.
- Pertimbangkan untuk memperbarui versi Excel: Jika Anda menggunakan versi Excel yang sudah usang atau memiliki masalah yang diketahui terkait pengguliran, pertimbangkan untuk memperbarui atau menginstal ulang versi terbaru dari Microsoft Office.
Dengan mengikuti solusi di atas, Anda akan dapat memperbaiki pengguliran yang tidak lancar atau tidak tepat di Excel dan mengoptimalkan pengalaman kerja Anda.
Langkah-langkah Mengaktifkan Penyelarasan Mulus di Excel
Jika Anda mengalami masalah dengan kinerja Excel yang tidak lancar atau input mouse yang tidak responsif saat melakukan guliran, Anda dapat mengaktifkan fitur Penyelarasan Mulus untuk meningkatkan kinerja aplikasi tersebut.
Berikut adalah langkah-langkah yang dapat Anda ikuti untuk mengaktifkan Penyelarasan Mulus di Excel:
- Pertama, pastikan bahwa Excel Anda sudah diperbarui ke versi terbaru. Anda dapat memeriksa pembaruan dengan membuka aplikasi Microsoft Office dan memeriksa opsi pembaruan.
- Jika masalah tetap berlanjut setelah memperbarui Excel, Anda perlu memeriksa add-ins Excel Anda. Beberapa add-ins mungkin dapat mempengaruhi kinerja aplikasi. Untuk memeriksa add-ins, buka Excel dan klik "File" di pojok kiri atas. Pilih "Options" dan pilih "Add-Ins" dari panel kiri. Cek kotak "Manage" dan klik "Go". Sekarang, nonaktifkan add-ins yang tidak Anda perlukan dan periksa apakah ini memperbaiki masalah.
- Cek pengaturan mouse di Windows Anda. Periksa opsi "Wheel" dan pastikan itu diatur dengan benar agar dapat berfungsi dengan lancar di Excel. Untuk melakukan ini, klik kanan pada tombol "Start" di pojok kiri bawah layar Anda, lalu buka "Settings" dan pilih "Devices". Pilih "Mouse" dari panel kiri dan periksa pengaturan Roda Gulir di sebelah kanan. Pastikan Anda memilih opsi yang sesuai.
- Jika langkah-langkah sebelumnya tidak memberikan hasil yang diinginkan, Anda dapat mencoba menonaktifkan animasi di Excel. Untuk melakukannya, buka Excel dan klik "File", kemudian pilih "Options". Pilih "Advanced" dari panel kiri dan gulir ke bawah hingga Anda menemukan bagian "Display". Hapus centang opsi "Disable hardware graphics acceleration". Klik "OK" dan restart Excel.
- Jika semua langkah di atas tidak memperbaiki masalah, ada beberapa alternatif yang dapat Anda coba. Anda dapat mencoba menyimpan file Excel Anda ke lokasi penyimpanan yang berbeda atau menyimpannya dengan nama file yang berbeda. Beberapa pengguna melaporkan bahwa ini telah memperbaiki masalah dengan guliran yang tidak lancar.
- Jika masalah masih persisten, Anda dapat mencoba "Excel Safe Mode". Untuk melakukannya, klik tombol "Start" di pojok kiri bawah layar Anda dan ketik "Excel /safe" di kotak pencarian. Pilih "Excel (Safe Mode)" dari hasil pencarian dan periksa apakah masalah masih ada saat Anda menggunakan Excel dalam mode ini.
Catatan: Jika setelah mengikuti langkah-langkah di atas, masalah guliran yang tidak lancar masih tetap ada, kemungkinan ada masalah lain yang mempengaruhi kinerja Excel Anda. Dalam kasus seperti ini, kami merekomendasikan untuk mencari dukungan lebih lanjut dari komunitas Excel atau menghubungi dukungan Microsoft untuk mendapatkan bantuan lebih lanjut.
Dengan mengikuti langkah-langkah di atas, Anda seharusnya dapat mengaktifkan Penyelarasan Mulus di Excel dan meningkatkan kinerja aplikasi.
Mengatasi Masalah Menggulir Excel dengan Mudah dan Efektif
Jika Anda mengalami masalah dengan menggulir Excel, seperti perubahan yang tidak tepat atau mengalami lonjakan tak diinginkan saat menggerakkan mouse atau memindahkan sel, artikel ini akan memberikan solusi yang efektif.
Berikut adalah 10 langkah yang dapat Anda lakukan untuk memperbaiki masalah menggulir Excel Anda:
1. Periksa Scroll Lock
Pastikan tombol Scroll Lock di keyboard Anda tidak aktif. Jika aktif, matikan dengan menekan tombol Scroll Lock di keyboard.
2. Periksa Kecepatan Perubahan
Periksa pengaturan kecepatan perubahan di Excel. Anda dapat mengatur kecepatan perubahan dalam menu "Options" di tab "Advanced". Pastikan pengaturannya sesuai dengan preferensi Anda.
3. Periksa Aplikasi Latar Belakang
Periksa aplikasi latar belakang yang berjalan di komputer Anda. Beberapa aplikasi latar belakang dapat mempengaruhi kinerja Excel. Tutup aplikasi yang tidak diperlukan atau mengganggu kerja Excel Anda.
4. Perbarui Perangkat Keras Anda
Masalah menggulir Excel dapat disebabkan oleh perangkat keras yang ketinggalan jaman. Perbarui driver perangkat keras Anda untuk memastikan Excel berjalan lancar.
5. Hentikan Fitur Perbaikan Otomatis
Excel memiliki fitur perbaikan otomatis yang dapat mempengaruhi kinerja menggulir. Matikan fitur perbaikan otomatis dengan menghapus centang pada opsi "Enable Undo for workbook changes" di menu "Options" di tab "Advanced".
6. Periksa Ukuran Lembar Kerja
Periksa ukuran lembar kerja Excel Anda. Jika lembar kerja terlalu besar, ini bisa mempengaruhi kecepatan menggulir. Coba memperkecil ukuran lembar kerja atau bagi menjadi beberapa lembar kerja yang lebih kecil.
7. Matikan Efek Grafis
Matikan efek grafis yang tidak perlu di Excel. Efek grafis tersebut dapat menyebabkan kinerja lambat saat menggulir. Anda dapat menonaktifkan efek grafis dengan memilih "Disable hardware graphics acceleration" dalam menu "Options" di tab "Advanced".
8. Periksa Pengaturan Smooth Scroll
Periksa pengaturan "Smooth Scroll" di Excel. Anda dapat menonaktifkan pengaturan ini dengan menghapus centang pada opsi "Enable smooth scrolling" di menu "Options" di tab "Advanced".
9. Perbaiki Media Penyimpanan
Jika file Excel Anda disimpan di media penyimpanan yang tidak berfungsi dengan baik seperti flash drive yang rusak, itu bisa mempengaruhi pengalaman menggulir. Pastikan media penyimpanan Anda berfungsi dengan baik atau pindahkan file Excel ke drive yang lebih baik.
10. Liha Faq atau Dapatkan Bantuan Online
Untuk masalah yang lebih lanjut atau jika langkah-langkah di atas tidak membantu, periksa FAQ Excel online atau cari bantuan online. Ada banyak sumber daya online yang dapat membantu mengatasi masalah menggulir Excel yang Anda alami.
Dengan mengikuti langkah-langkah di atas, Anda dapat memperbaiki masalah menggulir Excel Anda dan menjadikannya lebih lancar dan efektif dalam penggunaan sehari-hari.