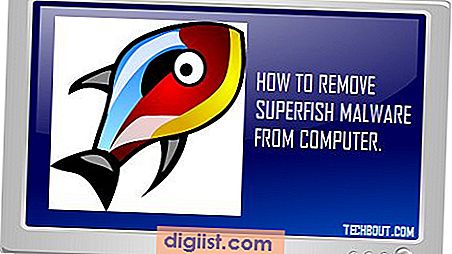Jika Anda menggunakan Outlook.com untuk mengelola email Anda, Anda mungkin sudah akrab dengan pop-up pemberitahuan yang muncul setiap kali ada pesan baru masuk ke kotak masuk Anda. Beberapa orang menyukai fitur ini karena menciptakan pengalaman yang lebih interaktif, sementara yang lain merasa terganggu oleh pop-up tersebut dan ingin menonaktifkannya. Artikel ini akan memberikan panduan langkah demi langkah tentang cara mengaktifkan atau menonaktifkan pop-up pemberitahuan pesan baru di Outlook.com.
Pertama-tama, masuk ke akun Outlook.com Anda dan lihat ke pojok kanan atas jendela email. Anda akan melihat ikon gear yang merupakan ikon pengaturan. Klik ikon gear tersebut dan akan muncul beberapa opsi. Pada bagian bawah menu, cari opsi "Lihat semua pengaturan Outlook". Klik opsi tersebut untuk melanjutkan.
Selanjutnya, Anda akan dibawa ke halaman Pengaturan Outlook.com. Di sini, Anda akan melihat sejumlah opsi pengaturan yang berbeda, tetapi yang akan kita fokuskan adalah pengaturan notifikasi. Gulir ke bawah hingga Anda menemukan bagian "Peringatan dan suara". Di bagian ini, Anda akan melihat opsi untuk mengaktifkan atau menonaktifkan pemberitahuan pesan baru. Untuk mengaktifkannya, centang kotak yang bertuliskan "Tampilkan pop-up pemberitahuan pesan baru". Dan sebaliknya, untuk menonaktifkannya, hapus centang dari kotak tersebut.
Jika Anda menggunakan Outlook.com pada desktop, ada juga opsi tambahan untuk mengatur tampilan pop-up pemberitahuan. Klik opsi "Ukuran, posisi, dan opsi tambahan" untuk mengakses pengaturan tersebut. Di sini, Anda dapat memilih apakah pop-up pemberitahuan harus muncul di pojok kanan bawah layar atau di bagian tengah layar. Anda juga dapat memilih berapa lama pop-up tersebut harus tetap muncul sebelum menghilang. Setelah Anda memilih pengaturan yang diinginkan, klik "Simpan" untuk menyimpan perubahan.
Sekarang Anda telah berhasil mengaktifkan atau menonaktifkan pop-up pemberitahuan pesan baru di Outlook.com. Ingatlah bahwa pengaturan ini berlaku untuk akun Outlook.com Anda secara keseluruhan, dan tidak hanya terbatas pada perangkat yang Anda gunakan untuk mengakses akun tersebut. Jadi, jika Anda mengaktifkan pop-up pemberitahuan di komputer Anda, mereka juga akan muncul di ponsel atau tablet Anda jika Anda memiliki aplikasi Outlook.com yang terpasang di perangkat tersebut.
Pemberitahuan Pesan Baru pada Perangkat Anda

Jika Anda menggunakan Outlook.com untuk mengelola email Anda, ada beberapa cara untuk mengatasi pemberitahuan pesan baru yang muncul di perangkat Anda. Anda dapat mengaktifkan atau menonaktifkan fitur ini sesuai keinginan Anda.
Cara pertama adalah dengan mengaktifkan pemberitahuan pesan baru melalui fitur Bacaan Tampilan cepat. Ketika pesan baru tiba di kotak masuk Anda, pesan tersebut akan muncul dalam tampilan yang lebih kecil di pojok kanan layar Anda. Anda dapat memilih untuk membacanya atau mengabaikannya. Catatan penting, jika Anda memiliki banyak akun email yang terhubung dengan Outlook.com, maka Anda harus mengaktifkan fitur ini secara terpisah untuk setiap akun tersebut.
Alternatif lainnya adalah dengan menggunakan perangkat lunak email pihak ketiga, seperti Mozilla Thunderbird atau Google Chrome. Perangkat lunak ini memungkinkan Anda untuk mengatur pemberitahuan pesan baru yang lebih baik. Anda dapat memilih untuk menerima atau menolak pemberitahuan pesan baru secara sentral melalui pengaturan perangkat lunak email ini.
Jika Anda lebih suka menggunakan fitur bawaan Outlook.com, maka ada beberapa langkah yang dapat Anda lakukan. Pertama, klik ikon pengaturan di pojok kanan atas jendela Outlook.com. Kemudian, klik "Opsi" dalam menu yang muncul. Selanjutnya, di bagian "Bacaan dan Pemberitahuan", pilih "Pemberitahuan Pesan Baru". Di sini, Anda dapat memilih untuk mengaktifkan atau menonaktifkan pemberitahuan pesan baru.
Anda juga dapat membuat aturan khusus untuk pemberitahuan pesan baru. Dalam pengaturan "Opsi", pilih "Aturan" dan cari "Membuat Aturan Baru". Anda dapat mengatur aturan untuk menerima pemberitahuan pesan baru hanya dari pengirim tertentu. Misalnya, jika Anda hanya ingin menerima pemberitahuan pesan baru dari email pekerjaan, maka Anda dapat membuat aturan untuk itu.
Jika Anda menggunakan Outlook.com di desktop Anda, Anda juga dapat mengatur pemberitahuan pesan baru agar muncul di taskbar Anda. Caranya adalah dengan menjalankan aplikasi Outlook.com di desktop. Kemudian, klik kanan pada ikon Outlook.com di taskbar dan pilih "Pemberitahuan". Setelah itu, pemberitahuan pesan baru akan muncul di taskbar Anda setiap kali pesan baru tiba.
Anda juga dapat mengatur pemberitahuan pesan baru hanya muncul ketika Anda sedang tidak aktif dalam menggunakan Outlook.com. Ini dapat Anda lakukan melalui pengaturan pemberitahuan di browser web Anda. Misalnya, jika Anda menggunakan Google Chrome, klik ikon "Secure" di bilah alamat. Kemudian, cari "Pemberitahuan" dan pilih "Mengelola Pemberitahuan". Di sini, Anda dapat mengatur pemberitahuan pesan baru untuk Outlook.com sesuai keinginan Anda.
Terakhir, jika Anda ingin mematikan pemberitahuan pesan baru sepenuhnya, Anda dapat melakukannya melalui pengaturan browser web Anda. Misalnya, jika Anda menggunakan Mozilla Firefox, klik ikon hamburger di pojok kanan atas. Kemudian, pilih "Opsi" dan cari "Pemberitahuan". Di sini, Anda dapat menonaktifkan pemberitahuan pesan baru untuk Outlook.com.
Jadi, apakah Anda ingin menghidupkan atau mematikan pemberitahuan pesan baru di Outlook.com, sekarang Anda telah mengetahui langkah-langkahnya. Selamat mencoba!
Cara Mengaktifkan Pemberitahuan Pop-Up Pesan Baru
Jika Anda menggunakan Outlook.com atau Outlook 2013, Anda dapat mengaktifkan pemberitahuan pop-up pesan baru untuk memberi tahu Anda setiap kali pesan masuk baru tiba. Dengan pengaturan ini diaktifkan, Anda tidak akan melewatkan pesan penting atau merasa terganggu dengan pesan yang masuk terus menerus. Berikut adalah caranya:
Langkah 1: Buka Pengaturan Akun
Untuk mengaktifkan pemberitahuan pop-up pesan baru, pertama-tama masuk ke akun Outlook.com atau Outlook 2013 Anda. Di pojok kanan atas, klik pada ikon yang terlihat seperti sebuah gigi roda untuk membuka menu pengaturan akun.
Langkah 2: Temukan dan Edit Pengaturan Notifikasi
Dalam menu pengaturan akun, gulir ke bawah sampai Anda menemukan bagian "Notifikasi". Di bawah bagian ini, Anda akan menemukan pengaturan untuk mengaktifkan atau menonaktifkan pemberitahuan pop-up pesan baru.
Anda mungkin perlu mencari pengaturan ini tergantung pada versi Outlook yang Anda gunakan. Dalam Outlook.com, pengaturan ini mungkin terletak di bawah bagian "Opções" atau "Configurações". Di Outlook 2013, pengaturan ini mungkin terletak di bawah bagian "Preferences" atau "Options".
Langkah 3: Aktifkan Pemberitahuan Pop-Up Pesan Baru
Pada bagian pemberitahuan, pilih opsi "Nyalakan" atau "Aktifkan" untuk mengaktifkan pemberitahuan pop-up pesan baru. Setelah Anda mengaktifkan pemberitahuan, pastikan untuk menyimpan perubahan dengan mengklik tombol "Simpan" atau "Done".
Sekarang, setiap kali Anda menerima pesan baru, pemberitahuan pop-up akan muncul di layar Anda. Anda dapat mengklik pemberitahuan ini untuk membuka pesan baru atau mengabaikannya jika Anda tidak ingin terganggu.
Catatan: Jika Anda menggunakan Outlook pada desktop dan tidak melihat opsi untuk mengaktifkan pemberitahuan pop-up pesan baru, kemungkinan Anda belum mengkonfigurasi pengaturan yang benar. Pastikan Anda menggunakan versi Outlook yang mendukung fitur ini.
Selain itu, jika Anda menggunakan browser Mozilla Firefox atau Google Chrome untuk mengakses Outlook.com, pastikan Anda telah mengaktifkan notifikasi browser. Tanpa mengaktifkan notifikasi browser, pemberitahuan pop-up tidak akan muncul.
Sekarang Anda tahu bagaimana cara mengaktifkan pemberitahuan pop-up pesan baru. Nikmati kemudahan dalam menerima dan mengatasi pesan email!
Menonaktifkan Pemberitahuan Desktop
Ketika Anda menggunakan Outlook.com atau Gmail, Anda mungkin telah melihat pemberitahuan yang muncul di desktop Anda ketika Anda menerima email baru. Pemberitahuan semacam itu dapat menjadi mengganggu, terutama jika Anda menerima banyak email setiap hari. Jika Anda ingin menonaktifkan pemberitahuan desktop, berikut adalah langkah-langkahnya:
Outlook.com
- Buka Outlook.com dan masuk ke akun email Anda.
- Pilih ikon roda gigi di pojok kanan atas halaman dan pilih "Opsi".
- Pilih "Pemberitahuan" di bagian kiri.
- Pada bagian "Tampilkan pemberitahuan desktop", pilih opsi "Matikan".
- Klik "Simpan" untuk menyimpan pengaturan baru Anda.
Gmail
- Buka Gmail dan masuk ke akun email Anda.
- Pilih ikon roda gigi di pojok kanan atas halaman dan pilih "Pengaturan".
- Pilih tab "Pemberitahuan" di bagian atas.
- Pada bagian "Pemberitahuan desktop", pilih opsi "Nonaktifkan".
- Klik "Simpan Perubahan" untuk menyimpan pengaturan baru Anda.
Dengan mengikuti langkah-langkah di atas, Anda dapat menonaktifkan pemberitahuan desktop dan mengurangi gangguan yang ditimbulkannya. Namun, perhatikan bahwa ini hanya akan mempengaruhi pemberitahuan desktop dan Anda masih akan menerima email seperti biasa.
Bagaimana Cara Menonaktifkan Pemberitahuan Desktop
Jika Anda sering terganggu oleh pemberitahuan pop-up yang muncul di desktop Anda setiap kali ada pesan masuk, berikut adalah cara menonaktifkan pemberitahuan desktop.
Jika Anda menggunakan Outlook.com atau Outlook 2016/2013 untuk mengelola email, Anda dapat menonaktifkan pemberitahuan desktop dengan langkah-langkah berikut:
- Di jendela Outlook.com atau Outlook, klik ikon Pengaturan yang terletak di pojok kanan atas.
- Pilih "Pilihan" dari menu drop-down yang muncul.
- Pada halaman "Opsi", pilih "Pemberitahuan" di sisi kiri.
- Di bagian "Pemberitahuan", pilih "Tidak ada" di bawah "Pengaturan pemberi tahu desktop".
Alternatifnya, jika Anda ingin memilih secara spesifik pengirim email yang dapat menampilkan pemberitahuan desktop, Anda dapat membuat sebuah aturan. Berikut adalah langkah-langkahnya:
- Masuk ke akun Outlook.com atau Outlook 2016/2013 Anda.
- Klik ikon Pengaturan dan pilih "Pilihan" dari menu drop-down.
- Pilih "Peraturan Email" di bagian "Mengelola Akun" pada halaman "Opsi".
- Di bagian "Buat aturan baru", klik "Lebih banyak pilihan".
- Pada bagian "Transfers to or from the People or public group", pilih "it includes these words in the sender's address" dan masukkan alamat email pengirim yang ingin Anda terima pemberitahuannya.
- Pilih "Menonaktifkan pemberitahuan desktop" di bagian "Pilih tindakan".
- Klik "OK" untuk menyimpan aturan yang telah dibuat.
Jika Anda menggunakan Mozilla Firefox, Anda dapat menonaktifkan pemberitahuan desktop dengan langkah-langkah berikut:
- Buka Firefox dan klik menu "Opsi" yang terletak di pojok kanan atas.
- Pilih "Pengaturan" dan pergi ke bagian "Privasi & Keamanan".
- Di bagian "Notifikasi", klik "Pengaturan" di sebelah "Konten Web".
- Di jendela dialog "Izin Notifikasi", pilih "Blokir" di sebelah situs yang ingin Anda matikan pemberitahuannya.
- Klik "Simpan Perubahan" untuk menerapkan pengaturan yang telah Anda pilih.
Atau, jika Anda menggunakan Google Chrome, Anda dapat menonaktifkan pemberitahuan desktop dengan cara berikut:
- Buka Google Chrome dan klik menu "Pengaturan" yang terletak di pojok kanan atas.
- Pilih "Pengaturan" dan klik "Tampilkan pengaturan lanjutan" di bagian bawah halaman.
- Di bagian "Pribadi", klik "Pengaturan konten" dan pilih "Pemberitahuan".
- Pilih "Ask me when a site wants to show desktop notifications" dan klik "Selesai".
Dengan mengikuti langkah-langkah di atas, Anda dapat dengan mudah menonaktifkan pemberitahuan desktop agar tidak terganggu oleh pemberitahuan yang sering muncul saat ada pesan masuk. Selamat mencoba!
Mematikan Pemberitahuan di Perangkat Desktop Anda
Dalam dunia digital saat ini, seringkali kita menerima banyak pemberitahuan di desktop kita. Banyaknya pemberitahuan dapat mengganggu konsentrasi dan produktivitas kita. Jika Anda ingin mematikan pemberitahuan di perangkat desktop Anda, ada beberapa langkah yang dapat Anda ikuti untuk melakukannya.
Pada Windows 10, Anda dapat mengatur pemberitahuan agar tidak lagi muncul di layar desktop Anda. Berikut adalah langkah-langkah untuk melakukannya:
Langkah 1: Masuk ke Pengaturan
Pertama, klik pada ikon "Start" di sudut kiri bawah tampilan layar Anda, kemudian pilih ikon "Settings".
Langkah 2: Pilih "System"
Setelah masuk ke Pengaturan, cari opsi "System" dan klik pada opsi tersebut.
Langkah 3: Pilih "Notifications & actions"
Dalam menu "System", pilih opsi "Notifications & actions" di bagian kiri jendela.
Langkah 4: Nonaktifkan Pemberitahuan

Di bagian "Notifications & actions", Anda akan melihat berbagai pengaturan. Anda dapat mematikan pemberitahuan secara keseluruhan dengan mengklik tombol "Get notifications from apps and other senders" dan memindahkannya ke posisi "Off". Anda juga dapat mematikan pemberitahuan dari aplikasi atau penyedia pemberitahuan tertentu dengan mengubah pengaturan individualnya.
Pilihan Alternatif: Pemberitahuan di Outlook.com
Jika Anda menggunakan layanan email Outlook.com, Anda juga dapat mematikan pemberitahuan pesan baru yang masuk ke akun Anda. Berikut adalah langkah-langkahnya:
- Masuk ke akun Outlook.com menggunakan browser Google Chrome atau Mozilla Firefox.
- Pilih ikon gerigi di pojok kanan atas jendela browser Anda dan pilih opsi "Options".
- Pada halaman "Options", pilih opsi "Mail" di panel sebelah kiri.
- Kemudian, di bawah bagian "Mail", pilih opsi "Notifications".
- Anda akan melihat pengaturan pemberitahuan di sini. Pilih "Don't show notifications at all" untuk mematikan pemberitahuan pesan baru yang masuk ke akun Anda.
Dengan mengikuti langkah-langkah di atas, Anda dapat mematikan pemberitahuan di perangkat desktop Anda dan fokus pada tugas-tugas yang lebih penting. Selamat mencoba!