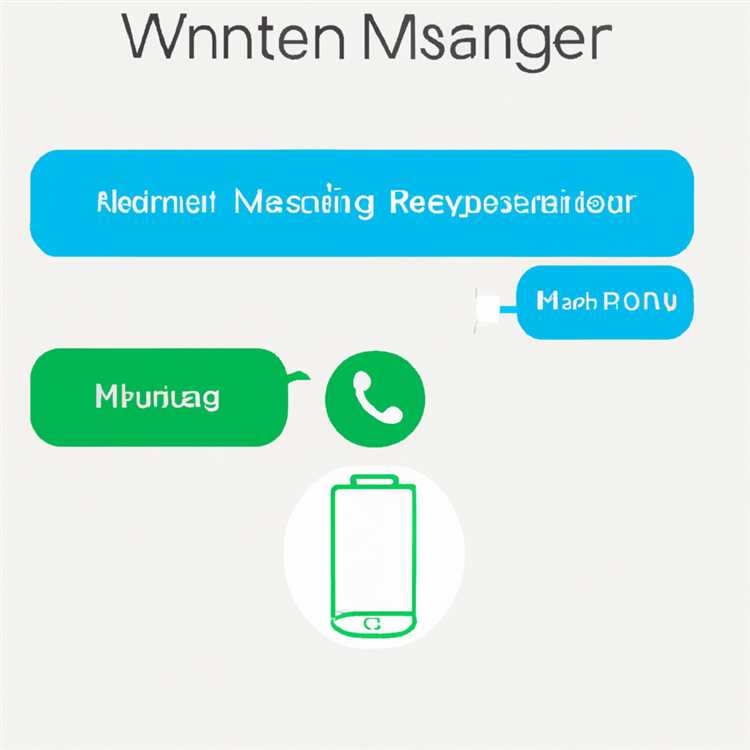Jika Anda sering menggunakan email untuk berkomunikasi, akan sangat berguna jika Anda memiliki tanda tangan email yang profesional. Dengan tanda tangan email, Anda dapat menyertakan informasi kontak penting, seperti nama, jabatan, nomor telepon, dan alamat email. Ini dapat memberikan kesan yang baik kepada penerima email.
Pada iPhone, Mac, iPad, dan Watch, Anda dapat dengan mudah membuat tanda tangan email yang menarik. Setiap perangkat memiliki proses yang sedikit berbeda, jadi tergantung pada yang Anda gunakan, Anda harus mengikuti langkah-langkah yang sesuai.
Pertama, mari kita mulai dengan iPhone. Di iPhone, Anda dapat menggunakan aplikasi "Mail" bawaan untuk membuat tanda tangan email. Langkah-langkahnya cukup sederhana. Buka aplikasi "Mail" dan buka menu pilihan. Gulir ke bawah dan cari opsi "Mail, Kontak, Kalender". Pilih opsi tersebut dan cari "Signature" di bawah opsi "Pesan". Di sini Anda dapat menambahkan dan mengedit tanda tangan email Anda.
Untuk pengguna Mac, prosesnya sedikit berbeda. Buka aplikasi Mail di komputer Mac Anda. Pergi ke menu "Mail" di bilah menu atas dan pilih "Preferences". Di jendela preferensi, pilih tab "Signature". Di sini Anda dapat membuat dan mengedit tanda tangan email Anda dengan mudah.
Jika Anda menggunakan iPad, prosesnya hampir sama seperti di iPhone. Buka aplikasi "Mail" di iPad Anda, buka menu pilihan, dan cari opsi "Signature" di bawah opsi "Pesan". Anda dapat menambahkan tanda tangan email di sini dengan mengikuti langkah-langkah yang sama seperti di iPhone.
Terakhir, untuk pengguna Apple Watch. Sayangnya, tidak ada opsi built-in untuk membuat tanda tangan email di Watch saat ini. Jadi, jika Anda ingin memiliki tanda tangan dalam email yang dikirim dari Watch, Anda perlu membuatnya melalui iPhone, Mac, atau iPad Anda.
Jadi, bagaimana cara membuat tanda tangan email di perangkat Apple Anda? Ikuti langkah-langkah yang telah kami berikan untuk setiap perangkat, dan anda akan memiliki tanda tangan email yang profesional dalam waktu singkat!
Cara membuat tanda tangan email di Apple Mail

Jika Anda menggunakan komputer Mac, Anda dapat menggunakan aplikasi Apple Mail untuk mengatur tanda tangan email Anda. Berikut adalah langkah-langkah untuk melakukan itu:
Langkah 1: Buka aplikasi Apple Mail di Mac Anda. Jika Anda belum menginstalnya, Anda dapat melakukannya dari Mac App Store.
Langkah 2: Setelah aplikasi Mail terbuka, klik "Mail" di bagian atas layar dan pilih "Preferences" dari menu dropdown.
Langkah 3: Pada jendela Preferensi, pilih tab "Signature". Anda akan melihat daftar akun email yang Anda miliki di sebelah kiri jendela. Pilih akun email yang ingin Anda tambahkan tanda tangan ke dalam.
Langkah 4: Di sebelah kanan jendela, Anda akan melihat kotak teks kosong untuk membuat tanda tangan baru. Ketik tanda tangan email Anda di dalam kotak ini. Anda dapat menggunakan pemformatan dasar seperti mengubah warna teks, menambahkan tautan, atau memperbesar teks.
Langkah 5: Jika Anda ingin menggunakan tanda tangan yang sama untuk semua akun email Anda, centang kotak "All accounts" di bagian bawah jendela. Jika Anda ingin tanda tangan yang berbeda untuk setiap akun email, pastikan kotak ini tidak dicentang.
Langkah 6: Setelah Anda selesai mengedit tanda tangan email Anda, klik tombol "X" di sudut kanan atas jendela untuk menutup jendela Preferensi.
Sekarang, setiap kali Anda mengirim email dari aplikasi Apple Mail, tanda tangan email Anda akan muncul secara otomatis di bagian bawah pesan. Anda dapat mengedit atau menghapus tanda tangan ini dengan mengikuti langkah-langkah di atas.
Tutorial Membuat Tanda Tangan Email di iPhone
Jika Anda sering mengirim email dari iPhone Anda, menambahkan tanda tangan pribadi adalah cara yang baik untuk memberikan sentuhan profesional pada setiap pesan yang Anda kirim. Pada artikel ini, kami akan memberikan langkah-langkah terperinci tentang cara membuat tanda tangan email di iPhone Anda.
Langkah 1: Buka Aplikasi Mail
Pertama, buka aplikasi Mail di iPhone Anda. Aplikasi ini biasanya terletak di beranda Anda dan menampilkan ikon surat.
Langkah 2: Buka Pengaturan Mail
Selanjutnya, buka pengaturan aplikasi Mail. Untuk melakukannya, ketuk tombol "Menu" di kiri atas aplikasi Mail dan gulir ke bawah. Kemudian ketuk "Pengaturan" di bawah menu.
Langkah 3: Pilih Akun Email Anda
Di dalam pengaturan aplikasi Mail, Anda akan melihat daftar akun email yang telah Anda tambahkan ke iPhone Anda. Pilih akun email yang ingin Anda tambahkan tanda tangan.
Langkah 4: Pilih "Tanda Tangan"
Selanjutnya, cari pengaturan "Tanda Tangan" di halaman pengaturan akun email Anda dan ketuk opsi tersebut. Ini akan membuka jendela pengaturan tanda tangan.
Langkah 5: Buat Tanda Tangan Anda
Di jendela pengaturan tanda tangan, Anda dapat membuat tanda tangan email Anda. Anda dapat mengetik langsung di kotak teks atau menggunakan opsi "Buat Tanda Tangan Baru" untuk memilih tanda tangan yang telah Anda buat sebelumnya.
Langkah 6: Simpan Perubahan
Setelah Anda membuat tanda tangan email Anda, pastikan untuk menyimpan perubahan yang telah Anda buat. Kembali ke halaman pengaturan akun email dan ketuk "Selesai" di kanan atas layar.
Itulah langkah-langkahnya! Sekarang setiap kali Anda mengirim email dari iPhone Anda, tanda tangan pribadi Anda akan otomatis ditambahkan ke setiap pesan yang Anda kirim. Jika Anda ingin mengedit atau menghapus tanda tangan email Anda, Anda dapat mengikuti langkah-langkah yang sama.
Semoga tutorial ini bermanfaat bagi Anda! Jika Anda memiliki pertanyaan lebih lanjut tentang pengaturan email di iPhone, jangan ragu untuk mencari bantuan lebih lanjut atau mengunjungi layanan pelanggan Apple.
Tutorial membuat tanda tangan email di Mac
Untuk membuat tanda tangan email di Mac, Anda dapat menggunakan aplikasi Mail yang sudah ada di komputer Anda. Berikut adalah langkah-langkah yang bisa Anda ikuti:
- Buka aplikasi Mail di Mac Anda.
- Pada menu di bagian atas layar, pilih "Mail" dan kemudian klik "Preferences".
- Di jendela Preferences, pilih tab "Signature".
- Pada sisi kiri jendela, Anda akan melihat daftar akun email yang ada. Pilih akun email yang ingin Anda tambahkan tanda tangan di dalamnya.
- Klik tombol "+" di bawah daftar tanda tangan untuk menambahkan tanda tangan baru.
- Beri nama pada tanda tangan baru Anda untuk mengidentifikasinya.
- Pada sisi kanan jendela, buat tanda tangan Anda dengan menggunakan tombol toolbar yang ada di bagian atas.
- Anda dapat menggunakan berbagai font, ukuran huruf, dan simbol untuk membuat tanda tangan Anda terlihat seperti yang Anda inginkan.
- Jika Anda ingin menggunakan tanda tangan HTML yang sudah Anda buat sebelumnya, Anda dapat menyalin dan menempelkannya ke dalam editor tanda tangan di Mail.
- Setelah Anda selesai membuat tanda tangan, klik "OK" untuk menyimpan perubahan.
- Anda sekarang dapat melihat tanda tangan yang baru dibuat dalam daftar tanda tangan pada jendela Preferences.
- Tandatangan ini akan otomatis ditambahkan ke setiap email yang Anda kirim menggunakan akun tersebut.
Menambahkan tanda tangan email di Mac sangat mudah dilakukan. Dengan mengetahui langkah-langkah di atas, Anda dapat membuat tanda tangan yang sesuai dengan preferensi Anda.
Tutorial membuat tanda tangan email di iPad
Jika Anda menggunakan iPad untuk mengirim email secara profesional, memiliki tanda tangan email yang dipersonalisasi dapat menambah profesionalitas dan branding pada setiap pesan yang Anda kirim. Artikel ini akan membimbing Anda langkah demi langkah dalam membuat tanda tangan email di iPad.
Langkah 1: Buka Aplikasi "Mail"
Pertama, buka aplikasi "Mail" di iPad Anda. Aplikasi ini mungkin sudah ada pada halaman beranda atau di folder "Utilitas".
Langkah 2: Buka Pengaturan "Mail"
Setelah membuka aplikasi "Mail", ketuk ikon "Mail" di menu bawah untuk membuka pengaturan aplikasi.
Langkah 3: Pilih "Tanda Tangan"
Di jendela pengaturan "Mail", gulir ke bawah dan pilih opsi "Tanda Tangan" di bagian "Pesan".
Langkah 4: Buat Tanda Tangan Baru
Pada halaman tanda tangan, Anda dapat membuat tanda tangan baru dengan menggunakan tombol "+ Buat Tanda Tangan Baru".
Langkah 5: Edit Tanda Tangan
Sekarang, Anda dapat menggunakan editor teks untuk membuat tanda tangan yang diinginkan. Anda dapat menambahkan teks, mengubah font, atau memasukkan logo atau simbol tertentu. Pastikan untuk mengedit tanda tangan sesuai kebutuhan dan preferensi Anda.
Langkah 6: Atur Tanda Tangan untuk Setiap Akun Email
Jika Anda memiliki beberapa akun email pada iPad Anda, Anda dapat mengatur tanda tangan yang berbeda untuk setiap akun. Untuk melakukannya, kembali ke halaman tanda tangan dan pilih akun yang ingin Anda atur tanda tangan terkait.
Langkah 7: Simpan Tanda Tangan
Jika Anda sudah puas dengan tanda tangan yang sudah dibuat, ketuk "Simpan" di pojok kanan atas untuk menyimpannya.
Langkah 8: Tes Tanda Tangan

Setelah menyimpan tanda tangan, Anda dapat menguji hasilnya dengan membuat email baru dan melihat tanda tangan yang muncul di akhir pesan. Jika tanda tangan tidak muncul atau ada masalah lain, periksa kembali pengaturan tanda tangan Anda dan pastikan semuanya telah disimpan dengan benar.
Dengan mengikuti langkah-langkah di atas, Anda dapat membuat tanda tangan email yang profesional dan sesuai dengan brand Anda di iPad. Jangan ragu untuk bereksperimen dengan variasi tanda tangan atau menambahkan elemen tambahan yang memperkuat pesan Anda. Selamat mencoba!
Tutorial membuat tanda tangan email di Apple Watch
Those who use Apple devices, such as iPhone, iPad, Mac, and even Apple Watch, know the importance of having a personalized email signature. Just like you can create and add email signatures on your iPhone, iPad, or Mac, you can also do the same on your Apple Watch.
Using the Mail app on your Apple Watch, you can easily add a signature to your emails. Here's how you can do it:
- Open the Mail app on your Apple Watch. This app appears as an envelope icon on your home screen.
- Select the message you want to add a signature to.
- Force press the screen to bring up additional options for the email.
- Scroll down and tap on "Add Signature".
- A window will appear where you can input your signature. Use the Apple Watch's crown or your finger to scroll and select the letters.
- Tap "Done" when you have finished creating your signature.
- The signature will be added to the bottom of your email message.
- You can edit or change your signature by following the same steps.
Note that the signature you create on your Apple Watch will be separate from the signature you have on your iPhone, iPad, or Mac. If you have multiple email accounts configured on your Apple Watch, you can customize the signature for each account accordingly.
That's all there is to it! Now you can send emails from your Apple Watch with your own personalized email signature. Enjoy using this feature to complement your emails and make them more professional.
Fitur lengkap untuk melengkapi tanda tangan email yang dibuat di Apple Mail
Jika Anda menggunakan aplikasi Apple Mail di iPhone, iPad, Mac, atau Watch, Anda dapat dengan mudah membuat dan melengkapi tanda tangan email Anda menggunakan fitur lengkap yang tersedia. Dengan menggunakan aplikasi Apple Mail, Anda tidak hanya dapat menambahkan tanda tangan teks sederhana, tapi juga dapat membuat tanda tangan yang lebih kaya, yang dapat mencakup gambar, link, dan format teks yang kaya.
Berikut adalah langkah-langkah yang dapat Anda ikuti untuk membuat tanda tangan email yang lengkap di aplikasi Apple Mail:
- Buka aplikasi Mail di perangkat Apple Anda seperti iPhone, iPad, atau Mac.
- Pergi ke pengaturan aplikasi Mail dan pilih opsi "Signature" atau "Tanda Tangan".
- Pilih akun email yang ingin Anda tambahkan tanda tangan lengkap.
- Pilih opsi "Tambah tanda tangan" untuk membuat tanda tangan baru.
- Anda dapat menggunakan keyboard untuk mengetik tanda tangan Anda, atau Anda dapat memilih opsi "Tambah gambar" untuk menambahkan gambar ke tanda tangan Anda.
- Jika Anda memilih opsi "Tambah gambar", Anda dapat menggunakan aplikasi Foto atau Galeri untuk memilih gambar yang ingin Anda gunakan.
- Anda juga dapat mengatur ukuran dan posisi gambar di tanda tangan Anda.
- Selain itu, Anda dapat menggunakan opsi "Tambah link" untuk menambahkan tautan ke tanda tangan Anda.
- Setelah Anda selesai membuat tanda tangan Anda, Anda dapat menyimpannya dan itu akan otomatis ditambahkan ke semua email yang Anda kirim.
Dengan menggunakan aplikasi Apple Mail, Anda dapat mengatur beberapa tanda tangan untuk setiap akun email yang Anda miliki. Anda bahkan dapat membuat tanda tangan yang berbeda untuk pesan baru, pesan balasan, atau pesan yang diteruskan.
- Pastikan untuk menghapus tanda tangan default yang telah disediakan oleh aplikasi Mail, jika Anda tidak ingin menggunakan tanda tangan yang sama. Anda dapat menghapus atau mengubah tanda tangan ini dengan mengikuti langkah-langkah yang sama seperti yang disebutkan di atas.
- Jika Anda ingin menggunakan tanda tangan yang sama di semua perangkat Apple Anda, pastikan Anda menginstal aplikasi Mail di semua perangkat tersebut dan masuk dengan menggunakan akun yang sama.
- Anda dapat menggunakan font dan warna yang berbeda dalam tanda tangan Anda, tergantung pada preferensi Anda. Aplikasi Mail menyediakan beberapa opsi font yang dapat Anda pilih.
- Pastikan untuk memeriksa tanda tangan Anda sebelum mengirim email. Anda dapat melihat tanda tangan Anda dengan melihat draft atau memeriksa tanda tangan di jendela pop-up sebelum mengirim email.
- Ingatlah bahwa tanda tangan Anda adalah representasi merek Anda, jadi pastikan untuk membuat tanda tangan yang sesuai dengan merek Anda.
- Anda juga dapat menggunakan aplikasi pihak ketiga atau generator tanda tangan email untuk membuat tanda tangan yang lebih terperinci. Apakah itu menggunakan aplikasi di perangkat Anda atau melalui komputer, pilihan ada di tangan Anda.
Dengan menggunakan fitur lengkap yang tersedia di aplikasi Apple Mail, Anda dapat membuat dan melengkapi tanda tangan email Anda dengan mudah dan dengan gaya yang Anda inginkan.