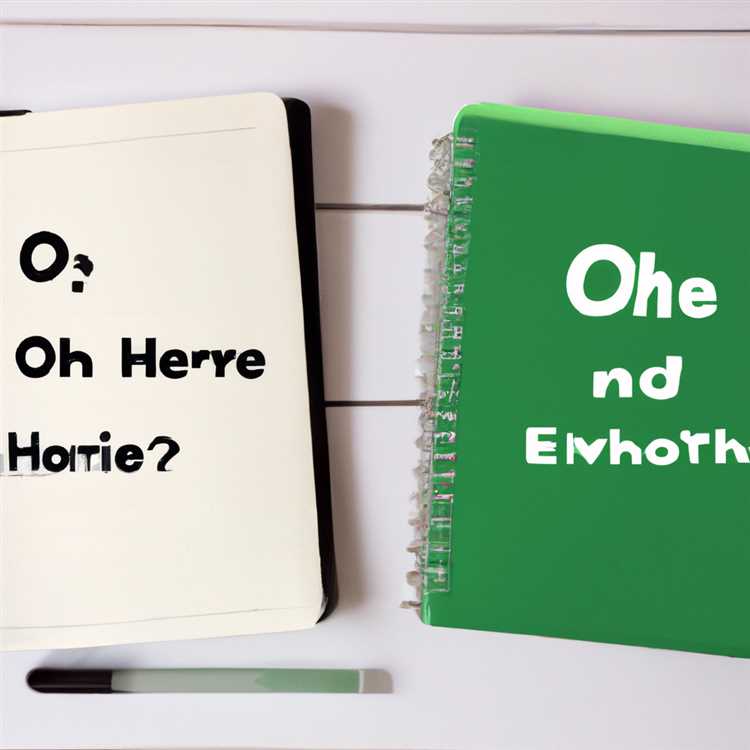Apakah Anda sering menggunakan ekstensi Chrome, tetapi kesulitan mengaksesnya? Jangan khawatir, kami punya solusi yang tepat untuk Anda! Dalam panduan komprehensif ini, kami akan memandu Anda melalui langkah-langkah untuk menggantungkan ekstensi favorit Anda ke toolbar Chrome, sehingga Anda dapat dengan mudah mengaksesnya.
Saat Anda menggunakan Google Chrome, Anda mungkin telah melihat bahwa bagian toolbar - yang berada di sebelah kanan bilah alamat - selalu tampak sangat sederhana dan tidak banyak berguna. Tetapi tahukah Anda bahwa Anda benar-benar dapat menambahkan ekstensi ke toolbar dan mengaksesnya dengan mudah?
Dengan menggunakan ekstensi Chrome yang benar, Anda dapat mengakses fitur yang lebih berguna dan efisien. Misalnya, jika Anda seorang penulis, Anda dapat menggantungkan ekstensi penulisan yang membantu Anda meningkatkan produktivitas. Atau jika Anda sering bekerja di berbagai perangkat, Anda dapat memasang ekstensi yang memungkinkan Anda menyinkronkan pengaturan dan memulai di mana saja.
Untuk memulai, ikuti langkah-langkah di bawah ini:
Langkah 1: Buka Chrome dan klik kanan pada ekstensi yang ingin Anda gantungkan

Langkah pertama adalah membuka Google Chrome di PC atau Mac Anda. Setelah itu, arahkan kursor Anda ke salah satu ekstensi yang ingin Anda gantungkan ke toolbar. Klik kanan pada ekstensi tersebut untuk membuka menu konteks.
Langkah 2: Pilih opsi "Pin to Toolbar"
Dalam menu konteks yang muncul setelah mengklik kanan, cari opsi "Pin to Toolbar" atau sesuatu yang serupa. Setiap ekstensi mungkin memiliki opsi yang berbeda-beda, tetapi Anda harus mencari opsi yang serupa yang mencerminkan tujuan Anda untuk menggantungkan ekstensi ke toolbar.
Langkah 3: Coba melihat apakah ekstensi tergantung di toolbar
Setelah memilih opsi "Pin to Toolbar" atau sesuatu yang serupa, periksa toolbar Chrome Anda untuk melihat apakah ekstensi telah berhasil tergantung. Anda harus melihat ikon ekstensi di sebelah kanan bilah alamat. Jika ekstensi muncul dengan jelas dan dapat diakses, berarti Anda telah berhasil menggantungkannya!
Anda sekarang dapat mengklik ikon ekstensi di toolbar untuk mengakses semua fungsi dan fitur yang ditawarkan oleh ekstensi tersebut. Jangan ragu untuk mengeksplorasi dan menyesuaikan pengaturan ekstensi sesuai dengan preferensi Anda. Jika suatu saat Anda ingin mencopot ekstensi dari toolbar, Anda dapat mengulangi langkah-langkah yang sama dan memilih opsi "Unpin from Toolbar".
Dengan menggantungkan ekstensi ke toolbar, Anda dapat dengan mudah mengakses mereka tanpa harus terus-menerus membuka menu ekstensi atau mencari ikon yang tersembunyi di bilah alamat. Semoga panduan ini berguna bagi Anda untuk meningkatkan produktivitas dan kenyamanan dalam menggunakan Google Chrome!
Mengapa Anda Perlu Menggantungkan Ekstensi di Toolbar Chrome?
Ketika menggunakan Google Chrome, Anda mungkin memiliki beberapa ekstensi yang sangat Anda sukai dan gunakan secara teratur. Menggantungkan ekstensi di toolbar Chrome adalah cara yang bagus untuk mengakses dengan cepat dan mudah ekstensi tersebut saat Anda sedang menjelajahi web.
Apa kebutuhan untuk menggantungkan ekstensi di toolbar Chrome?
- Kemudahan akses: Dengan menggantungkan ekstensi di toolbar, Anda dapat mengaksesnya dengan cepat tanpa harus pergi ke menu ekstensi, menghemat waktu dan usaha dalam mengakses ekstensi pilihan Anda.
- Memperluas fungsionalitas: Ekstensi memberikan Anda banyak fitur tambahan dan alat bantu saat menjelajahi web. Menggantungkan ekstensi di toolbar memungkinkan Anda untuk dengan mudah mengaktifkan atau menonaktifkan ekstensi tersebut dan menggunakan fungsionalitas tambahan yang mereka tawarkan.
- Mudah diatur: Anda dapat mengatur tata letak pada toolbar Anda agar sesuai dengan preferensi Anda. Anda dapat mengatur ulang dan mengubah urutan ekstensi yang digantungkan di toolbar agar lebih mudah diakses.
- Sinkronisasi dengan perangkat lain: Jika Anda menggunakan Chrome di beberapa perangkat (misalnya PC, Mac, Chromebook, atau perangkat lain), menggantungkan ekstensi di toolbar memungkinkan penyesuaian Anda tersedia di semua perangkat Anda. Ini memastikan konsistensi dan memudahkan Anda untuk mengakses ekstensi favorit Anda di mana saja.
Jadi, jika Anda ingin menggunakan ekstensi dengan lebih mudah dan efisien, menggantungkannya di toolbar Chrome adalah langkah yang tepat. Dengan mengikuti panduan yang tepat dan menggunakan fungsi pin pada toolbar Chrome, Anda dapat menyelesaikan teka-teki ini dan mendapatkan bantuan yang Anda butuhkan untuk menjawab pertanyaan umum tentang ekstensi di Chrome.
Langkah-langkah Menggantungkan Ekstensi di Toolbar Chrome
Jika Anda menggunakan Google Chrome sebagai browser Anda, Anda mungkin bertanya-tanya bagaimana cara menggantungkan ekstensi di toolbar Chrome. Ekstensi adalah program kecil yang dapat menambahkan fungsionalitas tambahan ke browser Anda, dan dengan menggantungkan ekstensi di toolbar, Anda dapat mengaksesnya dengan mudah.
Di bawah ini, kami akan membahas langkah-langkah yang perlu Anda ikuti untuk menggantungkan ekstensi di toolbar Chrome:
- Pertama, pastikan Anda telah menginstal ekstensi yang ingin Anda gantungkan di toolbar Chrome. Jika Anda belum menginstalnya, kunjungi Chrome Web Store dan cari ekstensi yang Anda inginkan.
- Selanjutnya, buka toolbar Chrome dengan mengklik ikon "?" di pojok kanan atas jendela browser.
- Kemudian, klik kanan pada ikon ekstensi yang ingin Anda gantungkan di toolbar. Sebuah menu konteks akan muncul.
- Dalam menu konteks, klik opsi "Pin ke Toolbar".
- Sekarang, ikon ekstensi yang Anda gantungkan akan muncul di toolbar Chrome, memberi Anda akses cepat ke fungsionalitas ekstensi tersebut.
Dengan menggantungkan ekstensi di toolbar Chrome, Anda dapat dengan mudah mengaksesnya tanpa harus membuka menu ekstensi atau mencarinya di antara ikon-ikon lainnya dalam browser.
Jika Anda ingin mengubah urutan ikon ekstensi yang tergantung di toolbar, cukup klik kanan pada ikon dan seret ke posisi yang diinginkan.
Itulah langkah-langkah yang perlu Anda ikuti untuk menggantungkan ekstensi di toolbar Chrome. Semoga panduan ini membantu Anda dalam mengatur ekstensi browser Anda dan memaksimalkan pengalaman penjelajahan Anda!
Cara Mengatur Posisi Ekstensi di Toolbar Chrome
Saat menggunakan Google Chrome, dapat sangat berguna untuk dapat mengatur ekstensi favorit Anda di toolbar. Dengan mengatur ulang posisi ekstensi, Anda dapat dengan mudah mengakses fungsi yang sering digunakan.
Berikut adalah panduan langkah demi langkah tentang cara mengatur posisi ekstensi di toolbar Chrome:
Mulai dengan mengakses pengaturan ekstensi
Untuk memulai, klik ikon 'Puzzle' atau 'Puzzle piece' di toolbar Chrome. Ini akan membuka daftar ekstensi yang saat ini diinstal di browser Anda.
Catatan: Jika Anda tidak melihat ikon puzzle di toolbar, Anda mungkin perlu mengaktifkan ekstensi yang disembunyikan. Klik kanan toolbar dan pilih opsi "Pin" atau "Pin to toolbar" untuk memastikan bahwa ikon ekstensi muncul.
Pilih dan pin ekstensi yang diinginkan
Dalam daftar ekstensi, cari ekstensi yang ingin Anda tambahkan ke toolbar. Kemudian, klik kanan pada ikon ekstensi dan pilih opsi "Pin" atau "Pin to toolbar".
Catatan: Pastikan opsi "Lock the toolbar" atau "Kunci toolbar" tidak diaktifkan. Jika diaktifkan, Anda tidak akan dapat memindahkan atau mengatur ulang posisi ekstensi di toolbar Chrome.
Atur ulang posisi ekstensi
Setelah Anda memilih dan mempin ekstensi, Anda dapat mengubah posisinya di toolbar dengan cara yang sama seperti Anda akan memindahkan ikon lainnya pada toolbar. Secara default, ekstensi baru yang Anda pin akan muncul di sebelah kanan toolbar. Namun, Anda dapat menyeret dan menjatuhkan ikon ekstensi untuk menentukan posisinya yang tepat.
Catatan: Jika Anda ingin mengubah urutan ekstensi dalam toolbar, cukup seret dan jatuhkan ikon ekstensi sesuai dengan posisinya yang diinginkan.
Jika Anda mengikuti langkah-langkah di atas, Anda akan dapat mengatur ulang posisi ekstensi di toolbar Chrome sesuai dengan preferensi dan kebutuhan Anda. Ingatlah bahwa Anda juga dapat menonaktifkan, menghapus, atau mematikan ekstensi jika Anda tidak memerlukan fungsionalitasnya lagi.
Semoga panduan ini membantu Anda dalam mengatur ulang posisi ekstensi di toolbar Chrome Anda!
Mengatasi Masalah Ketika Ekstensi Tidak Muncul di Toolbar Chrome
Apakah Anda sedang mengalami masalah di mana ekstensi Anda tidak muncul di toolbar Chrome? Jangan khawatir! Di panduan ini, saya akan memberikan langkah-langkah untuk mengatasi masalah ini. Mari kita mulai!
1. Periksa Ekstensi yang Dipasang
Pertama, pastikan Anda telah menginstal ekstensi yang ingin Anda pin. Klik kanan pada ikon toolbar Chrome dan pilih "Pengelola Ekstensi" untuk membuka halaman ekstensi. Di sini, Anda dapat melihat daftar ekstensi yang telah dipasang pada browser Anda. Jika ekstensi yang ingin Anda pin tidak terdaftar di sini, maka akan perlu menginstalnya terlebih dahulu.
2. Coba Pin Ekstensi dengan Klik Kanan

Jika ekstensi tersebut sudah dipasang, Anda dapat mencoba menggantungkannya ke toolbar Chrome. Caranya adalah dengan mengklik kanan pada ikon ekstensi di halaman ekstensi dan memilih opsi "Pin ke Toolbar". Kemudian, cek apakah ekstensi tersebut muncul di toolbar Chrome.
3. Periksa Pengaturan Jigsaw
Buka pengaturan Chrome dengan mengklik ikon tiga titik di pojok kanan atas browser dan pilih "Pengaturan". Di halaman pengaturan, gulir ke bawah dan klik pada "Tampilan" di bagian kiri. Pastikan opsi "Tampilkan tombol Ekstensi Toolbar" diaktifkan. Jika tidak, aktifkan opsi tersebut dan periksa kembali apakah ekstensi muncul di toolbar Chrome.
4. Coba Unpin dan Pin Kembali Ekstensi
Jika ekstensi masih belum muncul di toolbar setelah mencoba langkah-langkah di atas, Anda dapat mencoba cara ini. Klik kanan pada ikon ekstensi di halaman ekstensi dan pilih opsi "Copot Pin dari Toolbar" untuk menghapus ekstensi dari toolbar. Kemudian, pin ekstensi tersebut kembali menggunakan langkah-langkah yang dijelaskan sebelumnya. Ini dapat memperbaiki masalah dan membuat ekstensi muncul di toolbar Anda.
5. Update Ekstensi
Jika ekstensi yang Anda pasang sudah lama tidak diperbarui, ada kemungkinan bahwa masalah ini muncul karena ketidakcocokan dengan versi Chrome yang lebih baru. Pastikan bahwa ekstensi tersebut sudah diperbarui ke versi yang kompatibel dengan browser Anda. Anda dapat memeriksa halaman ekstensi di Web Store untuk mendapatkan pembaruan terbaru.
Ringkasan:
Pinning ekstensi ke toolbar Chrome seharusnya cukup mudah dengan langkah-langkah yang dijelaskan di atas. Jika ekstensi Anda masih belum muncul di toolbar, coba periksa apakah ekstensi tersebut sudah dipasang, pin ulang, periksa pengaturan, dan perbarui ke versi terbaru. Semoga panduan ini dapat membantu Anda mengatasi masalah toolbar ekstensi Anda di Chrome. Jika Anda memiliki pertanyaan lebih lanjut, jangan ragu untuk bertanya kepada penulis atau mencari panduan yang lebih rinci.
Bagaimana Cara Menyinkronkan Ekstensi di Seluruh Perangkat Saya?
Jika Anda menggunakan Chrome, Anda dapat dengan mudah menyinkronkan ekstensi di seluruh perangkat Anda. Fitur ini memungkinkan Anda membuka akses cepat ke ekstensi favorit Anda, terlepas dari apakah Anda menggunakan PC, Mac, Chromebook, atau perangkat seluler.
Untuk memulai, pastikan Anda telah masuk ke akun Google Anda di semua perangkat yang ingin Anda sinkronkan. Jika Anda belum melakukannya, buka pengaturan Chrome dan masuk menggunakan akun Google Anda.
Langkah-Langkah untuk Mengaktifkan Sinkronisasi Ekstensi
- Buka browser Google Chrome Anda.
- Klik ikon tiga titik vertikal di pojok kanan atas browser Anda.
- Pilih "Settings" (Pengaturan) dari menu dropdown.
- Pada panel sebelah kiri, klik "Sync and Google services" (Sinkronisasi dan layanan Google).
- Pastikan opsi "Extensions" (Ekstensi) diaktifkan.
Seluruh ekstensi Anda sekarang akan disinkronkan di semua perangkat yang Anda gunakan dengan akun Google yang sama. Ini berarti Anda akan memiliki akses ke ekstensi yang telah Anda pin di toolbar Chrome di perangkat mana pun Anda masuk menggunakan akun Google Anda.
Bagaimana Jika Saya Ingin Menyembunyikan Ekstensi dari Toolbar di Chrome?
Jika Anda ingin menyembunyikan ekstensi dari toolbar di Chrome, Anda dapat melakukannya dengan mengikuti langkah-langkah berikut:
- Klik kanan pada ikon ekstensi di toolbar Chrome.
- Pilih "Hide in Chrome menu" (Sembunyikan di menu Chrome) dalam menu dropdown yang muncul.
Dengan melakukan ini, ikon ekstensi akan tetap ada, tetapi akan bergeser ke menu tersembunyi di pojok kanan atas browser Anda. Jika Anda perlu mengakses ekstensi yang disembunyikan, klik ikon titik tiga vertikal di pojok kanan atas browser Anda, arahkan ke "More tools" (Alat lebih lanjut), dan pilih "Extensions" (Ekstensi) untuk membuka menu ekstensi Anda.
Apa yang Harus Dilakukan Jika Ekstensi di Toolbar Saya Menghilang?
Jika ikon ekstensi di toolbar Chrome Anda tiba-tiba menghilang, Anda dapat mengikuti langkah-langkah berikut untuk mencobanya:
- Klik kanan pada toolbar Chrome.
- Pilih "More tools" (Alat lebih lanjut) dan kemudian "Extensions" (Ekstensi).
Sekarang Anda akan melihat daftar ekstensi yang terpasang di browser Chrome Anda. Pastikan ekstensi yang hilang tetap diaktifkan. Jika tidak, klik toggle di samping ekstensi tersebut untuk mengaktifkannya kembali.
Jika ekstensi tersebut tetap aktif tetapi tidak muncul di toolbar Anda, klik dan tahan ikon ekstensi di panel ekstensi. Kemudian, seret ikon tersebut ke toolbar untuk menambahkannya kembali.
Dalam beberapa kasus, Anda mungkin perlu menonaktifkan dan mengaktifkan kembali ekstensi, atau bahkan menghapus dan menginstal ulang ekstensi tersebut untuk memperbaiki masalah.
Dengan menggunakan panduan ini, Anda seharusnya dapat dengan mudah menyinkronkan dan mengatur ekstensi di seluruh perangkat Anda, memastikan Anda selalu memiliki akses cepat ke ekstensi favorit Anda, di Google Chrome.
Beberapa Ekstensi Populer yang Dapat Anda Gantungkan di Toolbar Chrome
Anda mungkin pernah bertanya-tanya bagaimana cara menggantungkan ekstensi favorit Anda di toolbar Chrome Anda. Jangan khawatir! Dalam panduan ini, kami akan menjelaskan cara melakukannya dan memberikan beberapa contoh ekstensi populer yang mungkin ingin Anda pasang.
Sebelum kita mulai, pastikan Anda telah memperbarui Chrome ke versi terbaru dan memiliki akun Google yang terhubung untuk menyinkronkan pengaturan Anda di berbagai perangkat. Hal ini akan memudahkan Anda dalam mengakses ekstensi yang dipasang di toolbar Chrome di komputer, ponsel, atau tablet Anda.
Jika Anda siap untuk memulai, berikut adalah beberapa langkah sederhana untuk membantu Anda menggantungkan ekstensi di toolbar Chrome:
- Klik ikon "Titik Tiga" di pojok kanan atas jendela browser Chrome untuk membuka menu Pengaturan.
- Pilih opsi "Ekstensi" dari menu yang muncul.
- Cari ekstensi yang ingin Anda gantungkan di toolbar. Misalnya, jika Anda ingin menggantungkan ekstensi Nicole the Writer, ketikkan "Nicole the Writer" pada kotak pencarian.
- Setelah menemukan ekstensi yang diinginkan, klik ikon "Pin" atau "Pasang di toolbar" yang biasanya berwarna abu-abu atau memiliki ikon jigsaw / puzzle.
Sekarang, ekstensi yang Anda pasang akan muncul di toolbar Chrome Anda sebagai ikon yang bisa Anda klik. Anda dapat menggunakannya dengan mengklik ikon tersebut setiap kali Anda membutuhkannya.
Jangan khawatir jika Anda ingin mengubah urutan atau menonaktifkan ekstensi yang Anda pasang. Anda dapat melakukan hal ini dengan mengikuti langkah-langkah yang sama seperti di atas dan mengklik ikon "Unpin" atau "Lepaskan dari toolbar" untuk menghapus ekstensi dari toolbar Chrome.
Inilah beberapa ekstensi populer yang sering digunakan dan bisa Anda gantungkan di toolbar Chrome Anda:
- Google Translate: Ekstensi ini memungkinkan Anda untuk menerjemahkan teks dalam bahasa asing secara langsung di dalam browser Chrome.
- Grammarly: Ekstensi ini membantu memeriksa ejaan dan tata bahasa saat Anda menulis di browser Chrome.
- LastPass: Ekstensi ini menyimpan kata sandi Anda dengan aman dan dapat otomatis mengisinya saat Anda mengunjungi situs web yang memerlukannya.
- Evernote Web Clipper: Ekstensi ini memungkinkan Anda menyimpan dan mengatur konten apa pun dari web ke akun Evernote Anda.
- Honey: Ekstensi ini memberikan kode kupon otomatis saat Anda berbelanja online, sehingga Anda dapat menghemat uang.
Sekarang Anda tahu bagaimana cara menggantungkan ekstensi di toolbar Chrome dan beberapa contoh ekstensi populer yang bisa Anda pasang. Kami harap panduan ini bermanfaat bagi Anda dalam menjelajahi semua fungsionalitas ekstensi yang ada di browser Chrome Anda!