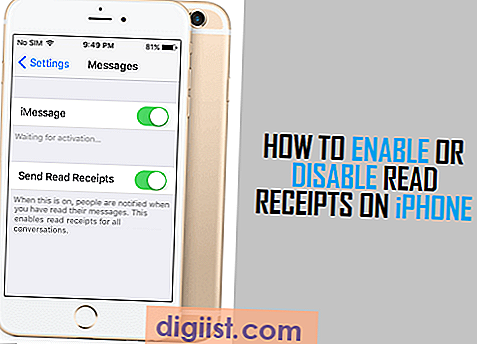Apakah Anda bosan harus memasukkan password setiap kali ingin masuk ke akun Windows Anda? Jangan khawatir, ada beberapa cara untuk mengatasi masalah ini dan membuat proses login otomatis di Windows. Dalam artikel ini, saya akan membahas beberapa metode yang dapat Anda gunakan untuk mengkonfigurasi auto login di Windows 10.
Metode pertama yang akan saya bahas adalah dengan menggunakan opsi bawaan Windows yang disebut "Netplwiz". Cara ini sangat sederhana dan tidak memerlukan aplikasi luar atau konfigurasi yang rumit. Yang perlu Anda lakukan hanyalah membuka panel pengaturan akun pengguna, mengecek opsi "Pengguna harus memasukkan nama pengguna dan password untuk menggunakan komputer ini", memilih akun yang ingin Anda login secara otomatis, dan menyimpan perubahan. Dengan melakukan ini, Windows akan secara otomatis masuk ke akun Anda setiap kali Anda membuka komputer.
Selain itu, ada metode lain yang dapat Anda coba. Anda dapat menggunakan aplikasi pihak ketiga seperti "Autologon" atau "Tweak UI" untuk mengatur auto login di Windows. Metode ini mungkin membutuhkan sedikit upaya tambahan dalam hal pengaturan, tetapi mereka menyediakan lebih banyak opsi dan fleksibilitas dalam mengatur auto login. Misalnya, Anda dapat mengatur Windows untuk masuk secara otomatis ke akun pengguna tetapi tetap meminta password saat melakukan login melalui RDP atau jaringan.
Yang perlu diingat adalah bahwa mengaktifkan fitur auto login berarti akun Anda akan secara otomatis masuk saat komputer dihidupkan. Ini berarti siapa pun yang memiliki akses ke komputer Anda juga akan dapat mengakses akun Anda. Pastikan Anda mempertimbangkan dan mengamankan komputer Anda dengan baik sebelum mengaktifkan fitur ini.
Mengapa perlu mengatur auto login di Windows?

Mengatur auto login di Windows adalah cara yang memungkinkan pengguna untuk langsung masuk ke sistem tanpa perlu memasukkan username dan password setiap kali mereka menghidupkan komputer.
Beberapa alasan mengapa perlu mengatur auto login di Windows termasuk:
| 1 | Membuat log masuk lebih cepat: Dengan mengaktifkan auto login, pengguna dapat langsung mengakses akun pengguna mereka tanpa harus menghabiskan waktu untuk memasukkan informasi login mereka. Ini terutama berguna jika hanya ada satu pengguna yang sering menggunakan komputer. |
| 2 | Melindungi data pribadi: Jika komputer hanya digunakan oleh pengguna tunggal atau di rumah, auto login dapat membantu menghindari akses yang tidak sah ke akun pengguna. Namun, ini juga berarti bahwa orang lain dengan akses ke komputer tersebut juga dapat dengan mudah mengakses akun pengguna tersebut. |
| 3 | Meningkatkan kenyamanan pengguna: Dengan mengatur auto login, pengguna tidak perlu mengingat atau memasukkan informasi login mereka setiap kali mereka ingin mengakses komputer. Ini sangat berguna bagi pengguna yang sering menggunakan komputer mereka dan ingin menghemat waktu. |
Mengatur auto login di Windows dapat dilakukan melalui berbagai metode, termasuk menggunakan pengaturan akun pengguna di menu Pengaturan, menggunakan Registry Editor, atau mengubah pengaturan melalui Command Prompt. Setiap metode memiliki langkah-langkah yang berbeda, tetapi umumnya melibatkan memilih akun pengguna yang ingin dikonfigurasi untuk auto login, memasukkan informasi login (seperti password) jika diperlukan, dan mengaktifkan opsi auto login.
Perlu diingat bahwa mengatur auto login di Windows memungkinkan siapa pun yang memiliki akses fisik ke komputer untuk langsung masuk ke akun pengguna tanpa memasukkan informasi login yang tepat. Oleh karena itu, metode ini harus digunakan dengan hati-hati dan hanya pada komputer yang aman dan tidak diakses oleh orang lain tanpa izin.
Memahami mengapa perlu mengatur auto login di Windows bisa membantu pengguna memutuskan apakah metode ini sesuai untuk mereka. Memilih metode yang tepat dan mengikuti langkah-langkah yang benar dapat membantu pengguna mengaktifkan atau menonaktifkan fitur auto login dengan mudah.
Langkah-langkah untuk mengatur auto login di Windows
Apakah Anda pernah merasa repot selalu memasukkan username dan password setiap kali Anda ingin masuk ke sistem Windows Anda? Jika begitu, saya akan memberi tahu Anda cara untuk mengatur auto login di Windows, sehingga Anda dapat langsung masuk ke akun pengguna Anda tanpa perlu memasukkan informasi login setiap kali.
1. Menggunakan aplikasi "netplwiz"
Metode pertama yang akan saya bagikan adalah menggunakan aplikasi "netplwiz". Berikut adalah langkah-langkahnya:
- Buka jendela "Run" dengan menekan tombol "Windows" + "R".
- Ketik "netplwiz" (tanpa tanda kutip) dan tekan Enter.
- Akan muncul jendela "User Accounts". Pada jendela ini, Anda akan melihat daftar akun pengguna yang ada di komputer Anda.
- Pilih akun pengguna yang ingin Anda atur untuk auto login.
- Hilangkan centang pada opsi "Users must enter a user name and password to use this computer".
- Klik "Apply" dan masukkan username dan password akun pengguna yang Anda pilih tadi.
- Klik "OK".
Sekarang, setiap kali Anda memulai komputer Anda, Windows akan secara otomatis melakukan login ke akun yang telah Anda atur.
2. Menggunakan Registry Editor
Jika Anda lebih suka menggunakan registry editor, berikut adalah langkah-langkahnya:
- Buka Registry Editor dengan menekan tombol "Windows" + "R" dan kemudian ketik "regedit" (tanpa tanda kutip) dan tekan Enter.
- Navigasikan ke kunci registri berikut:
HKEY_LOCAL_MACHINE\SOFTWARE\Microsoft\Windows NT\CurrentVersion\Winlogon. - Cari entri bernama
DefaultPassword. Jika tidak ada, buatlah entri tersebut. - Double-click entri
DefaultPassworddan masukkan password akun pengguna yang ingin Anda atur untuk auto login. - Jika tidak ada entri bernama
DefaultPassword, buatlah entri baru dengan mengklik kanan pada panel kosong di sisi kanan jendela Registry Editor, pilih "New" dan kemudian pilih "String Value". Beri nama entri ini sebagaiDefaultPassword. - Restart komputer Anda. Sekarang Anda akan melihat bahwa Windows secara otomatis melakukan login ke akun yang telah Anda atur.
Dengan mengikuti langkah-langkah di atas, Anda dapat dengan mudah mengatur auto login di Windows. Sekarang Anda tidak perlu lagi repot memasukkan username dan password saat memulai komputer Anda.
Kelebihan dan kekurangan mengatur auto login di Windows
Ketika Anda menggunakan fitur auto login di Windows, ada beberapa kelebihan dan kekurangan yang perlu dipertimbangkan. Berikut adalah beberapa poin yang perlu dipertimbangkan saat mengatur auto login:
- Kelebihan:
- Memudahkan akses ke komputer pribadi Anda tanpa perlu memasukkan kata sandi setiap kali.
- Menghemat waktu saat booting karena Windows akan secara otomatis masuk ke akun pengguna yang ditentukan.
- Mengurangi risiko kesalahan saat memasukkan kata sandi yang salah.
- Memiliki tiga metode konfigurasi yang berbeda untuk mengaktifkan auto login, sesuai dengan preferensi pribadi.
- Tidak perlu melakukan perubahan konfigurasi setiap kali komputer dihidupkan karena pengaturan auto login akan tetap berlaku.
- Kekurangan:
- Tidak aman jika digunakan di komputer yang sering digunakan oleh banyak orang atau di tempat umum.
- Data pribadi Anda akan lebih mudah diakses jika seseorang mendapatkan akses fisik ke komputer Anda.
- Ada kemungkinan Anda akan melupakan kata sandi akun pengguna karena Windows selalu melakukan login secara otomatis.
- Anda perlu menggunakan metode yang lebih canggih jika Anda ingin menghapus pengaturan auto login.
- Jika Anda ingin melakukan perubahan konfigurasi atau masuk ke akun pengguna lain, Anda perlu menonaktifkan auto login terlebih dahulu.
Dalam artikel ini, penulis akan membahas tentang cara mengatur auto login di Windows 10 dan berbagai skenario terkait yang mungkin Anda perlukan. Penulis juga akan menjelaskan bagaimana mematikan atau mengubah pengaturan auto login jika Anda perlu melakukannya.
Bagaimana mengonfigurasi ulang pengaturan auto login di Windows

Pengaturan auto login di Windows adalah cara yang mudah untuk memungkinkan sistem Anda secara otomatis masuk ke akun pengguna setelah startup. Dalam artikel ini, kami akan menjelaskan beberapa langkah sederhana untuk mengatur kembali pengaturan auto login di Windows.
Metode 1: Menggunakan Netplwiz
- Buka menu Start dan ketik "netplwiz" di kotak Pencarian.
- Pilih "netplwiz" dari hasil pencarian yang muncul.
- Jendela Pengguna Akun akan terbuka. Di jendela ini, hilangkan tanda centang pada opsi "Pengguna harus memasukkan nama pengguna dan kata sandi untuk menggunakan komputer ini".
- Klik "OK".
- Sekarang, Anda akan diminta untuk memasukkan nama pengguna dan kata sandi akun yang ingin Anda gunakan untuk otomatis masuk.
- Masukkan nama pengguna dan kata sandi lalu klik "OK".
- Restart komputer Anda untuk menerapkan perubahan.
Metode 2: Menggunakan Registry Editor
Peringatan: Jika Anda tidak yakin tentang mengedit registry, ada baiknya mencadangkan registry sebelum mengikuti langkah-langkah ini.
- Buka "Run" dengan menekan tombol Windows + R dan ketik "regedit".
- Tekan Enter untuk membuka Editor Registri.
- Navigasikan ke kunci registri berikut:
HKEY_LOCAL_MACHINE\SOFTWARE\Microsoft\Windows NT\CurrentVersion\Winlogon. - Di panel sebelah kanan, cari kunci registri bernama "DefaultUserName".
- Double-klik pada kunci tersebut dan masukkan nama pengguna akun yang ingin Anda gunakan untuk otomatis masuk.
- Cari kunci registri bernama "DefaultPassword". Jika tidak ada, buat kunci registri baru dengan nama tersebut.
- Double-klik pada kunci "DefaultPassword" dan masukkan kata sandi akun yang sesuai.
- Jika Anda tidak ingin menggunakan kata sandi, kosongkan nilai kunci "DefaultPassword".
- Cari kunci registri bernama "AutoAdminLogon". Jika tidak ada, bua kunci registri baru dengan nama tersebut.
- Double-klik pada kunci "AutoAdminLogon" dan ubah nilainya menjadi "1".
- Tutup Registry Editor dan restart komputer Anda untuk menerapkan perubahan.
Setelah mengikuti salah satu metode di atas, pengaturan auto login di Windows harus dikonfigurasi ulang sesuai keinginan Anda. Pastikan Anda telah mengaktifkan opsi keamanan yang sesuai saat menggunakan pengaturan ini.
Risiko keamanan yang terkait dengan pengaturan auto login di Windows
Pengaturan auto login di Windows memungkinkan pengguna untuk secara otomatis masuk ke sistem tanpa harus memasukkan kata sandi setiap kali. Meskipun ini bisa sangat nyaman, ada beberapa risiko keamanan yang terkait dengan pengaturan ini. Berikut adalah beberapa risiko yang perlu diperhatikan:
- Risiko kebocoran data: Jika seseorang dapat mengakses komputer Anda, mereka akan dapat mengakses semua data dan informasi pribadi yang tersimpan di dalamnya. Dengan pengaturan auto login, mereka memiliki akses langsung ke sistem Anda tanpa perlu memasukkan kata sandi.
- Potensi akses oleh pihak yang tidak berwenang: Jika Anda kehilangan komputer atau jika komputer Anda dicuri, orang yang menemukan atau mencurinya langsung dapat masuk tanpa perlu mengetahui kata sandi. Ini berarti mereka dapat menggunakan komputer Anda dengan bebas dan mengakses semua informasi dan akun yang terhubung ke dalamnya.
- Penurunan privasi pengguna: Dalam beberapa situasi, seseorang lain yang menggunakan komputer Anda mungkin dapat melihat atau mengakses data pribadi atau rahasia yang seharusnya hanya Anda yang tahu. Ini dapat terjadi jika mereka dapat membuka session Anda setelah komputer dalam keadaan auto login.
Untuk mengurangi risiko ini, pastikan untuk selalu mengunci komputer Anda ketika Anda tidak menggunakannya dan mempertimbangkan untuk tidak mengaktifkan auto login. Jika Anda masih ingin mengaktifkan fitur auto login, pastikan untuk menggunakan metode keamanan tambahan seperti enkripsi disk dan kata sandi yang kuat.
Solusi Jika Terjadi Masalah dengan Pengaturan Auto Login di Windows
Ketika Anda mengatur auto login di Windows, biasanya itu berarti akun pengguna Anda akan terbuka secara otomatis ketika Anda memulai komputer. Namun, terkadang ada masalah yang mungkin timbul saat mengatur fitur ini. Berikut ini adalah beberapa solusi untuk mengatasi masalah yang umum terjadi dengan pengaturan auto login di Windows.
Metode 1: Menggunakan Netplwiz
Metode ini melibatkan menggunakan aplikasi Netplwiz di Windows untuk mengatur auto login. Berikut adalah langkah-langkah untuk mengatasi masalah ini:
- Cari "Netplwiz" di menu Start atau layar pencarian.
- Pilih hasil pencarian "Netplwiz" dan buka aplikasinya.
- Pada jendela "User Accounts", pastikan opsi "Users must enter a user name and password to use this computer" dicentang.
- Pilih akun pengguna yang ingin Anda gunakan untuk auto login dan hilangkan tanda centang pada opsi "Users must enter a user name and password to use this computer" jika ada.
- Klik "Apply" untuk menyimpan perubahan yang Anda buat.
- Jika diminta, masukkan nama pengguna dan kata sandi untuk akun yang Anda pilih sebagai akun auto login.
- Klik "OK" untuk menutup jendela "User Accounts".
Setelah Anda mengikuti langkah-langkah di atas, akun pengguna yang Anda pilih akan secara otomatis masuk saat komputer Anda dinyalakan.
Metode 2: Mengubah Pengaturan Registry
Metode kedua melibatkan mengubah pengaturan registri di Windows. Catatan: Mengedit registri dapat berisiko jika tidak dilakukan dengan hati-hati. Sebelum melanjutkan, pastikan Anda telah mencadangkan registri Anda atau bahwa Anda mengerti risikonya. Ikuti langkah-langkah di bawah ini:
- Press "Windows Key + R" secara bersamaan untuk membuka jendela "Run".
- Ketik "regedit" dalam kotak dialog dan tekan Enter untuk membuka editor registri.
- Navigasikan ke lokasi registri berikut:
HKEY_LOCAL_MACHINE\SOFTWARE\Microsoft\Windows NT\CurrentVersion\Winlogon - Di kolom sebelah kanan, cari entri bernama "DefaultUserName" dan pastikan nilainya adalah nama pengguna yang Anda inginkan untuk auto login.
- Jika tidak ada, buat entri baru dengan mengklik kanan pada area kosong dan pilih "New" > "String Value". Beri nama entri baru tersebut "DefaultUserName" dan masukkan nama pengguna Anda sebagai nilai.
- Cari atau buat juga entri "DefaultPassword" dengan nilai kata sandi akun pengguna yang Anda pilih untuk auto login.
- Di kolom sebelah kiri, cari entri bernama "AutoAdminLogon" dan pastikan nilainya adalah "1". Jika nilainya "0" atau tidak ada, ubah nilainya menjadi "1".
- Klik "File" > "Exit" untuk menutup editor registri.
Setelah melakukan langkah-langkah di atas, pengaturan auto login Anda harus berfungsi dengan benar.
Metode 3: Menggunakan Autologon
Metode ketiga melibatkan menggunakan utilitas pihak ketiga seperti Autologon untuk mengatur auto login di Windows. Berikut adalah langkah-langkahnya:
- Pergi ke situs web resmi Autologon (misalnya: https://docs.microsoft.com/sysinternals/downloads/autologon) untuk mengunduh utilitas ini.
- Setelah mengunduhnya, ekstrak file yang diunduh ke folder yang mudah diakses.
- Buka folder tempat Anda mengekstrak file dan jalankan file "Autologon.exe".
- Secara otomatis, aplikasi akan memuat nama pengguna dan domain dari komputer Anda. Jika Anda ingin mengubah akun pengguna yang akan digunakan untuk auto login, Anda dapat memasukkan informasi yang baru di kolom yang sesuai.
- Setelah Anda puas dengan pengaturan, klik tombol "Enable" untuk mengaktifkan auto login.
- Tutup aplikasi Autologon dan mulai ulang komputer Anda untuk melihat perubahan yang akan berlaku.
Dengan menggunakan Autologon, Anda dapat dengan mudah mengatur auto login dan menghindari masalah yang mungkin muncul dengan pengaturan bawaan Windows.
Dengan mengikuti salah satu dari tiga metode di atas, Anda seharusnya dapat memperbaiki masalah yang berkaitan dengan pengaturan auto login di Windows. Pastikan untuk menyimpan perubahan yang Anda buat dan mengaktifkan auto login hanya jika Anda yakin bahwa komputer Anda aman dan tidak diakses oleh orang lain tanpa izin.