Jika Anda adalah pengguna iPhone atau iPad dengan iOS 17 atau lebih baru, Anda dapat menggunakan fitur Siri untuk membacakan artikel dari situs web kepada Anda. Ini adalah langkah-langkah sederhana yang dapat Anda ikuti untuk menggunakan fitur fantastis ini.
Pertama, buka aplikasi Safari dan kunjungi situs web yang ingin Anda dengarkan. Setelah artikel terbuka, ketuk tombol "bagikan" yang terletak di pojok kanan bawah layar Anda. Ini akan membuka menu dengan berbagai opsi.
Di dalam menu tersebut, gulir ke bawah dan cari opsi yang bertuliskan "Bacakan". Ketuk opsi ini, dan Siri akan mulai membacakan artikel tersebut dengan suara yang jelas dan lantang. Anda juga memiliki opsi untuk menyesuaikan kecepatan bacaan Siri dengan menggeser pengaturan kecepatan yang ada di layar.
Anda juga dapat menggunakan perintah suara untuk mengontrol Siri saat membacakan artikel. Misalnya, Anda dapat memberi perintah "hentikan" untuk menghentikan pembacaan, "lanjutkan" untuk melanjutkan pembacaan, atau "cepatkan" untuk meningkatkan kecepatan bacaan.
Jika Anda menggunakan Siri di Mac Anda, langkah-langkahnya sedikit berbeda. Pertama, buka artikel yang ingin Anda dengarkan di Safari Mac Anda. Kemudian, buka Siri dengan menekan tombol Siri di bilah menu atau menggunakan pintasan keyboard.
Setelah Siri terbuka, Anda dapat memberikan perintah suara "Bacakan artikel ini" atau "Bacakan halaman ini" untuk memulai pembacaan. Siri juga menyediakan opsi lain seperti berinteraksi dengan halaman web menggunakan perintah suara, seperti "gulir ke bawah" atau "klik tautan ini", untuk membantu Anda menjelajahi halaman dengan lebih mudah.
Fitur membacakan artikel web Siri adalah cara yang mudah dan efisien untuk mendapatkan akses ke konten web tanpa harus membaca sendiri. Dengan mengizinkan Siri untuk membacakan artikel untuk Anda, Anda dapat melakukan multitasking atau mendengarkan artikel saat Anda berada dalam perjalanan. Nikmati kemampuan untuk mendengarkan artikel dari situs web favorit Anda dengan bantuan Siri!
Bagaimana Mengaktifkan Membaca Siri di iOS 17
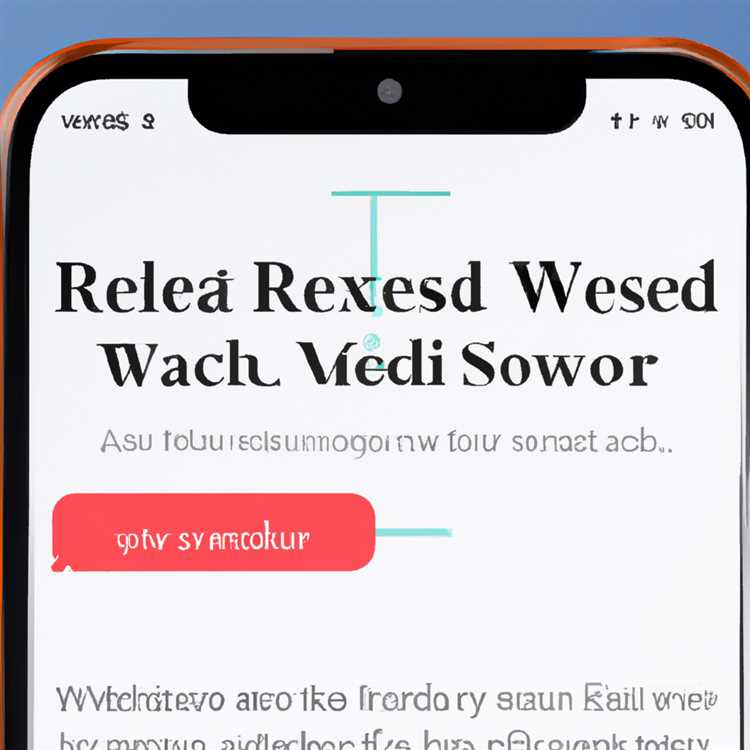
Mendidik Siri untuk membacakan artikel web bagi Anda adalah fitur yang sangat berguna di iOS 17. Ini memungkinkan Anda tetap mendengarkan konten web ketika ada banyak hal yang harus dilakukan dan Anda tidak bisa terus menatap layar iPhone Anda.
Ada beberapa metode yang dapat Anda gunakan untuk mengaktifkan fitur membaca Siri ini. Berikut adalah langkah-langkahnya:
| Langkah | Aksi |
|---|---|
| 1 | Pertama-tama, pastikan Siri diaktifkan pada iPhone Anda. Untuk melakukan ini, buka Pengaturan, kemudian pilih Siri & Pencarian. Pastikan opsi Ubicar y compartir diaktifkan. |
| 2 | Selanjutnya, Anda harus mengaktifkan Membaca Siri. Buka Pengaturan lagi dan pilih Suara & Haptik. Gulir ke bawah hingga Anda menemukan opsi Membaca Siri. Aktifkan opsi ini dengan menggeser tombol ke posisi ON. |
| 3 | Sekarang Anda dapat menggunakan Siri untuk membacakan konten web. Misalnya, Anda dapat menggunakan perintah "Hei Siri, bacakan artikel ini" atau "Hei Siri, apa yang tertulis dalam bagian ini?" |
Siri akan memulai membaca artikel atau bagian yang dipilih dengan kecepatan 2x. Jika Anda ingin mengubah kecepatan membaca Siri, cukup gunakan perintah "Hei Siri, kecepatan membaca 1 kali" atau "Hei Siri, kecepatan membaca 0,5 kali".
Fitur membaca Siri ini juga memungkinkan Anda untuk mengontrol fungsi-fungsi dasar seperti tombol Play/Pause, penyesuaian volume, dan pemilihan teks. Anda bahkan dapat menggunakan Siri untuk mengirim pesan kepada orang lain.
Penting untuk diingat bahwa fitur membaca Siri hanya berfungsi ketika mengakses halaman web menggunakan Safari. Jika Anda menggunakan aplikasi pihak ketiga, fitur ini mungkin tidak tersedia.
Siri juga memungkinkan Anda untuk menyesuaikan preferensi membaca luaran dengan menggunakan metode berikut:
| Metode | Aksi |
|---|---|
| 1 | Jika artikel yang dibacakan Siri memiliki banyak bagian, Anda dapat menggunakan perintah "Hei Siri, baca bagian sebelumnya" atau "Hei Siri, baca bagian berikutnya" untuk menavigasi seluruh artikel. |
| 2 | Jika Siri membaca bagian yang salah, Anda dapat menggunakan perintah "Hei Siri, baca tautan berikutnya" untuk membaca tautan selanjutnya di halaman web. |
| 3 | Jika Anda ingin mengonfigurasi preferensi membaca Siri secara default, buka Pengaturan, pilih Suara & Haptik, lalu pilih Membaca Siri. Di sana Anda dapat menyesuaikan preferensi seperti kecepatan membaca, volume, dan suara Siri. |
Metode di atas dapat bervariasi tergantung pada versi iOS yang Anda gunakan. Pastikan untuk selalu memperbarui iOS ke versi terbaru untuk mendapatkan semua fitur terbaru dari Siri.
Dengan mengaktifkan fitur Membaca Siri, Anda dapat dengan mudah mendengarkan artikel web favorit Anda dengan menggunakan asisten pribadi Anda, Siri. Fitur ini sangat berguna untuk orang-orang yang ingin tetap mendapatkan konten web saat mereka sedang berada di perjalanan atau tidak memiliki waktu untuk membaca artikel secara lengkap.
Jadi, mulailah menggunakan Siri untuk membaca artikel web dan nikmati kenyamanan yang ditawarkannya!
Menggunakan Siri untuk Membacakan Artikel Web

Jika Anda sering menggunakan safari pada iPhone atau iPad, Siri dapat membantu membacakan artikel web secara otomatis. Dengan menggunakan fungsi text-to-speech Siri, Anda dapat mendengarkan konten web dengan mudah tanpa harus membacanya sendiri.
Mengaktifkan Siri
Pertama-tama, pastikan Siri sudah diaktifkan pada perangkat iOS Anda. Untuk mengaktifkannya, ikuti langkah-langkah berikut:
- Pergi ke Pengaturan pada perangkat iOS Anda.
- Gulir ke bawah dan tekan Siri & Pencarian.
- Aktifkan tombol yang bertuliskan Siri.
Membaca Artikel Web dengan Siri
Setelah Siri diaktifkan, Anda dapat menggunakan Siri untuk membacakan artikel web dengan mengikuti langkah-langkah berikut:
- Buka Safari pada iPhone atau iPad Anda.
- Cari artikel web yang ingin Anda dengarkan.
- Setelah menemukan artikel yang diinginkan, tekan dan tahan teks yang ingin dicari Siri.
- Pilih opsi "Speak" dari menu yang muncul.
Setelah Anda memilih opsi "Speak", Siri akan membacakan artikel web tersebut pada volume yang telah Anda pilih. Anda dapat mengatur volume Siri sesuai keinginan dengan mengontrol volume perangkat iOS Anda.
Fitur Tambahan Siri
Siri juga memiliki banyak fitur tambahan untuk membantu Anda saat membaca artikel web. Beberapa fitur tambahan tersebut meliputi:
- Mulai membaca dari awal atau dari posisi yang telah Anda tinggalkan sebelumnya.
- Mengubah kecepatan membaca Siri jika Anda ingin mendengarnya lebih cepat atau lebih lambat.
- Kustomisasi suara Siri agar sesuai dengan preferensi Anda.
- Menggunakan pintasan suara untuk mengontrol Siri.
Dengan menggunakan Siri, Anda dapat dengan mudah mendengarkan artikel web di layar iPhone atau iPad Anda. Fungsi text-to-speech Siri akan membantu Anda menghemat waktu dan membantu dalam multitasking saat membaca artikel web.
PENTING: Perlu diingat bahwa fitur membacakan artikel web Siri mungkin tidak tersedia di semua halaman web, dan fungsionalitasnya dapat bervariasi tergantung pada konfigurasi halaman web.
Sumber: iGeeksBlog
Cara Mengaktifkan Membaca Siri di iPhone
Untuk mengaktifkan fitur membaca Siri di iPhone, Anda dapat mengikuti langkah-langkah berikut:
Aktifkan Siri
1. Buka pengaturan di layar beranda iPhone Anda.
2. Gulir ke bawah dan cari opsi "Siri & Search".
3. Ketuk "Siri & Search" untuk membuka pengaturan Siri.
4. Aktifkan Siri dengan menggeser tombol ke posisi On.
Mengaktifkan Membaca Siri
1. Setelah Siri diaktifkan, gulir ke bawah hingga menemukan opsi "Pembacaan Siri".
2. Ketuk "Pembacaan Siri" untuk membuka pengaturan membaca Siri.
3. Aktifkan "Pembacaan Siri" dengan menggeser tombol ke posisi On.
Cara Menggunakan Membaca Siri
Setelah Anda mengaktifkan fitur membaca Siri di iPhone, Anda dapat menggunakan Siri untuk membacakan artikel web kepada Anda. Berikut adalah cara melakukannya:
1. Buka browser web di iPhone Anda dan akses artikel web yang ingin Anda dengar.
2. Ketuk tombol berbagi (ikon kotak dengan panah keluar) di sudut kanan bawah layar Anda.
3. Gulir ke bawah dalam menu berbagi dan cari opsi "Speak".
4. Ketuk opsi "Speak" untuk mengaktifkan Membaca Siri.
5. Siri akan mulai membacakan artikel web tersebut kepada Anda.
Dengan menggunakan Membaca Siri, Anda dapat multitasking dengan penggunaan mobile Anda. Sambil mendengarkan Siri membacakan artikel web, Anda dapat menggunakan iPhone Anda untuk melakukan tugas lainnya.
Perlu diingat bahwa Membaca Siri bekerja dengan baik pada artikel web yang memiliki teks terstruktur dengan urutan yang jelas. Bagaimanapun, pada beberapa halaman web, hasilnya mungkin bervariasi atau Anda harus melakukan seleksi teks terlebih dahulu sebelum menggunakan Membaca Siri.
Anda juga dapat mengatur opsi pengaturan untuk Membaca Siri. Untuk mengakses pengaturan ini, pergilah ke Pengaturan > Aksesibilitas > Membaca > Membaca Siri. Di sini Anda dapat menyesuaikan kecepatan, kata-kata yang diucapkan, dan banyak opsi lainnya sesuai kebutuhan Anda.
Demikianlah cara mengaktifkan dan menggunakan Membaca Siri di iPhone. Jika Anda memiliki masalah atau pertanyaan lain seputar Siri, Anda dapat mencari sumber daya tambahan di FAQ atau menghubungi dukungan Apple.
Langkah-langkah Menggunakan Siri untuk Membaca Teks pada iPad
Siri adalah asisten virtual yang hadir dengan fungsionalitas yang luar biasa pada iOS 15. Siri tidak hanya memberikan jawaban atas pertanyaan Anda, tetapi juga dapat membantu Anda membaca teks pada berbagai halaman web melalui iPad Anda. Berikut adalah langkah-langkah untuk menggunakan Siri untuk membaca teks pada iPad.
- Aktifkan Siri dengan mengatakan "Hei Siri" atau menggunakan metode aktivasi Siri lainnya yang telah Anda atur di menu pengaturan iPad Anda.
- Jika menggunakan Siri pada versi iPadOS yang lebih baru, swipe ke kanan dari pojok kiri bawah layar Anda untuk membuka Siri. Jika Anda menggunakan versi iPadOS yang lebih lama, tekan dan tahan tombol Home atau Power untuk mengaktifkan Siri.
- Beritahu Siri bahwa Anda ingin membaca teks pada sebuah halaman web dengan mengatakan "Bacakan halaman web ini" atau "Bacakan artikel ini."
- Siri akan membacakan konten teks pada halaman web tersebut secara default dan Anda dapat mengontrol kecepatan pembacaan dengan perintah suara seperti "Bacakan lebih cepat" atau "Bacakan lebih lambat."
- Anda juga dapat menyesuaikan tampilan pembacaan teks dengan mengatakan perintah seperti "Besar kecilkan teks" atau "Ubah tampilan pembacaan."
- Jika Anda ingin menggunakan Siri untuk membaca teks pada halaman web yang berbeda, cukup buka link halaman web tersebut di Safari atau aplikasi lain, dan kemudian ikuti langkah-langkah yang sama.
- Jika Anda mengalami masalah dengan Siri membacakan artikel web, kunjungi situs web iGeeksBlog (https://www.igeeksblog.com) untuk mempelajari lebih lanjut tentang cara mengatasi masalah tersebut. Mereka memiliki banyak FAQ dan panduan yang berguna tentang Siri dan pembacaan teks pada iPad.
Dengan menggunakan Siri, Anda dapat dengan mudah mendengarkan artikel atau konten pada halaman web tanpa harus membaca sendiri. Siri memungkinkan Anda untuk berkomunikasi dengan iPad Anda seperti Anda berbicara dengan seseorang, dan ini tentu saja membantu banyak orang yang memiliki masalah dengan membaca teks atau bagi mereka yang lebih suka mendengarkan daripada membaca.
Membuat Siri Membacakan Artikel Web pada Mac
Siri memungkinkan Anda untuk mendengarkan artikel web secara langsung pada perangkat Mac Anda. Fitur ini memungkinkan Anda untuk multitasking sambil tetap mendengarkan konten penting. Jika Anda ingin mengaktifkan opsi ini, berikut adalah langkah-langkahnya:
Metode 1: Mengaktifkan Baca Siri di Safari
- Pertama, pastikan bahwa Siri telah diaktifkan pada perangkat Mac Anda. Anda dapat mengaktifkannya melalui "System Preferences -> Siri".
- Buka Safari dan buka artikel web yang ingin Anda dengarkan.
- Klik kanan pada halaman web dan pilih "Speech -> Start Speaking" untuk memulai pembaca Siri.
- Anda dapat menyesuaikan pengaturan Siri di "System Preferences -> Accessibility -> Spoken Content". Di sana Anda dapat mengubah kecepatan, intonasi, dan bahasa pembacaan.
Metode 2: Mengaktifkan Siri dengan Menggunakan Pintasan Siri
- Buka "System Preferences -> Siri" dan pastikan Siri diaktifkan pada perangkat Mac Anda.
- Buka "System Preferences -> Siri -> Siri -> Keyboard Shortcut" dan atur kombinasi tombol yang Anda inginkan untuk mengaktifkan Siri.
- Buka artikel web yang ingin Anda dengarkan di Safari.
- Tekan pintasan Siri yang telah Anda atur untuk mengaktifkan Siri.
- Ketika Siri aktif, Anda dapat memberi perintah untuk membaca artikel web yang sedang dibuka.
Selain itu, Anda juga dapat menggunakan Siri di iPhone atau iPad Anda untuk membaca artikel web pada Mac Anda. Caranya adalah:
- Pastikan Siri telah diaktifkan di iPhone atau iPad Anda.
- Buka artikel web pada Mac Anda.
- Dengan Siri diaktifkan pada perangkat iPhone atau iPad Anda, katakan "Hey Siri, membacakan artikel web ini" atau "Hey Siri, baca artikel web ini" kepada asisten suara.
- Siri akan memulai membacakan artikel web pada Mac Anda melalui perangkat iPhone atau iPad Anda.
Dengan cara ini, Anda dapat dengan mudah mendengarkan artikel web tanpa harus membacanya sendiri. Siri telah memudahkan kita untuk multitasking dan mendapatkan informasi dengan lebih efisien.
Cara Mengontrol Membaca Siri pada Perangkat Apple
Siri adalah asisten pribadi yang cerdas yang tersedia di perangkat Apple seperti iPhone, iPad, dan Mac. Siri memiliki kemampuan untuk membaca artikel web kepada Anda, termasuk ketika Anda menggunakan Safari sebagai browser default.
Jika Anda ingin mengontrol pembacaan Siri saat menggunakan perangkat Apple, berikut adalah beberapa langkah yang dapat Anda lakukan:
- Pastikan perangkat Apple Anda menjalankan iOS 12 atau versi yang lebih baru.
- Buka artikel web di Safari atau aplikasi yang mendukung pembacaan Siri. Cara ini memungkinkan Anda untuk mendapatkan opsi untuk membiarkan Siri membaca artikel tersebut.
- Jika tanda suara Siri muncul di atas layar, sentuh ikon tersebut untuk memulai pembacaan Siri.
- Anda juga dapat mengatur kecepatan pembacaan Siri dengan menyentuh ikon kecepatan di sisi atas layar atau melalui menu Siri. Fitur ini memungkinkan Anda mengatur kecepatan pembacaan sesuai dengan preferensi Anda.
- Jika ingin mengatur volume pembacaan Siri, geser bar volume yang ada di sisi kanan layar.
- Anda juga memiliki opsi untuk menyesuaikan warna teks, mengaktifkan atau menonaktifkan fitur teks ke suara, atau mengubah bahasa pembacaan Siri melalui pengaturan perangkat Apple Anda.
- Untuk memilih teks tertentu yang ingin dibaca Siri, tahan teks tersebut dan pilih opsi "Bicara" dari menu pop-up yang muncul.
- Alternatifnya, Anda bisa menggunakan perintah suara dengan mengatakan "Hai Siri, baca artikel ini untukku."
- Jika Anda ingin berbagi artikel web ke Siri, buka menu "Bagikan" dan pilih opsi "Tambahkan ke Siri" untuk membuat pintasan Siri yang memungkinkan Anda membuka artikel dengan cepat.
Dengan fitur ini, Anda dapat mengontrol dan menikmati pembacaan Siri pada perangkat Apple Anda sesuai preferensi Anda. Jangan lupa bahwa kemampuan pembacaan Siri dapat bervariasi tergantung pada konten dan website yang Anda akses.
Membaca Lama dengan Siri: Cara Menghentikan Siri Membacakan Teks
Siri adalah asisten pribadi yang hebat yang ada pada iPhone dan perangkat Apple lainnya. Salah satu fitur yang berguna adalah kemampuannya untuk membacakan teks dari artikel web, halaman web, dan bahkan pesan. Namun, terkadang Anda mungkin ingin menghentikan Siri membacakan teks yang panjang atau tidak diperlukan. Dalam artikel ini, kami akan membahas cara untuk menghentikan Siri membacakan teks dengan cepat dan mudah.
Menghentikan Siri saat Membacakan Teks
Jika Anda ingin menghentikan Siri saat sedang membacakan teks, ada beberapa metode yang bisa Anda gunakan. Berikut adalah dua metode yang dapat Anda coba:
Menggunakan Tombol Home atau Tombol Samping:
- Saat Siri sedang membacakan teks, cukup tekan tombol Home atau tombol samping pada iPhone atau iPad Anda.
- Ini akan menghentikan Siri dan mengembalikan Anda ke layar utama.
Menggunakan Perintah Suara:
- Jika Siri sudah mendengarkan Anda dan sedang membacakan teks, Anda dapat mengucapkan "Hentikan", "Berhenti", atau perintah lain yang sejenis.
- Siri akan segera menghentikan pembacaan teks dan membuka kanal komunikasi dengan Anda.
Mengubah Pengaturan Siri
Jika Anda ingin mengubah pengaturan Siri terkait pembacaan teks, Anda bisa melakukannya di Pengaturan:
Buka aplikasi Pengaturan pada iPhone atau iPad Anda.
Gulir ke bawah dan ketuk opsi Siri & Pencarian.
Pada halaman ini, Anda akan menemukan berbagai opsi yang dapat dikonfigurasi. Untuk mengubah pengaturan pembacaan teks oleh Siri, ketuk opsi "Voice Feedback".
Anda akan melihat beberapa opsi seperti "Always On", "Control with Ring Switch", dan "Headphones & Car". Anda dapat memilih opsi yang sesuai dengan kebutuhan Anda.
Unggul dalam kemampuan membaca teks, Siri bisa menjadi asisten pribadi yang hebat untuk membantu Anda mengontrol pesan dan konten web di perangkat Apple Anda. Dengan pengetahuan ini, Anda sekarang dapat menghentikan Siri dengan mudah saat membacakan teks yang tidak diinginkan dan mengatur preferensi pembacaan suara Siri sesuai keinginan Anda.





