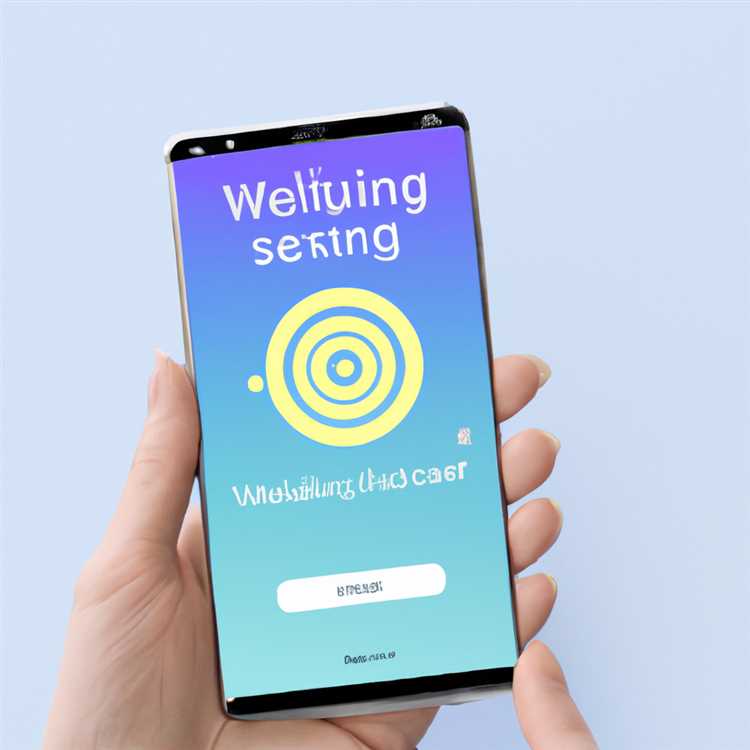Jika Anda mengalami masalah dengan perangkat Apple TV Anda, seperti tampilan buram atau kendala saat menonton acara favorit Anda, mungkin sudah waktunya untuk me-reset pengaturan pabrik Apple TV tersebut. Reset pengaturan pabrik dapat menjadi solusi yang efektif untuk mengatasi masalah ini dan mengembalikan kualitas tampilan yang lancar seperti semula.
Jadi, apa yang harus Anda lakukan jika Anda terus menerus menghadapi masalah dengan Apple TV Anda? Di sini kami akan membahas langkah-langkah mudah yang dapat Anda lakukan untuk mereset atau mengembalikan pengaturan pabrik Apple TV Anda.
Langkah pertama yang harus Anda lakukan adalah memastikan bahwa Apple TV Anda terhubung ke televisi melalui kabel HDMI dan ke sumber daya listrik. Pastikan juga remote Apple TV Anda berfungsi dengan baik.
Setelah itu, ikuti langkah-langkah berikut:
Langkah 1: Tekan tombol "Pengaturan" di layar utama Apple TV Anda.
Langkah 2: Scroll ke bawah dan pilih "Umum".
Langkah 3: Pilih "Pemulihan" atau "Reset" (tergantung pada versi perangkat Apple TV Anda).
Langkah 4: Pilih "Reset Pengaturan" atau "Kembalikan Pengaturan ke Default" (tergantung pada versi perangkat Apple TV Anda).
Langkah 5: Ikuti petunjuk yang muncul di layar untuk menyelesaikan proses reset atau pemulihan.
Saat proses reset berlangsung, pastikan Anda tidak mematikan perangkat atau mengganggu koneksi sampai proses selesai. Setelah Apple TV Anda selesai mereset pengaturan, Anda dapat menggunakan kembali perangkat tersebut dan mengatur ulang preferensi sesuai keinginan Anda.
Itulah langkah-langkah yang dapat Anda lakukan untuk mereset atau mengembalikan pengaturan pabrik Apple TV Anda. Jika Anda masih mengalami masalah terkait, Anda dapat mencari panduan lebih lanjut di situs web resmi Apple atau menghubungi dukungan pelanggan Apple untuk mendapatkan bantuan lebih lanjut.
Mengapa Anda Perlu Mereset Apple TV Anda

Ada beberapa alasan mengapa Anda perlu mereset atau mengembalikan pengaturan pabrik Apple TV Anda. Jika Anda mengalami masalah dengan perangkat Apple TV Anda, seperti lambatnya kinerja atau adanya masalah dengan tampilan layar 4K atau HD, melakukan reset mungkin bisa menjadi solusi yang membantu. Reset akan menghapus semua pengaturan dan data yang ada di Apple TV Anda, memungkinkan Anda untuk memulai dari awal dengan pengaturan yang baru.
Saat Anda mereset Apple TV Anda, Anda memberikan kesempatan pada perangkat untuk memulai lagi dengan segar. Ini dapat mengoptimalkan kinerja perangkat keras dan perangkat lunak, sehingga menjadikannya lebih responsif dan lancar dalam operasional sehari-hari. Jika Anda telah mencoba langkah-langkah perbaikan umum dan masalah masih terjadi, mereset Apple TV Anda bisa menjadi solusi yang efektif.
Jika Anda memiliki Apple TV generasi ketiga atau yang lebih baru, reset juga bisa membantu memperbaiki masalah yang terkait dengan streaming atau tampilan pada layar. Kadang-kadang, streaming konten dapat terhenti atau terputus, atau Anda mungkin mengalami masalah saat menonton acara atau film favorit Anda. Dalam banyak kasus, melakukan reset dapat mengatasi gangguan ini dan membawa kualitas streaming kembali ke level yang diharapkan.
Satu lagi alasan untuk mereset Apple TV Anda adalah ketika Anda ingin menjual atau memberikan perangkat kepada orang lain. Dengan mereset Apple TV Anda ke pengaturan pabrik, Anda dapat menghapus semua data pribadi Anda dan memberikan perangkat yang bersih tanpa khawatir data Anda jatuh ke tangan yang salah.
Jadi, jika Anda mengalami masalah dengan Apple TV Anda atau ingin memberikan fresh start untuk perangkat Anda, melakukan reset bisa menjadi solusi yang tepat. Selalu ingat untuk melakukan langkah-langkah perbaikan umum terlebih dahulu, tetapi jika masalah terus berlanjut, mereset Apple TV Anda mungkin adalah jawaban yang Anda cari.
Langkah-langkah untuk Mereset Apple TV
Jika Anda mengalami masalah dengan pengaturan Apple TV Anda, atau ingin mengatur ulang perangkat untuk mengembalikannya ke pengaturan pabrik, Anda dapat mengikuti langkah-langkah berikut:
Langkah 1: Periksa Pengaturan
Saat memulai proses reset, pastikan Anda memiliki akses ke remote kontrol Apple TV atau menggunakan aplikasi Remote pada iPhone atau iPad Anda. Juga pastikan Anda memiliki koneksi internet yang stabil.
Langkah 2: Reset Melalui Pengaturan
- Pilih "Pengaturan" di layar utama Apple TV Anda.
- Scroll ke bawah dan pilih "System" (Sistem).
- Pilih "Reset" (Mengatur Ulang).
- Anda akan melihat beberapa opsi reset, pilih "Reset all settings" (Mengatur Ulang Semua Pengaturan).
- Anda akan diminta untuk memasukkan kode pengaman. Jika Anda lupa kode pengaman, Anda perlu mereset pengaturan dengan menggunakan langkah berikutnya.
- Tunggu sampai proses reset selesai. Apple TV akan restart dengan pengaturan awal.
Langkah 3: Hard Reset
Jika langkah sebelumnya tidak berhasil atau Anda tidak dapat mengakses menu pengaturan, Anda dapat melakukan hard reset sebagai alternatif:
- Matikan Apple TV Anda dan cabut kabel daya dari port USB-C jika Anda menggunakan generasi Apple TV terdahulu atau port daya jika Anda menggunakan Apple TV 4K.
- Tunggu beberapa detik, lalu hubungkan kembali kabel daya ke Apple TV.
- Setelah itu, tekan dan tahan tombol Menu dan Tombol Lanjutkan/Pause di remote kontrol selama sekitar 10 detik.
- Setelah logo Apple muncul di layar TV Anda, lepaskan kedua tombol tersebut.
- Proses hard reset akan dimulai dan Apple TV akan direset ke pengaturan awal.
Jika Anda masih menghadapi masalah atau memiliki pertanyaan lebih lanjut, Anda dapat mencari bantuan dan dukungan lebih lanjut di https://support.apple.com/id_ID/apple-tv. Dengan melakukan reset Apple TV Anda, Anda dapat mengatasi banyak masalah yang terkait dengan pengaturan atau software, dan memulai streaming tanpa hambatan lagi.
Mereset Apple TV Menggunakan Remote
Jika Anda mengalami masalah dengan Apple TV Anda, mungkin perlu untuk mereset pengaturannya ke setelan pabrik. Proses ini akan menghapus semua data dan pengaturan Anda, mengembalikan perangkat Apple TV ke kondisi awal. Berikut adalah langkah-langkah yang harus Anda ikuti untuk mereset Apple TV menggunakan remote:
Langkah 1: Perbarui Perangkat Anda
Sebelum Anda mulai mereset Apple TV, pastikan bahwa perangkat Anda terbaru dengan pembaruan terbaru. Dalam pengaturan umum, Anda dapat memeriksa apakah ada pembaruan perangkat lunak yang tersedia dan menginstalnya jika ada.
Langkah 2: Nyalakan TV Anda

Pastikan TV Anda dalam keadaan menyala dan terhubung dengan Apple TV Anda.
Langkah 3: Reset Apple TV Anda
Untuk mereset Apple TV menggunakan remote, ikuti langkah-langkah ini:
- Tekan dan tahan tombol Menu dan Tombol Bawah pada remote Anda selama sekitar 10 detik.
- Perangkat Apple TV Anda akan melakukan restart dan mulai ulang dengan pengaturan pabrik.
Sekarang Apple TV Anda telah kembali ke pengaturan pabrik dan siap untuk digunakan kembali. Anda dapat mengatur ulang pengaturan dengan mengikuti panduan pada layar.
Jika Anda mengalami masalah yang lebih serius dengan Apple TV Anda, seperti masalah yang mencegah perangkat Anda dapat diakses sama sekali, Anda mungkin perlu untuk mengambil langkah pemulihan yang lebih drastis. Anda dapat mencoba melakukan pemulihan perangkat lunak menggunakan kabel USB-C atau meminta bantuan dari Apple Support. Mereka akan dapat memberikan saran lanjutan dan bantuan dalam mengatasi masalah yang Anda alami.
Mengembalikan Pengaturan Pabrik dengan Remote Apple TV 4K
Jika Anda mengalami masalah dengan Apple TV 4K Anda, seperti masalah perangkat lunak, streaming yang tidak lancar, atau tombol tidak berfungsi dengan benar, mengembalikan pengaturan pabrik Apple TV Anda dengan menggunakan remote dapat menjadi solusi yang baik. Berikut adalah langkah-langkah untuk melakukan reset pengaturan pabrik Apple TV 4K:
Langkah 1: Persiapan
Pastikan Anda memiliki remote Apple TV 4K yang berfungsi dengan baik. Jika remote Anda bermasalah, Anda mungkin perlu menggunakan remote lain yang kompatibel.
Langkah 2: Reset Pengaturan
Untuk mereset pengaturan pabrik, ikuti langkah-langkah berikut:
- Buka menu Settings (Pengaturan) di layar utama Apple TV Anda.
- Pilih menu General (Umum).
- Scroll ke bawah dan pilih menu Reset (Setel Ulang).
- Pilih opsi Reset All Settings (Setel Ulang Semua Pengaturan).
Selama proses reset berlangsung, layar Apple TV 4K Anda akan berkedip beberapa kali. Pastikan untuk tidak mengganggu proses ini sampai layar ini kinclong dan reset pengaturan selesai.
Langkah 3: Konfigurasi Ulang
Setelah Apple TV 4K Anda selesai direset, langkah berikutnya adalah mengatur ulang perangkat dengan pengaturan awal. Anda dapat mengikuti langkah-langkah yang dikhususkan pada Apple TV 4K generasi ke-4 ini untuk menginisialisasi konfigurasi ulang awal dan menghubungkannya dengan jaringan Wi-Fi.
Setelah semua langkah ini selesai, Apple TV 4K Anda akan kembali ke pengaturan pabrik dan siap untuk digunakan. Pastikan untuk memperbarui perangkat lunak ke versi terbaru melalui menu Software Update (Pembaruan Perangkat Lunak).
Jika Anda masih mengalami masalah atau memiliki pertanyaan lebih lanjut, Anda dapat menghubungi dukungan Apple melalui situs web mereka (support.apple.com/appletv/restore) untuk mendapatkan bantuan lebih lanjut.
Menghindari Kehilangan Data saat Mereset
Ketika Anda mereset atau mengembalikan pengaturan pabrik Apple TV Anda, ada beberapa langkah yang dapat Anda ambil untuk menghindari kehilangan data. Jika Anda memiliki akses ke internet, Anda dapat melakukan pencadangan data Anda menggunakan layanan cloud seperti iCloud.
Jika Anda tidak memiliki akses internet atau tidak ingin menggunakan layanan cloud, Anda juga dapat menyimpan data Anda secara manual. Pertama, pastikan Anda menghapus semua informasi pribadi Anda seperti akun media sosial atau akun email dari Apple TV Anda sebelum melakukan reset. Anda juga dapat mencadangkan media apa pun yang disimpan di Apple TV Anda ke perangkat eksternal seperti hard drive atau USB.
Selain itu, penting untuk dicatat bahwa reset atau pengembalian pengaturan pabrik tidak akan menghapus data yang ada di perangkat terhubung seperti iPhone atau iPad. Namun, semua pengaturan, aplikasi, dan preferensi Anda di Apple TV akan dilakukan ulang setelah reset.
Jika Anda menghadapi masalah dengan pemutaran streaming HD atau jika Apple TV Anda tidak merespons, mengembalikan pengaturan pabrik dapat menjadi solusi yang baik. Namun, pastikan Anda mempertimbangkan semua opsi dan melakukan pencadangan sebelum melakukan reset untuk menghindari kehilangan data yang tidak dapat dipulihkan.
Jika Anda memiliki pertanyaan lebih lanjut tentang cara mereset Apple TV Anda, Anda dapat mengunjungi situs dukungan Apple di support.apple.com/appletv/restore atau mencari thread forum yang berhubungan dengan masalah yang Anda alami. Apple TV generasi terbaru, seperti Apple TV 4K, memiliki prosedur reset dan pengembalian pengaturan pabrik yang lebih mudah dengan remote generasi terbaru.
Mengatasi Masalah Setelah Mereset Apple TV
Setelah melakukan reset pengaturan pabrik pada Apple TV Anda, mungkin Anda menghadapi beberapa masalah. Berikut adalah beberapa solusi yang dapat membantu Anda mengatasi masalah tersebut:
1. Layar Tidak Muncul
Jika setelah reset pengaturan pabrik, layar Apple TV Anda tidak muncul, ada beberapa langkah yang dapat Anda lakukan:
- Pastikan bahwa Apple TV dan TV Anda terhubung dan dalam keadaan menyala. Periksa kabel HDMI dan USB-C (untuk Apple TV generasi sebelumnya) serta port yang digunakan. Jika menggunakan HDMI, pastikan juga kabelnya dalam kondisi baik.
- Periksa apakah remote Apple TV Anda sudah memiliki baterai yang cukup. Jika tidak, gantilah baterainya.
- Jika Anda menggunakan Apple TV generasi ke-4 atau ke-5, pastikan remote terhubung secara nirkabel dengan Apple TV. Anda mungkin perlu mengatur ulang koneksi tersebut.
- Apabila layar TV Anda masih tidak muncul, coba lakukan reset pengaturan pabrik sekali lagi dan ikuti langkah-langkah yang telah dijelaskan sebelumnya.
2. Masalah Streaming
Jika Anda mengalami masalah saat melakukan streaming setelah melakukan reset pengaturan pabrik Apple TV, ada beberapa hal yang dapat Anda coba:
- Periksa koneksi internet Anda dan pastikan bahwa itu stabil.
- Memastikan firmware Apple TV Anda selalu diperbarui ke versi terbaru.
- Pastikan bahwa aplikasi yang Anda gunakan untuk streaming juga diperbarui ke versi terbaru.
- Jika Anda menggunakan koneksi nirkabel, coba periksa kekuatan sinyal Wi-Fi Anda.
3. Masalah Remote Apple TV
Jika Anda mengalami masalah dengan remote Apple TV Anda setelah reset pengaturan pabrik, lakukan langkah-langkah berikut:
- Pastikan remote dalam jangkauan yang cukup dengan Apple TV.
- Periksa baterai remote. Jika baterai habis, gantilah dengan yang baru.
- Jika remote tidak berfungsi, periksa ulang apakah ada penghalang di antara remote dan Apple TV.
- Jika remote Anda adalah tipe Siri Remote, coba lakukan pembaruan perangkat lunak pada remote tersebut.
Jika masalah-masalah ini masih terjadi setelah Anda mencoba langkah-langkah di atas, tidak ada cara lain selain menghubungi support Apple atau berkonsultasi dengan komunitas pengguna Apple TV lainnya. Tetap tenang dan jangan khawatir, biasanya ada solusi yang dapat membantu menyelesaikan masalah yang Anda hadapi.