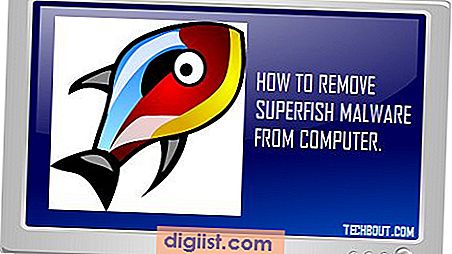Jika Anda pengguna Windows 11 yang baru, Anda mungkin bertanya-tanya bagaimana cara mengubah browser default Anda. Nah, Anda berada di tempat yang tepat! Dalam tutorial ini, kami akan menjelaskan langkah-langkah yang perlu Anda ambil untuk beralih ke browser lain yang mungkin Anda sukai.
Pertama, Anda perlu membuka pengaturan Windows 11. Caranya adalah dengan mengklik ikon Start di pojok kiri bawah layar Anda, kemudian pilih "Settings" dari menu yang muncul. Setelah jendela pengaturan terbuka, klik opsi "System" dan pilih "Default apps" dari daftar yang muncul.
Ketika halaman "Default apps" terbuka, Anda akan melihat daftar aplikasi default untuk berbagai tautan, file, dan jenis konten lainnya. Gulir ke bawah dan temukan opsi yang bertuliskan "Web browser". Klik pada browser default yang saat ini tercantum di sana, kemudian pilih browser lain yang ingin Anda jadikan default.
Setelah Anda memilih browser baru, Anda akan melihat bahwa browser tersebut sekarang menjadi opsi default yang telah dipilih. Jadi, setiap kali Anda mengklik tautan, membuka halaman web, atau melakukan pencarian melalui Cortana, browser baru yang dipilih akan digunakan secara otomatis.
Sebagai bonus, Anda juga dapat mengubah handler aplikasi untuk tautan tertentu jika Anda ingin membuka tautan ke aplikasi khusus. Misalnya, jika Anda ingin membuka tautan LinkedIn dalam aplikasi LinkedIn daripada browser, Anda dapat menemukan opsi "LinkedIn" di bawah "Apps & features" di halaman "Default apps" dan mengganti browser yang digunakan menjadi aplikasi LinkedIn.
Sekarang, Anda tahu cara mengubah browser default Anda di Windows 11! Jadi, jika Anda ingin mencoba browser baru yang lebih baik sesuai keinginan Anda, jangan ragu untuk mengikuti langkah-langkah di atas dan mulailah menjelajahi web dengan browser pilihan Anda.
Menemukan Pengaturan Default Browser
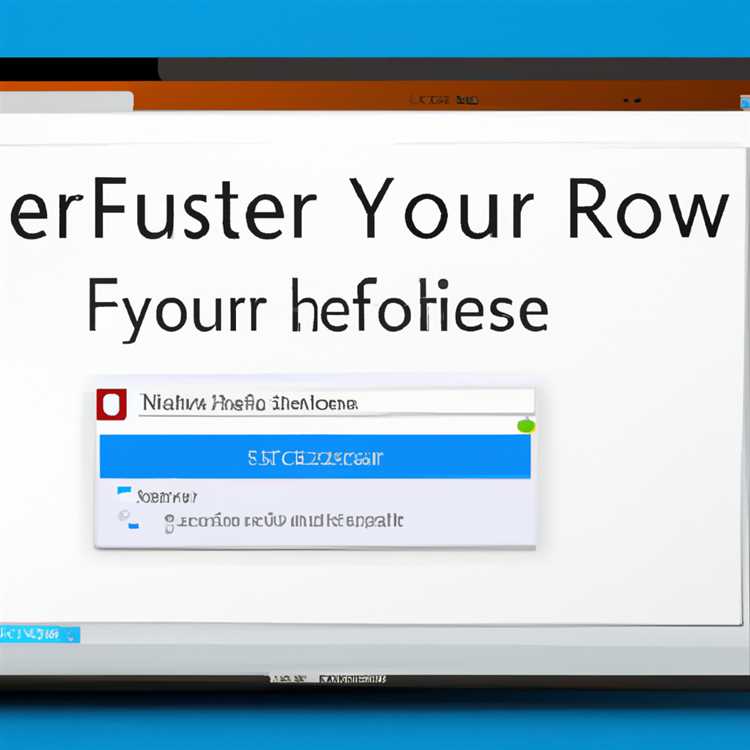
Saat Anda mengklik tautan atau membuka file di Windows 11, sistem akan mencoba membukanya dengan browser default Anda. Jadi, bagaimana cara menemukan pengaturan default browser Anda?
Pertama, Anda dapat membuka Pengaturan Windows dengan mengklik tombol Start dan mengklik ikon gir pada bagian kiri bawah menu Start.
Ketika jendela Pengaturan terbuka, gulir ke bawah dan klik pada opsi "Apps".
Selanjutnya, di sebelah kiri jendela Apps, klik pada "Default apps".
Di bagian Default apps, Anda akan melihat beberapa kategori, termasuk "Web browser". Klik pada kategori tersebut.
Di sini, Anda akan melihat daftar browser yang tersedia di komputer Anda. Jika Anda telah menginstal browser lain seperti Google Chrome, Anda akan melihatnya dalam daftar. Klik pada browser yang ingin Anda atur sebagai default.
Sekarang, ketika Anda mengklik tautan atau membuka file, Windows 11 akan menggunakan browser yang baru Anda pilih sebagai default. Hal ini juga berlaku untuk pencarian di Cortana dan tautan yang dibuka dari aplikasi sistem.
Jika Anda tidak melihat browser pilihan Anda dalam daftar, berarti browser tersebut mungkin tidak terhubung dengan sistem secara benar. Anda mungkin perlu menginstal ulang browser tersebut atau mencari solusi online untuk masalah khusus yang Anda alami.
Itulah cara menemukan pengaturan default browser di Windows 11. Jangan ragu untuk mengubah browser default Anda sesuai dengan preferensi Anda, dan nikmati pengalaman menjelajah web yang lebih baik dan lebih lancar!
Mengklik Pilihan Default Browser
Saat Anda pertama kali menggunakan Windows 11, browser default yang dipilih akan menjadi Microsoft Edge. Tetapi, jika Anda lebih suka menggunakan browser lain seperti Google Chrome atau Mozilla Firefox, Anda dapat dengan mudah mengubahnya. Di sini, kami akan menjelaskan bagaimana cara mengganti browser default Anda di Windows 11.
Mengapa Anda Perlu Mengubah Browser Default?
Mengubah browser default Anda memberi Anda lebih banyak kontrol dan kebebasan untuk menjelajahi web sesuai keinginan Anda. Sebagian besar pengguna lebih memilih browser tertentu karena fitur-fitur khusus yang ditawarkan, kecepatan browsing yang lebih baik, atau preferensi pribadi mereka.
Langkah-langkah Mengubah Browser Default Anda
Di bawah ini adalah langkah-langkah untuk mengubah browser default Anda di Windows 11:
Langkah 1: Buka Pengaturan Windows 11 dengan mengklik ikon "Start" di bagian kiri bawah layar.
Langkah 2: Di jendela Pengaturan, klik tombol "Apps" untuk membuka pengaturan aplikasi.
Langkah 3: Pilih opsi "Default apps" di panel sebelah kiri.
Langkah 4: Gulir ke bawah dan temukan bagian "Web browser". Kemudian klik pada browser default saat ini, yaitu Microsoft Edge.
Langkah 5: Akan muncul daftar browser yang terinstall di PC Anda, seperti Google Chrome, Mozilla Firefox, dan lainnya. Pilih browser yang ingin Anda jadikan default dengan mengkliknya.
Langkah 6: Setelah Anda mengklik browser yang Anda pilih, jendela browser akan terbuka dengan pesan untuk mengkonfirmasi perubahan tersebut. Klik "Switch anyway" atau "Switch anyway and don't ask me again".
Langkah 7: Sekarang, browser yang Anda pilih akan menjadi default untuk membuka tautan, file HTML, atau halaman web lainnya.
Catatan Penting
Anda juga dapat mengubah browser default lainnya seperti browser untuk membuka file PDF atau email dengan mengikuti langkah-langkah yang sama seperti yang dijelaskan di atas. Pastikan Anda memilih dengan hati-hati dan memilih browser yang sesuai dengan kebutuhan Anda.
Sekarang Anda bisa menjelajahi web dengan browser pilihan Anda tanpa harus membuka Microsoft Edge setiap kali! Setelah Anda mengubah browser default Anda, situs web, file HTML, dan tautan akan terbuka dengan browser yang Anda pilih.
Memilih Browser Pilihan Anda
Jika Anda ingin mengontrol browser default yang digunakan dalam membuka tautan, Anda dapat mengubah pengaturannya di Windows 11. Microsoft telah mengubah cara browser default di Windows 11, jadi jika Anda merasa bahwa pengaturan Anda telah berubah, jangan khawatir! Anda masih bisa mengganti browser pilihan Anda dengan mudah.
Saat Anda pertama kali membuka browser setelah menginstal Windows 11, Microsoft Edge akan menjadi browser default yang akan mengarahkan Anda ke halaman pengaturan. Namun, jika Anda ingin mengubahnya, Anda memiliki pilihan untuk menggantinya menjadi browser lain seperti Google Chrome atau Firefox.
Langkah pertama dalam mengganti browser default adalah membuka pengaturan Windows 11. Anda dapat melakukannya dengan mengklik ikon Start di pojok kiri bawah dan kemudian mengklik ikon "Settings".
Selanjutnya, gulir ke bawah dan klik pada opsi "Apps" dalam menu pengaturan. Kemudian, di sebelah kiri jendela, klik opsi "Default apps".
Di jendela "Default apps", Anda akan melihat daftar berbagai jenis aplikasi seperti browser, email, kalender, dan banyak lagi. Untuk mengubah browser default, klik pada opsi "Web browser".
Sebuah daftar browser yang tersedia akan muncul. Di sini, Anda dapat memilih browser yang ingin Anda jadikan default. Misalnya, jika Anda ingin menggunakan Google Chrome, klik pada nama Chrome dalam daftar yang ditampilkan.
Sekarang, setelah Anda telah menentukan browser default yang ingin Anda gunakan, semuanya diatur! Setiap kali Anda mengklik tautan dalam aplikasi atau di halaman web, browser default yang telah Anda tentukan akan terbuka.
Satu hal yang harus diingat adalah bahwa beberapa aplikasi mungkin tetap menggunakan browser default sebelumnya, terlepas dari perubahan yang Anda buat. Misalnya, jika Anda membuka email di aplikasi Microsoft Outlook, browser default yang digunakan untuk membuka tautan email mungkin tidak berubah menjadi pilihan baru Anda. Untuk mengubah browser default dalam aplikasi tersebut, Anda harus mengikuti langkah-langkah yang sesuai di aplikasi itu sendiri.
Itulah cara mengubah browser default Anda di Windows 11! Sekarang Anda dapat menjelajahi internet dengan sesuai keinginan Anda menggunakan browser pilihan Anda sendiri.
Sebagai bonus, jika Anda lebih suka menggunakan Google Chrome daripada Microsoft Edge untuk pencarian Anda, Anda juga dapat mengubah mesin pencari default Anda. Caranya adalah dengan membuka Chrome, kemudian mengklik ikon titik tiga di pojok kanan atas, dan memilih "Settings" dari menu drop-down.
Di jendela pengaturan Chrome, gulir ke bawah hingga Anda menemukan bagian "Search engine". Di sini, Anda dapat mengklik opsi "Manage search engines" untuk mengubah mesin pencari default Anda.
Jadi, jika Anda ingin mengendalikan browser yang ingin Anda gunakan saat browsing atau mengubah mesin pencari default Anda untuk pencarian web, ada banyak opsi di Windows 11 untuk membantu Anda melakukannya!
Mengonfirmasi Perubahan
Setelah anda mengubah browser default anda di Windows 11, ada beberapa langkah yang perlu anda lakukan untuk mengonfirmasi perubahan tersebut.
Membuka Aplikasi Cortana
Pertama-tama, buka aplikasi Cortana dengan menekan tombol Start di bilah tugas. Kemudian, ketik "Cortana" di kotak pencarian dan pilih aplikasi yang muncul.
Mengubah Browser Default melalui Cortana
Cortana membuat proses mengubah browser default menjadi lebih mudah. Di aplikasi Cortana, pilih opsi "Make sure Window 10's defaults are your default apps". Ini akan membuka jendela Windows 10 Settings, tetapi masih terkait dengan Windows 11.
Memeriksa Daftar Aplikasi Default
Di jendela Settings, gulir ke bawah hingga Anda melihat daftar aplikasi default. Di bagian bawah, di bawah "Web browser", Anda akan melihat aplikasi default sekarang. Pastikan Edge atau browser lain yang baru anda instal muncul di sini. Jika tidak, klik pada link "Choose a default" di bawah "Web browser".
Memilih Browser Default
Pada jendela "Choose an app", anda akan melihat daftar browser yang tersedia untuk dipilih. Pilih browser yang anda inginkan sebagai default dengan mengkliknya.
| Browser | Windows 11 | Windows 10 |
|---|---|---|
| Microsoft Edge | Yes | Yes |
| Google Chrome | Yes | Yes |
| Mozzilla Firefox | Yes | Yes |
Memeriksa Perubahan Default Anda

Setelah anda memilih browser default, buka beberapa tautan web dan pastikan mereka membuka browser yang baru menjadi default anda.
Menyetel Perubahan Secara Manual
Jika perlu, anda juga dapat menetapkan browser default secara manual. Buka pengaturan browser yang baru di komputer anda, kemudian cari opsi "Set as default" atau "Make default". Klik opsi ini untuk mengkonfirmasi perubahan secara manual.
Anda sekarang telah berhasil mengubah browser default anda di Windows 11. Anda dapat melanjutkan menjelajahi web tanpa harus khawatir tentang browser default anda.
Menggunakan Browser Default Baru
Jika Anda telah memutakhirkan PC Windows 10 Anda ke versi Windows 11, sudah pasti ada beberapa perubahan yang terjadi. Salah satu perubahan paling terlihat adalah perubahan browser default. Sebelumnya, Microsoft Edge adalah browser default di Windows 10, tetapi sekarang Windows 11 mengubahnya menjadi browser baru yang disebut "Microsoft Edge".
Jadi, mengapa Microsoft mengubah browser default di Windows 11? Alasannya cukup sederhana. Microsoft ingin pengguna Windows 11 memiliki pengalaman browsing yang lebih baik dan bermutu. Microsoft Edge memiliki desain yang lebih baik, lebih cepat, lebih aman, dan dilengkapi dengan fitur-fitur tambahan yang membuatnya menjadi browser yang lebih baik dari sebelumnya.
Bagi Anda yang masih ingin menggunakan browser lain sebagai browser default pada Windows 11, jangan khawatir! Masih ada cara untuk mengganti browser default Anda. Anda dapat mengubah pengaturan dengan mengikuti langkah-langkah berikut:
- Hal pertama yang harus Anda lakukan adalah membuka menu Start. Anda dapat melakukannya dengan mengklik ikon Windows di pojok kiri bawah layar Anda.
- Setelah menu Start terbuka, gulir ke bawah hingga Anda menemukan "Settings" dan klik di atasnya.
- Ketika jendela Settings terbuka, cari opsi "Apps" dan klik di atasnya.
- Di bagian kiri jendela Apps, Anda akan melihat beberapa opsi lain. Klik "Default apps" yang terletak di antara "Apps & features" dan "Offline maps".
- Pada halaman Default apps, Anda akan melihat daftar aplikasi default untuk berbagai jenis file dan tautan. Cari daftar "Web browser" dan klik di atasnya.
- Pada halaman Web browser, Anda akan melihat daftar browser yang tersedia di PC Anda. Pilih browser yang ingin Anda jadikan browser default dengan mengkliknya.
- Setelah Anda memilih browser Anda, Anda dapat menutup jendela Settings. Sekarang, semua tautan dan file yang harusnya dibuka menggunakan browser default akan dibuka menggunakan browser baru yang Anda tentukan.
Itulah cara mengganti browser default Anda di Windows 11. Jangan khawatir jika Anda ingin mengganti kembali ke browser lain di masa depan, Anda dapat melakukannya dengan mengikuti langkah-langkah yang sama. Windows 11 memberi Anda kontrol penuh untuk memilih browser default sesuai keinginan Anda.
Oh, satu lagi! Sebagai bonus, jika Anda menggunakan browser Chrome dan ingin melanjutkan browsing Anda yang terakhir pada komputer Mac, Anda dapat menginstal Microsoft Edge di Mac Anda. Mengapa demikian? Karena Microsoft Edge kini telah tersedia untuk Mac dan dapat mengakomodasi ekstensi Chrome. Jadi, Anda masih dapat menggunakan browser favorit Anda dengan semua ekstensi yang Anda sukai.
Jadi sekarang Anda tahu cara mengubah browser default Anda di Windows 11. Pastikan Anda memilih browser yang paling sesuai dengan kebutuhan dan preferensi Anda untuk pengalaman browsing yang lebih baik!
Mengganti Kembali Browser Default
Jika Anda telah menetapkan browser default di Windows 11 dan ingin mengubahnya, Anda dapat dengan mudah melakukannya. Berikut adalah langkah-langkah untuk mengganti kembali browser default Anda:
Langkah 1: Buka Pengaturan
Langkah pertama adalah membuka Pengaturan di Windows 11. Anda dapat melakukannya dengan membuka menu Start dan mengklik ikon roda gigi Pengaturan atau dengan menggunakan pintasan keyboard Windows + I.
Langkah 2: Pilih "Apps"
Setelah membuka Pengaturan, gulir ke bawah dan klik pada opsi "Apps" di daftar kiri.
Langkah 3: Pilih "Default Apps"
Dalam menu Apps, pilih opsi "Default Apps". Ini akan membuka halaman pengaturan untuk mengubah aplikasi default.
Langkah 4: Temukan "Web Browser"
Pada halaman Default Apps, gulir ke bawah dan temukan opsi "Web Browser". Klik pada browser yang saat ini ditetapkan sebagai browser default Anda.
Langkah 5: Pilih Browser Baru
Setelah mengklik opsi Web Browser, Anda akan melihat daftar browser yang tersedia di komputer Windows 11 Anda. Pilih browser yang ingin Anda tetapkan sebagai browser default baru Anda.
Catatan: Jika browser yang Anda inginkan tidak muncul di daftar, Anda harus mengunduh dan menginstalnya terlebih dahulu pada komputer Anda sebelum Anda dapat memilihnya sebagai browser default.
Langkah 6: Selesai!
Setelah Anda memilih browser baru, komputer Anda akan mengganti pengaturan dan menetapkan browser baru sebagai browser default. Mulai dari sekarang, semua tautan yang Anda buka di Komputer Anda akan menggunakan browser baru yang Anda pilih.
Selamat! Anda telah berhasil mengganti kembali browser default Anda di Windows 11. Ingatlah bahwa Anda selalu dapat mengikuti langkah-langkah ini untuk mengubah browser default Anda dengan mudah, jika Anda perlu melakukannya.