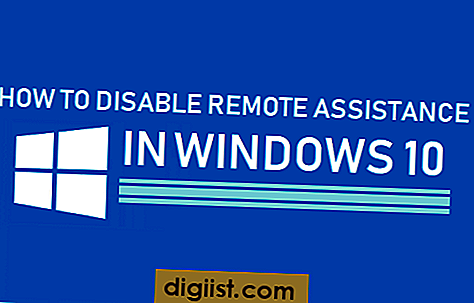Jika Anda menyukai menonton video dengan subtitle, baik itu dalam Bahasa Indonesia atau Bahasa Inggris, Anda mungkin ingin tahu cara mengubah subtitle atau bahasa yang ditampilkan di aplikasi Apple TV atau toko iTunes. Dalam panduan ini, kami akan membahas beberapa cara untuk mengedit subtitle dan bahasa pada video yang Anda tonton di perangkat Apple Anda.
1. Pilih subtitle atau bahasa: Jika video yang Anda tonton memiliki subtitle dalam berbagai bahasa, Anda dapat memilih subtitle yang ingin Anda gunakan. Caranya sangat mudah. Saat menonton video, klik tombol menu di bagian atas layar atau tekan trackpad pada remote Apple TV Anda. Pilih opsi "Subtitle" atau "Bahasa" untuk memilih subtitle atau bahasa yang sesuai dengan preferensi Anda.
2. Ubah gaya subtitle: Jika Anda ingin mengubah gaya subtitle, seperti ukuran font atau tampilan secara umum, Anda bisa melakukannya melalui pengaturan aplikasi Apple TV atau toko iTunes. Buka Pengaturan pada perangkat Apple Anda dan pilih "Subtitle & Captioning". Di sini, Anda dapat mengubah gaya subtitle dengan memilih opsi seperti ukuran font, warna, atau efek khusus yang Anda inginkan.
3. Tambahkan subtitle kustom: Jika subtitle yang tersedia tidak memenuhi kebutuhan Anda, Anda memiliki opsi untuk menambahkan subtitle kustom. Caranya adalah dengan mengedit subtitle yang ada atau membuat subtitle baru dalam format .srt atau .sub. Setelah Anda memiliki file subtitle kustom, Anda dapat mengimpornya ke aplikasi Apple TV atau toko iTunes untuk digunakan pada video.
4. Matikan atau aktifkan subtitle: Jika Anda ingin menghilangkan subtitle sementara saat menonton video yang telah dilengkapi dengan subtitle, Anda dapat dengan mudah mematikannya. Caranya adalah dengan menavigasi ke pengaturan subtitle dan memilih opsi "Off". Jika Anda ingin mengaktifkan subtitle kembali, cukup pilih opsi "On". Dengan demikian, Anda dapat mengontrol tampilan subtitle sesuai keinginan saat menonton video.
Dalam panduan ini, kami telah menjelaskan berbagai cara untuk mengubah dan mengedit subtitle atau bahasa pada video di aplikasi Apple TV atau toko iTunes. Dengan menggunakan langkah-langkah ini, Anda dapat menyesuaikan pilihan subtitle dan bahasa sesuai keinginan. Jika Anda membutuhkan panduan lebih lanjut atau sumber daya tambahan tentang penggunaan aplikasi ini, pastikan untuk mencari sumber daya yang tersedia di situs web Apple atau konsol bantuan. Selamat menonton video dengan subtitle dan bahasa yang Anda pilih!
Mengapa Mengubah Subtitle dan Bahasa Video di Aplikasi Apple TV atau Toko iTunes Penting

Ketika menonton video di aplikasi Apple TV atau Toko iTunes, kadang-kadang Anda mungkin perlu mengubah subtitle atau bahasa video. Ada beberapa alasan mengapa mengubah ini bisa sangat penting:
1. Mengakses video untuk orang dengan gangguan pendengaran
Mengubah subtitle atau bahasa video dapat sangat membantu bagi orang yang memiliki gangguan pendengaran. Dengan mengaktifkan subtitle, mereka dapat tetap mengikuti alur cerita dan mendapatkan pemahaman yang lebih baik tentang apa yang terjadi dalam video tersebut.
2. Memperbesar ukuran subtitel untuk membantu penglihatan yang kurang
Beberapa orang mungkin memiliki penglihatan yang kurang atau kesulitan melihat teks subtitle kecil. Dalam aplikasi Apple TV atau Toko iTunes, Anda dapat mengubah ukuran dan gaya subtitle untuk membuatnya lebih mudah terbaca.
3. Menyesuaikan subtitle dengan preferensi pribadi
Dengan mengubah bahasa atau gaya subtitel, Anda dapat menyesuaikannya dengan preferensi pribadi Anda. Anda dapat memilih bahasa yang lebih menguntungkan bagi Anda atau mengubah tampilan subtitel sesuai selera dan kebutuhan visual Anda.
4. Memiliki akses ke sumber daya yang lebih dalam

Dengan mengubah subtitel atau bahasa video, Anda dapat memperluas akses Anda ke video tertentu. Beberapa sumber daya atau penjelasan dalam video mungkin hanya tersedia dalam bahasa yang berbeda atau melalui subtitel yang disediakan.
Dalam aplikasi Apple TV atau Toko iTunes, ada beberapa cara untuk mengubah subtitle atau bahasa video:
1. Mengubah subtitel secara otomatis atau manual
Anda dapat memilih untuk mengubah subtitel secara otomatis atau secara manual. Jika Anda ingin Apple TV atau Toko iTunes memilih bahasa subtitel yang sesuai secara otomatis, Anda dapat mengaktifkan opsi "Otomatic". Jika Anda ingin memilih bahasa subtitel secara manual, Anda dapat mengubah pengaturan bahasa di perangkat Anda.
2. Menambah atau menghapus subtitel di aplikasi Apple TV atau Toko iTunes
Anda dapat menambah atau menghapus subtitel dalam aplikasi Apple TV atau Toko iTunes dengan mudah. Jika Anda ingin menambah subtitel, Anda dapat mencarinya melalui pilihan subtitel yang tersedia dan menambahkannya ke video yang sedang Anda tonton. Jika Anda ingin menghapus subtitel, Anda dapat pergi ke pengaturan pada perangkat Anda dan menghapus subtitel yang tidak Anda inginkan.
Dengan mengikuti panduan ini, Anda dapat mengubah subtitle atau bahasa video di aplikasi Apple TV atau Toko iTunes sesuai dengan kebutuhan dan preferensi Anda.
Langkah-langkah Mengubah Subtitle pada Video di Aplikasi Apple TV atau Toko iTunes
Bagi Anda yang menyukai menonton film atau video dalam Bahasa Indonesia, Anda dapat mengubah subtitle pada video di aplikasi Apple TV atau Toko iTunes. Dengan mengubah subtitle, Anda dapat mengakses konten dengan lebih mudah dan mengerti setiap percakapan dalam video yang Anda tonton. Berikut ini adalah langkah-langkah untuk mengubah subtitle pada video di aplikasi Apple TV atau Toko iTunes:
| Langkah | Penjelasan |
| 1. | Pada halaman utama Apple TV atau Toko iTunes, cari dan pilih video yang ingin Anda tonton. |
| 2. | Pilih opsi "+", "..." atau "•••" untuk membuka menu tambahan. |
| 3. | Pada menu tambahan, pilih "Subtitles & Languages". |
| 4. | Pada halaman "Subtitles & Languages", pilih bahasa yang ingin Anda gunakan sebagai subtitle. Jika bahasa yang Anda cari tidak ada, kemungkinan video tersebut tidak memiliki subtitle dalam bahasa tersebut. |
| 5. | Anda dapat menyesuaikan tampilan subtitle dengan memilih opsi "Style". Pada halaman "Style", Anda dapat mengubah ukuran, font, dan penampilan subtitle sesuai dengan preferensi Anda. |
| 6. | Setelah menyelesaikan pengaturan subtitle, Anda dapat menonton video dengan subtitle yang telah diubah. |
Sekarang, Anda sudah tahu bagaimana cara mengubah subtitle pada video di aplikasi Apple TV atau Toko iTunes. Dengan menyesuaikan subtitle, Anda dapat mengoptimalkan pengalaman menonton video serta memudahkan pemahaman terhadap konten yang Anda tonton.
Cara Mengganti Bahasa pada Video di Aplikasi Apple TV atau Toko iTunes
Jika Anda ingin mengubah bahasa pada video yang sedang Anda tonton di aplikasi Apple TV atau toko iTunes, Anda dapat melakukan beberapa langkah sederhana. Dalam panduan ini, kami akan memandu Anda untuk mengatur atau mengganti bahasa untuk audio dan subtitle pada video Anda.
Langkah 1: Buka aplikasi Apple TV atau buka toko iTunes di iPad, iPhone, atau komputer Anda.
Langkah 2: Cari dan pilih video yang ingin Anda tonton dan atur bahasa pada videonya. Anda juga dapat memilih video dari kategori film atau acara TV.
Langkah 3: Setelah Anda memutar video, ketuk layar untuk memunculkan kontrol videonya.
Langkah 4: Pada bagian bawah layar, ketuk ikon "Bahasa" atau "Subtitles" (bergantung pada versi aplikasi Apple TV atau toko iTunes yang Anda gunakan).
Langkah 5: Pilih bahasa yang Anda inginkan untuk audio atau subtitle. Anda dapat memilih dari daftar bahasa yang tersedia.
Langkah 6: Setelah memilih bahasa yang diinginkan, pemutaran video akan dilanjutkan dengan bahasa yang baru.
Catatan: Beberapa video mungkin tidak memiliki opsi bahasa atau subtitle yang dapat diatur. Dalam hal ini, Anda tidak akan dapat mengubah bahasa untuk video tersebut.
Jika Anda pengguna yang memiliki masalah pendengaran atau menggunakan bahasa isyarat, Anda juga dapat menggunakan fitur "closed captioning" atau "caption" di aplikasi Apple TV atau toko iTunes. Fitur ini memungkinkan Anda menampilkan teks sementara pada video agar dapat membaca dialog atau instruksi dari video.
Cara mengaktifkan closed captioning atau caption:
Langkah 1: Ikuti langkah-langkah 1 hingga 4 di atas.
Langkah 2: Pada bagian "Closed Captions and SDH", pilih "On" untuk mengaktifkan closed captioning.
Langkah 3: Anda juga dapat mengatur ukuran, penampilan, dan gaya teks closed captioning seperti pada langkah 5 di atas.
Ini adalah langkah-langkah yang dapat Anda ikuti untuk mengganti bahasa pada video di aplikasi Apple TV atau toko iTunes. Dengan mengikuti langkah-langkah ini, Anda dapat menikmati video dengan bahasa audio dan subtitle yang ingin Anda gunakan.
Bagaimana Menonaktifkan Subtitle dan Keterangan pada Apple TV
Untuk mengedit atau menonaktifkan subtitle dan keterangan pada Apple TV, Anda dapat menggunakan pengaturan di dalam aplikasi Apple TV atau Toko iTunes di perangkat Mac atau iPad Anda.
Berikut adalah langkah-langkah tentang bagaimana cara mengubah pengaturan subtitle dan keterangan:
1. Navigasi ke Pengaturan
Pertama, buka aplikasi Apple TV atau Toko iTunes di perangkat Anda dan klik ikon Pengaturan di bagian atas layar.
2. Pilih Video
Setelah masuk ke pengaturan, gulir ke bawah hingga menemukan opsi Video. Klik pada opsi ini untuk membuka pengaturan video.
3. Menghapus Subtitle dan Keterangan
Di dalam pengaturan video, Anda akan melihat opsi untuk mengaktifkan atau menonaktifkan subtitle dan keterangan. Klik pada opsi ini dan pilih "Tidak ada" atau "Off" untuk menonaktifkan subtitle dan keterangan.
4. Simpan Perubahan Anda
Setelah Anda menonaktifkan subtitle dan keterangan, klik "Kembali" atau "Done" untuk menyimpan perubahan Anda.
Sekarang, subtitle dan keterangan telah dinonaktifkan, dan Anda dapat menikmati menonton video tanpa gangguan.
Catatan: Beberapa videomaterial mungkin tidak memiliki opsi untuk menonaktifkan subtitle atau keterangan. Ini tergantung pada sumber dan pengaturan video tersebut.
Anda juga dapat menambahkan atau mengedit subtitle dan keterangan pada video di Apple TV atau Toko iTunes. Untuk informasi lebih lanjut tentang cara ini, Anda dapat memeriksa sumber daya dan tutorial Apple yang tersedia.
Cara Mengatasi Masalah dengan Subtitle atau Bahasa pada Video di Apple TV atau Toko iTunes
Jika anda mengalami masalah dengan subtitle atau bahasa yang tidak muncul atau tidak tepat pada video yang anda tonton di Apple TV atau Toko iTunes, ada beberapa langkah yang dapat anda ikuti untuk mengatasinya.
1. Periksa Pengaturan Subtitle
Pertama, pastikan bahwa anda telah mengaktifkan subtitle di Apple TV atau Toko iTunes. Untuk melakukan ini, ikuti langkah-langkah berikut:
- Buka aplikasi Apple TV atau Toko iTunes di perangkat anda.
- Pilih video yang ingin anda tonton.
- Pada layar pemutaran video, ketuk ikon subtitle di bagian bawah layar.
- Pilih bahasa atau opsi subtitle yang diinginkan.
Jika opsi subtitle tidak muncul atau tidak sesuai dengan pilihan bahasa yang anda inginkan, lanjutkan ke langkah berikutnya.
2. Periksa Bahasa dan Opsi Subtitle pada Perangkat iOS Anda
Jika anda menggunakan perangkat iPhone atau iPad sebagai remote control untuk Apple TV atau untuk membeli dan menyewa video di Toko iTunes, pastikan bahwa bahasa dan opsi subtitle pada perangkat iOS anda diatur dengan benar. Ikuti langkah-langkah ini:
- Buka aplikasi Pengaturan di perangkat iOS anda.
- Gulir ke bawah dan ketuk General (Umum).
- Pilih Accessibility (Aksesibilitas).
- Dalam bagian Hearing (Pendengaran), ketuk Subtitles & Captioning (Subjudul & Penyandian).
- Pastikan bahwa opsi Closed Captions & SDH (Subtitles for the Deaf and Hard of Hearing) diaktifkan.
- Pilih bahasa dan gaya subtitle yang anda inginkan.
Jika masalah dengan subtitle masih berlanjut, lanjutkan ke langkah berikutnya.
3. Aktifkan Subtitle Secara Otomatis
Jika anda menggunakan Apple TV, pastikan bahwa opsi untuk menampilkan atau mengubah subtitle secara otomatis telah diaktifkan di perangkat anda. Ikuti langkah-langkah ini:
- Pergi ke Pengaturan Apple TV anda.
- Pilih Apps (Aplikasi) dan kemudian Video and Audio (Video dan Audio).
- Di bawah Subtitles & Captioning (Subjudul & Penyandian), pastikan bahwa opsi Prefer Closed Captions and SDH (Pilih Subtitle Tertutup dan SDH) diaktifkan.
Jika masalah dengan subtitle masih belum teratasi, anda dapat mencoba langkah-langkah tambahan berikut:
4. Atur Ulang Perangkat iOS Anda
Jika anda menggunakan perangkat iOS sebagai remote control untuk Apple TV atau untuk membeli dan menyewa video di Toko iTunes, coba atur ulang perangkat iOS anda. Ini dapat membantu memperbaiki masalah terkait kecil yang mungkin terjadi. Ikuti langkah-langkah berikut:
- Tekan dan tahan tombol tidur/wake (power) pada perangkat iOS anda hingga muncul slider untuk mematikan perangkat.
- Gunakan slider untuk mematikan perangkat iOS anda sepenuhnya.
- Tekan dan tahan tombol tidur/wake (power) lagi hingga logo Apple muncul, menunjukkan bahwa perangkat iOS anda sedang menyala kembali.
Setelah perangkat iOS anda hidup kembali, coba tonton video di Apple TV atau Toko iTunes dan periksa apakah masalah dengan subtitle sudah teratasi.
Dengan mengikuti langkah-langkah di atas, anda akan dapat mengatasi masalah yang mungkin terjadi dengan subtitle atau bahasa pada video di Apple TV atau Toko iTunes anda. Jika masalah masih berlanjut, anda juga dapat menghubungi dukungan Apple untuk bantuan lebih lanjut.