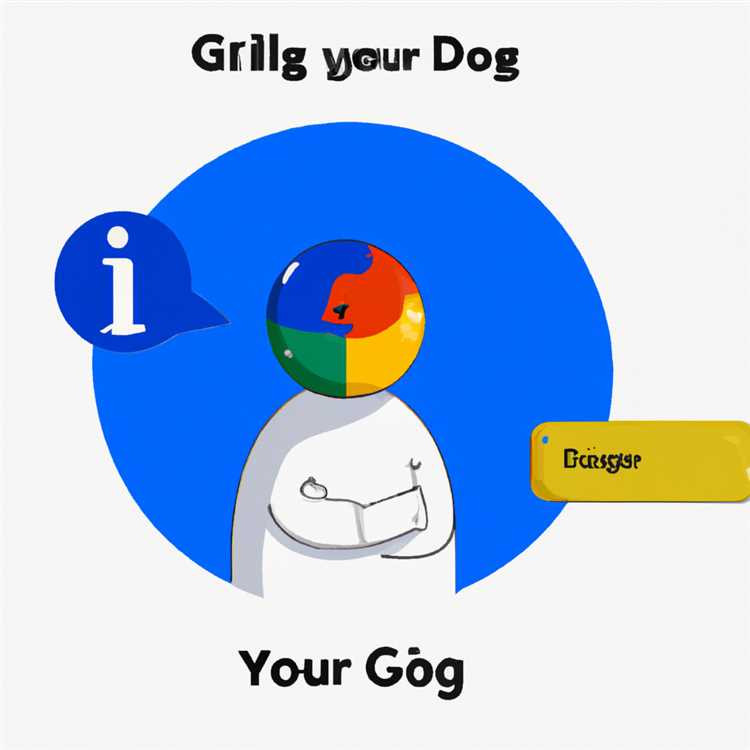Jika Anda seorang pecinta game yang menggunakan perangkat Mac, Steam adalah pilihan yang sempurna untuk Anda. Steam adalah platform gaming yang populer di kalangan pemain Mac, dan Anda dapat dengan mudah menemukan dan memainkan berbagai macam game yang kompatibel dengan sistem operasi Mac Anda. Artikel ini akan membantu Anda memahami bagaimana menggunakan Steam di Mac dan memanfaatkan semua fitur yang ditawarkan.
Hal pertama yang perlu Anda lakukan adalah mengunduh dan menginstal aplikasi Steam dari situs resmi mereka. Setelah terinstal, Anda dapat membuka aplikasi ini dan membuat akun baru atau masuk dengan akun Steam yang sudah ada. Setelah masuk, Anda akan melihat library game Anda, di mana Anda dapat melihat dan memainkan semua game yang telah Anda beli atau unduh secara gratis dari Steam. Jika Anda belum membeli atau mengunduh game apa pun, Anda juga dapat menjelajahi toko Steam untuk membuat daftar keinginan Anda dan membeli game sesuai keinginan Anda.
Sekarang, mari kita bicarakan tentang bagaimana menggunakan Steam untuk memainkan game. Setelah Anda memilih game yang ingin Anda mainkan, cukup klik dua kali pada gambar game tersebut untuk membuka lembar informasi game. Di sini, Anda akan menemukan informasi tentang game, tangkapan layar, ulasan pengguna, dan persyaratan sistem. Pastikan bahwa Mac Anda memenuhi semua persyaratan sistem yang diperlukan sebelum membeli atau mengunduh game.
Jika Anda sudah membeli atau mengunduh game, Anda dapat langsung memulai permainan dengan mengklik tombol "Play" atau "Mainkan". Steam akan secara otomatis membuka game di jendela terpisah yang dapat Anda kontrol menggunakan mouse dan keyboard Mac Anda. Beberapa game juga mendukung penggunaan kontroler, jadi pastikan Anda membaca instruksi game atau mencari informasi tambahan jika Anda ingin menggunakan kontroler untuk bermain.
Terakhir, penting untuk diingat bahwa Steam juga dapat digunakan untuk menyimpan dan mengelola daftar game yang belum Anda instal. Jika Anda ingin menginstal game yang sudah Anda beli di masa lalu, cukup arahkan kursor Anda ke game tersebut dalam daftar library game Anda dan Anda akan melihat opsi "Install" atau "Instal". Klik opsi ini dan biarkan Steam mengunduh dan menginstal game untuk Anda.
Dalam kesimpulan, menggunakan Steam di Mac memungkinkan Anda untuk menjelajahi dan memainkan berbagai macam game yang kompatibel dengan sistem operasi Mac Anda. Dengan panduan ini, Anda sekarang harus lebih memahami bagaimana menggunakan Steam untuk mendapatkan pengalaman gaming yang optimal di Mac Anda. Nikmati bermain!
Persiapan Penggunaan Steam di Mac

Sebelum Anda dapat mulai menggunakan Steam di Mac, ada beberapa langkah yang perlu Anda lakukan agar semuanya berjalan dengan lancar. Berikut adalah panduan langkah demi langkah untuk mempersiapkan penggunaan Steam di Mac:
1. Memastikan Mac Anda Siap Digunakan
Pastikan bahwa Mac Anda memenuhi persyaratan sistem minimum untuk menjalankan Steam. Anda harus menggunakan macOS 10.12 (Sierra) atau yang lebih baru. Pastikan juga bahwa Mac Anda memiliki ruang penyimpanan yang cukup untuk mengunduh dan menginstal game.
2. Mengunduh Steam untuk Mac
Langkah selanjutnya adalah mengunduh aplikasi Steam untuk Mac. Buka Safari atau browser web pilihan Anda dan pergi ke situs web resmi Steam. Di sana, Anda dapat menemukan tautan "SteamOSX" untuk mengunduh aplikasi Steam di Mac.
3. Menginstal Steam di Mac
Setelah file unduhan selesai, buka file .dmg yang telah diunduh. Anda akan melihat ikon Steam di jendela yang terbuka. Seret ikon Steam ke folder "Applications" untuk memindahkan aplikasi Steam ke Mac Anda.
4. Membuat Akun Steam
Jika Anda belum memiliki akun Steam, Anda harus membuatnya terlebih dahulu. Buka aplikasi Steam yang telah diinstal di Mac Anda dan klik "Buat akun baru" untuk memulai proses pendaftaran. Ikuti petunjuk yang diberikan untuk menyelesaikan proses pembuatan akun.
5. Mengunduh dan Memainkan Game
Sekarang Anda sudah siap untuk mengunduh game dari Steam dan memainkannya di Mac Anda. Di dalam aplikasi Steam, Anda dapat menjelajahi toko game, mencari game yang Anda minati, dan membelinya jika Anda ingin memainkannya.
Setelah Anda memiliki game yang ingin dimainkan, cukup klik pada judul game tersebut dan kemudian pilih "Unduh" untuk mulai mengunduhnya ke Mac Anda. Setelah unduhan selesai, Anda dapat membuka game tersebut dan mulai bermain.
6. Menghubungkan Kontroler
Jika Anda lebih nyaman memainkan game dengan kontroler daripada dengan mouse dan keyboard, Anda dapat menghubungkan kontroler ke Mac Anda. Steam mendukung berbagai macam kontroler, termasuk kontroler Xbox dan PlayStation.
Untuk menghubungkan kontroler, cukup pasangkan kontroler dengan Mac Anda melalui kabel USB atau menggunakan koneksi Bluetooth jika kontroler mendukungnya. Setelah kontroler terhubung, Anda dapat mengatur pengaturan kontroler di dalam aplikasi Steam agar sesuai dengan preferensi Anda.
7. Bergabunglah dengan Komunitas Steam
Steam juga merupakan komunitas game yang besar, di mana Anda dapat bergabung dengan teman-teman Anda dan para gamer lainnya. Anda dapat bergabung dengan grup game, berinteraksi dengan pemain lain, dan mengikuti forum diskusi untuk mendapatkan tips dan trik tentang game yang Anda mainkan.
Sekarang Anda telah siap untuk menggunakan Steam di Mac! Ikuti langkah-langkah di atas dan nikmati pengalaman bermain game yang seru di Mac Anda.
Cara Mengunduh dan Menginstal Steam di Mac
Jika Anda memiliki Mac dan ingin bergabung dengan komunitas gamer yang menggunakan platform Steam, berikut adalah panduan lengkap tentang cara mengunduh dan menginstal Steam di perangkat Mac.
Membuat Akun Steam
Sebelum Anda bisa mengunduh Steam di Mac, Anda perlu membuat akun Steam terlebih dahulu. Anda dapat melakukannya dengan mengunjungi situs web resmi Steam dan mengklik tombol "Join Steam" atau "Create Account". Mengisi formulir pendaftaran dengan informasi yang diperlukan dan klik "Submit" untuk membuat akun baru.
Mengunduh dan Menginstal Steam

- Buka browser web di Mac Anda dan kunjungi situs web resmi Steam.
- Cari tombol "Install Steam" di halaman utama situs web dan klik tombol tersebut.
- Steam untuk Mac akan segera mulai mengunduh file instaler .dmg.
- Buka file .dmg yang telah diunduh dan Anda akan melihat jendela dengan ikon Steam.
- Drag ikon Steam ke folder "Applications" pada Mac.
- Proses penginstalan akan dimulai dan Anda dapat mengikuti petunjuk di layar untuk menyelesaikan penginstalan.
- Setelah selesai, Steam akan terinstal di Mac Anda.
- Anda dapat membuka Steam dengan menemukan ikonnya di folder "Applications" atau menggunakan Spotlight untuk mencarinya.
Menggunakan Steam di Mac
Saat Anda membuka Steam untuk pertama kalinya di Mac, Anda akan diminta untuk masuk dengan menggunakan akun Steam yang telah Anda buat sebelumnya. Setelah masuk, Anda akan menemukan berbagai game yang tersedia untuk diunduh dan dibeli.
Anda dapat menelusuri game dengan menggunakan fitur pencarian atau melihat daftar game yang disarankan oleh Steam berdasarkan preferensi Anda. Jika Anda menemukan game yang menarik, Anda dapat menambahkannya ke wishlist sebagai pengingat untuk membelinya di kemudian hari.
Untuk mengunduh dan menginstal game, cukup klik tombol "Download" pada halaman game. Game akan mulai diunduh ke dalam folder "Library" di Steam. Setelah selesai, Anda dapat memulai game dengan mengklik tombol "Play".
Catatan Penting
Perlu diingat bahwa tidak semua game di Steam kompatibel dengan Mac. Pastikan untuk memeriksa persyaratan sistem game sebelum membelinya. Juga, pastikan bahwa Mac Anda memenuhi persyaratan minimum yang diperlukan untuk menjalankan game yang diinginkan.
Jika Anda menghadapi masalah saat mengunduh, menginstal, atau menjalankan Steam di Mac, ada beberapa solusi umum yang dapat Anda coba. Misalnya, coba uninstall dan reinstall Steam, restart Mac Anda, atau memverifikasi integritas file game.
Secara keseluruhan, Steam adalah platform hebat bagi para pengguna Mac untuk membeli dan menjalankan game. Dengan mengikuti langkah-langkah di atas, Anda akan siap untuk bergabung dalam dunia gaming dan menikmati berbagai permainan yang ditawarkan oleh Steam.
Cara Membuat Akun Steam di Mac
Bagi para pemain Mac yang ingin menikmati berbagai game yang tersedia di Steam, langkah pertama yang harus mereka lakukan adalah membuat akun Steam. Berikut adalah panduan langkah-demi-langkah tentang cara membuat akun Steam di Mac:
-
Buka aplikasi Safari atau browser web pilihan Anda di Mac.
-
Kunjungi situs resmi Steam di web browser Anda dengan mengunjungi alamat store.steampowered.com.
-
Di halaman utama Steam, klik tombol "Install Steam" yang terletak di bagian kanan atas halaman.
-
Setelah mengklik tombol "Install Steam", Anda akan diarahkan ke halaman unduhan Steam.
-
Pilih "Mac" sebagai sistem operasi Anda untuk mengunduh versi Steam yang kompatibel dengan Mac.
-
Setelah unduhan selesai, buka file yang telah diunduh dengan mengklik pada file .dmg yang ada di folder unduhan Anda.
-
Setelah membuka file .dmg, akan muncul jendela "Steam" di layar Mac Anda. Seret ikon Steam ke folder "Applications" untuk menginstal aplikasi Steam di Mac Anda.
-
Setelah Steam terinstal, buka aplikasi Steam dengan menemukan ikon Steam di folder "Applications" atau melalui Launchpad.
-
Di jendela Steam, klik "Create an account" untuk membuat akun baru Steam.
-
Isi formulir pendaftaran yang muncul dengan informasi yang diminta, seperti alamat email, kata sandi, dan username yang Anda inginkan.
-
Setelah melengkapi formulir pendaftaran, klik tombol "Next" untuk melanjutkan ke langkah berikutnya.
-
Pilih opsi keamanan untuk akun Anda, seperti penggunaan Mobile Authenticator, untuk melindungi akun Steam Anda dari aktivitas yang tidak sah.
-
Setelah memilih opsi keamanan, klik tombol "Done" untuk menyelesaikan proses pembuatan akun Steam anda.
-
Setelah menyelesaikan pembuatan akun Steam, Anda akan diarahkan ke menu utama Steam yang memiliki berbagai fitur, seperti Library untuk mengakses game yang sudah di-install, Store untuk membeli game baru, dan Wishlist untuk membuat daftar game yang Anda inginkan.
Semoga dengan panduan ini Anda dapat membuat akun Steam di Mac dan siap untuk memulai pengalaman bermain game yang menyenangkan. Selamat bermain!
Menjelajahi dan Mencari Game di Steam untuk Mac
Steam adalah platform digital yang populer di antara para gamer untuk membeli, mengunduh, dan memainkan game. Jika Anda pengguna Mac dan ingin menjelajahi game yang tersedia di Steam, berikut adalah panduan langkah demi langkah yang akan membantu Anda memulai.
- Pertama, pastikan bahwa Mac Anda sudah siap digunakan untuk menjalankan Steam. Steam hanya dapat diinstal pada Mac dengan sistem operasi OS X 10.12 atau yang lebih baru. Jadi, pastikan Mac Anda memenuhi persyaratan sistem yang diperlukan sebelum melanjutkan.
- Selanjutnya, Anda perlu mengunduh aplikasi Steam untuk Mac. Anda dapat melakukannya dengan membuka Finder, mengklik pada "Applications" di sidebar, dan mencari "Steam" dalam daftar aplikasi yang terinstal. Jika Steam belum diinstal, Anda dapat mengunduhnya secara gratis dari situs web resmi Steam.
- Saat Anda membuka aplikasi Steam untuk pertama kali, Anda akan diminta untuk membuat akun Steam baru. Jika Anda sudah memiliki akun Steam, Anda dapat masuk menggunakan akun tersebut. Pilih opsi yang sesuai untuk Anda dan ikuti petunjuk untuk menyelesaikan proses pembuatan atau masuk akun Steam Anda.
- Saat Anda berhasil masuk, jendela Steam akan terbuka. Di jendela ini, Anda akan melihat berbagai game yang tersedia untuk Mac. Anda dapat menjelajahi game-game ini berdasarkan kategori atau menggunakan fitur pencarian untuk menemukan game-game yang spesifik.
- Jika Anda ingin mengetahui game-game yang sedang populer di komunitas Steam, Anda dapat melihat daftar game yang memiliki penilaian dan ulasan tinggi di bagian "Top Sellers" atau "Featured & Recommended".
- Jika Anda sudah tahu game yang ingin Anda beli, Anda dapat langsung mencarinya di bilah pencarian yang terletak di bagian atas jendela Steam. Ketikkan nama game tersebut dan tekan Enter untuk menampilkan hasil pencarian.
- Setelah Anda menemukan game yang ingin Anda beli, klik pada nama game tersebut untuk melihat informasi lebih lanjut tentang game tersebut. Anda dapat melihat cuplikan game, ulasan pengguna, persyaratan sistem, dan banyak informasi lainnya. Jika Anda tertarik untuk membeli game tersebut, klik "Add to Cart" dan ikuti petunjuk untuk menyelesaikan proses pembelian.
- Setelah Anda membeli game, Anda dapat mengunduh dan menginstalnya. Proses ini bisa memakan waktu tergantung pada ukuran game dan kecepatan internet Anda. Pastikan Anda terhubung ke internet yang stabil selama proses pengunduhan.
- Saat game sudah berhasil diunduh, Anda dapat membukanya dengan mengklik pada game tersebut di Steam Library. Periksa persyaratan sistem game dan pastikan Mac Anda memenuhi persyaratan tersebut untuk dapat menjalankan game dengan lancar.
- Sekarang, Anda siap memainkan game di Mac menggunakan Steam! Nikmati berbagai game yang tersedia dan bergabunglah dengan komunitas gamer Steam yang besar.
Sekarang Anda telah mempelajari cara menjelajahi dan mencari game di Steam untuk Mac. Jika Anda memiliki pertanyaan lebih lanjut atau butuh bantuan, jangan ragu untuk bergabung dengan komunitas Steam untuk mendapatkan bantuan dari para gamer lainnya. Selamat bermain!
Mendownload dan Memainkan Game di Steam untuk Mac
Setelah kamu menginstal Steam di Mac kamu dan mengatur akun kamu, selanjutnya kamu dapat memainkan game di Steam. Di sini akan dijelaskan langkah-langkah tentang cara mendownload dan memainkan game di Steam untuk Mac kamu.
Mendownload Game di Steam
Pertama, buka aplikasi Steam di Mac kamu. Kamu dapat menemukan aplikasi ini di Finder atau melalui shortcut yang kamu buat saat menginstal Steam.
Setelah Steam terbuka, pergilah ke toko Steam dengan mengklik "Store" di bagian atas aplikasi. Di sini, kamu dapat menemukan berbagai game yang tersedia di Steam. Kamu dapat menjelajahi game-game populer atau menggunakan fitur filter untuk mencari game sesuai dengan preferensimu.
Jika kamu sudah menemukan game yang kamu inginkan, klik game tersebut untuk membuka halaman detailnya. Pada halaman ini, kamu dapat membaca deskripsi game, melihat tangkapan layar, menonton video, dan membaca ulasan mengenai game tersebut.
Jika kamu ingin membeli game tersebut, klik tombol "Add to Cart" atau "Buy" dan ikuti petunjuk untuk menyelesaikan pembelian tersebut. Kamu harus memiliki akun Steam dan metode pembayaran yang valid untuk membeli game di Steam.
Setelah kamu membeli game, game tersebut akan ditambahkan ke perpustakaanmu di Steam. Untuk mulai mendownload game, pergilah ke perpustakaan dengan mengklik "Library" di bagian atas aplikasi Steam. Di sini, kamu dapat melihat semua game yang kamu miliki di Steam.
Di perpustakaan, cari game yang ingin kamu download dan klik kanan pada game tersebut. Pilih opsi "Install" dari menu dropdown yang muncul. Steam akan mulai mendownload game tersebut dan kamu dapat melihat progresnya di halaman perpustakaan.
Memainkan Game di Steam
Setelah game selesai diunduh, kamu dapat memainkannya dengan mengklik "Play" di halaman perpustakaan. Jika ada pembaruan atau penginstalan tambahan yang diperlukan, Steam akan mengatur hal tersebut untukmu.
Jika kamu memiliki controller yang kompatibel dengan Mac, kamu dapat menghubungkannya ke Mac dan menggunakannya untuk memainkan game Steam yang kamu unduh. Kamu juga dapat mengatur kontrol game di Steam dengan mengklik "Steam" di toolbar atas, lalu pilih "Settings" dan pilih opsi "Controller" di sebelah kiri.
Sekarang kamu sudah siap untuk memainkan game Steam di Mac kamu! Nikmati pengalaman bermain game yang seru dan bergabunglah dengan komunitas gaming yang luas di Steam.
Tips dan Trik Bermain Game di Steam untuk Mac
Jika Anda pengguna Mac dan gemar bermain game di Steam, berikut ini beberapa tips dan trik yang dapat membantu Anda dalam pengalaman bermain game yang lebih baik:
1. Memastikan Kompatibilitas
Satu hal penting yang perlu Anda perhatikan sebelum membeli atau mengunduh game di Steam adalah memastikan bahwa game tersebut kompatibel dengan sistem operasi Mac. Untuk melakukannya, Anda dapat menggunakan filter "Mac" pada menu "Search" di dalam aplikasi Steam.
2. Menggunakan Kontroler
Jika Anda lebih nyaman bermain game dengan kontroler daripada menggunakan keyboard dan mouse, pastikan game-game yang Anda mainkan di Steam memiliki dukungan untuk kontroler. Banyak game di Steam yang mendukung penggunaan kontroler, termasuk kontroler Xbox atau PlayStation.
3. Mengelola Wishlist
Jika Anda menemukan game yang menarik namun belum siap untuk membelinya, Anda dapat menambahkannya ke dalam daftar keinginan (wishlist) di Steam. Hal ini akan memudahkan Anda untuk melacak game-game yang ingin Anda beli di masa mendatang.
4. Mengoptimalkan Pengaturan
Pada beberapa Mac, ada kemungkinan Anda perlu mengubah pengaturan grafis game agar dapat berjalan dengan lancar. Anda dapat memodifikasi pengaturan grafis seperti resolusi, level detail, dan efek grafis untuk meningkatkan kinerja permainan.
5. Uninstall Game yang Tidak Digunakan
Jika ruang penyimpanan di Mac Anda terbatas, Anda dapat menghapus game-game yang sudah tidak digunakan. Caranya adalah dengan membuka aplikasi Finder, mencari game yang ingin dihapus, dan mengklik kanan untuk memilih opsi "Move to Trash". Pastikan Anda memeriksa apakah ada file tambahan yang juga perlu dihapus untuk membebaskan ruang penyimpanan secara optimal.
Dengan mengikuti tips dan trik di atas, Anda diharapkan dapat menikmati pengalaman bermain game yang lebih baik di Steam menggunakan Mac Anda. Selamat bermain!