Jika Anda menggunakan Google Chrome, Anda mungkin pernah melihat pop-up Translate This Page ketika mengunjungi sebuah situs web yang menggunakan bahasa yang berbeda dengan bahasa yang Anda gunakan. Pop-up ini biasanya muncul di sudut kanan atas halaman dan menawarkan kemampuan untuk menerjemahkan konten situs web tersebut ke dalam bahasa yang Anda pilih.
Meskipun fitur ini sangat berguna untuk membaca konten dalam bahasa asing, beberapa pengguna merasa terganggu dengan munculnya pop-up tersebut setiap kali mereka mengunjungi halaman baru. Jika Anda mengalami masalah yang sama, Anda dapat menonaktifkan pop-up Translate This Page tanpa kehilangan fitur terjemahan di Chrome. Berikut ini adalah langkah-langkah yang harus Anda ikuti:
1. Klik pada tiga titik di sudut kanan atas jendela Chrome Anda.
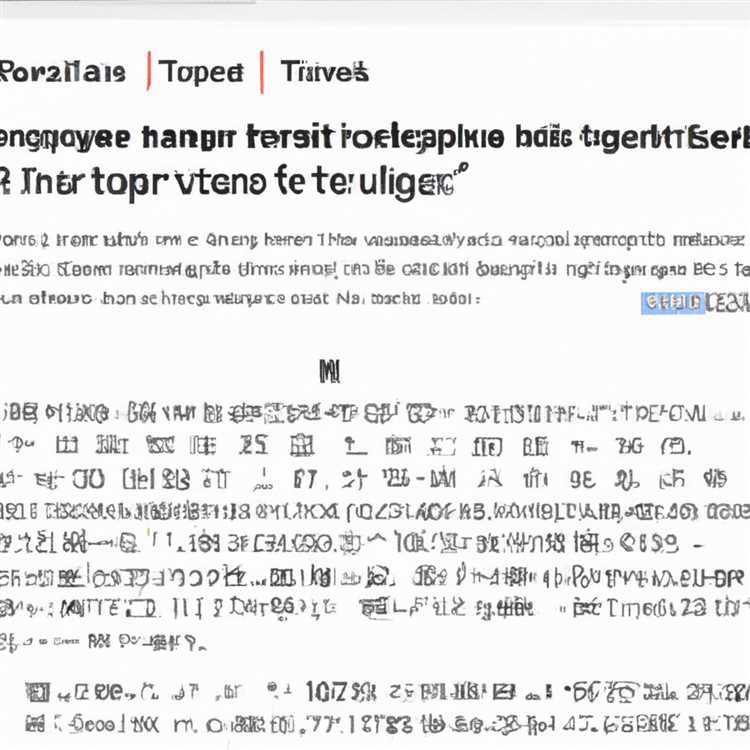
Jika Anda menggunakan Chrome di desktop, cari ikon tiga titik vertikal yang terletak di sudut kanan atas jendela browser Anda. Klik pada ikon tersebut untuk membuka menu opsi Chrome.
2. Pilih "Settings" dari menu yang muncul.
Pada menu opsi yang terbuka, gulir ke bawah hingga menemukan opsi "Settings". Klik pada opsi tersebut untuk membuka pengaturan Chrome.
3. Cari dan klik "Advanced" di bagian bawah halaman pengaturan.
Setelah masuk ke pengaturan Chrome, gulir ke bawah hingga menemukan opsi "Advanced" di bagian bawah halaman. Klik pada opsi tersebut untuk membuka pengaturan lanjutan.
4. Temukan opsi "Languages" di bawah bagian "Languages".

Dalam pengaturan lanjutan, cari dan klik pada opsi "Languages" yang terletak di bawah bagian "Languages".
5. Matikan opsi "Offer to translate pages that aren't in a language you read" di bawah bagian "Translate".
Dalam pengaturan bahasa, temukan opsi "Offer to translate pages that aren't in a language you read" yang terletak di bawah bagian "Translate". Klik pada tombol toggle untuk mematikan opsi ini.
Dengan mengikuti langkah-langkah di atas, Anda dapat menonaktifkan pop-up Translate This Page tanpa kehilangan kemampuan untuk menerjemahkan konten situs web dalam bahasa yang Anda pilih. Dengan begitu, Anda dapat tetap menggunakan fitur terjemahan Chrome sesuai kebutuhan Anda.
Cara Menonaktifkan Pop-up Translate This Page di Chrome dengan Tetap Menggunakan Fitur Terjemahan
Jika Anda menggunakan Google Chrome, Anda mungkin menyadari bahwa ketika mengunjungi situs web dalam bahasa asing, browser ini seringkali menampilkan pop-up "Translate This Page" untuk menawarkan terjemahan otomatis. Meskipun fitur ini berguna dalam beberapa kasus, bisa sangat mengganggu ketika muncul terlalu sering atau menghalangi konten yang ingin Anda baca.
Beruntung, Anda dapat menonaktifkan pop-up tersebut dan tetap menggunakan fitur terjemahan Google Chrome. Berikut adalah langkah-langkahnya:
- Pertama, buka Google Chrome di komputer atau perangkat Android Anda.
- Klik ikon gear di pojok kanan atas (Options) dan pilih "Settings" dari menu dropdown yang muncul.
- Pada halaman Pengaturan, gulir ke bawah hingga menemukan opsi "Advanced" dan klik untuk membukanya.
- Gulir lagi ke bawah hingga Anda menemukan opsi "Languages" dan klik.
- Di bawah opsi Languages, klik "Language" untuk membuka pengaturan bahasa.
- Anda akan melihat daftar bahasa yang tersedia. Di sebelah kanan setiap bahasa, ada ikon tiga titik vertikal. Klik ikon ini untuk melihat opsi tambahan.
- Pilih opsi "Offer to translate pages in this language" untuk mematikan fitur terjemahan otomatis untuk bahasa yang dipilih. Anda dapat melakukan ini untuk semua bahasa yang Anda inginkan.
- Tutup jendela pengaturan dan Anda selesai! Pop-up "Translate This Page" tidak lagi akan muncul ketika Anda mengunjungi situs web dalam bahasa yang sudah Anda nonaktifkan.
Dengan mengikuti langkah-langkah di atas, Anda dapat menonaktifkan pop-up Translate This Page di Google Chrome tetapi tetap menggunakan fitur terjemahan untuk bahasa lain yang Anda inginkan. Sekarang Anda dapat menjelajahi situs web dengan bebas tanpa terganggu oleh pop-up yang menghalangi konten yang Anda ingin baca!
Apa itu Pop-up Translate This Page di Chrome?
Pop-up Translate This Page adalah fitur bawaan yang ada di browser Google Chrome, yang membantu pengguna untuk menerjemahkan halaman web ke bahasa yang diinginkan. Fitur ini sangat berguna bagi pengguna yang ingin membaca atau memahami konten dalam bahasa yang berbeda, tanpa harus meninggalkan halaman web.
Fitur ini dapat digunakan di desktop dan juga di perangkat mobile seperti Android dan iPhone. Anda dapat mengaktifkan atau menonaktifkan Pop-up Translate This Page sesuai dengan kebutuhan Anda.
Ketika Pop-up Translate This Page diaktifkan, setiap kali Anda mengunjungi sebuah halaman web yang tidak dalam bahasa default Chrome Anda, muncul sebuah pop-up atau balon kecil dengan pesan "Translate This Page". Anda dapat klik pada pesan tersebut untuk menerjemahkan halaman web secara otomatis ke bahasa default atau bahasa yang telah Anda pilih sebelumnya.
Jika Anda ingin menonaktifkan Pop-up Translate This Page, namun tetap menggunakan fitur terjemahan, Anda dapat mengikuti langkah-langkah berikut:
1. Buka Google Chrome di perangkat Anda.
2. Klik pada tiga titik yang berada di pojok kanan atas jendela browser (disebut sebagai "menu dots").
3. Cari dan klik opsi "Settings".
4. Pada halaman Settings, pilih "Advanced" untuk menampilkan opsi yang lebih lengkap.
5. Scroll ke bawah hingga menemukan bagian "Languages".
6. Pada bagian "Languages", klik "Language" untuk membuka opsi bahasa.
7. Pada opsi bahasa, cari dan klik "Add languages" untuk menambahkan bahasa yang ingin Anda gunakan untuk terjemahan.
8. Klik pada bahasa yang Anda tambahkan dan pilih "Display Chrome in this language" agar bahasa tersebut menjadi bahasa default Chrome.
9. Setelah itu, letakkan kursor mouse Anda pada bahasa yang baru ditambahkan dan klik opsi tiga titik yang ada di sebelah kanan.
10. Dalam opsi ini, ada pilihan "Offer to translate pages in this language". Pastikan opsi ini dinonaktifkan atau matikan.
Dengan mengikuti langkah-langkah di atas, Anda dapat menonaktifkan Pop-up Translate This Page, tetapi Anda masih dapat menggunakan fitur terjemahan Chrome untuk menerjemahkan halaman web ke bahasa yang diinginkan.
Keuntungan Menggunakan Fitur Terjemahan di Chrome
Fitur terjemahan di Chrome dapat memberikan banyak manfaat bagi pengguna. Berikut adalah beberapa keuntungan yang bisa Anda dapatkan dengan menggunakan fitur terjemahan ini:
|
Kemudahan Akses di Semua Perangkat Anda dapat mengakses fitur terjemahan di Chrome tidak hanya pada desktop, tetapi juga pada perangkat seluler seperti iPhone atau iPad. Ini memberikan kenyamanan dan fleksibilitas dalam menerjemahkan konten apa pun, di mana pun Anda berada. |
|
Penerjemahan Otomatis untuk Bahasa Lain Fitur terjemahan di Chrome akan secara otomatis menerjemahkan halaman web yang ditampilkan dalam bahasa asing ke bahasa yang Anda pilih. Anda tidak perlu melakukan hal ini secara manual, yang akan menghemat waktu dan usaha. |
|
Terjemahan Bahasa Secara Online dan Offline Chrome menyediakan opsi untuk menerjemahkan konten secara online, yang membutuhkan koneksi internet, atau secara offline dengan menggunakan bahasa yang sudah diunduh sebelumnya. Ini memungkinkan Anda untuk menerjemahkan konten bahasa asing bahkan ketika tidak ada akses internet. |
|
Pilihan Bahasa yang Luas Chrome memiliki pilihan bahasa yang luas untuk fitur terjemahan. Anda dapat memilih bahasa yang ingin Anda terjemahkan atau bahasa yang ingin Anda terjemahkan ke dalam. Dengan ini, Anda dapat dengan mudah menggunakan fitur terjemahan untuk berbagai kebutuhan bahasa. |
|
Kemampuan untuk Menerjemahkan Konten Lengkap Fitur terjemahan di Chrome tidak hanya dapat menerjemahkan beberapa kata atau frasa, tetapi juga dapat menerjemahkan seluruh halaman web. Ini akan memudahkan Anda dalam memahami dan mengakses konten yang ditampilkan dalam bahasa asing. |
|
Integrasi dengan Aplikasi Terjemahan Lainnya Chrome juga dapat terintegrasi dengan aplikasi terjemahan lainnya yang Anda miliki di perangkat Anda. Hal ini memungkinkan Anda untuk menggunakan fitur terjemahan di Chrome dengan mudah di berbagai platform dan aplikasi lain. |
Mengapa Menonaktifkan Pop-up Translate This Page?
Fitur "Translate This Page" di Chrome sangat membantu dalam menerjemahkan konten website menjadi bahasa yang dapat Anda pahami. Namun, beberapa pengguna mungkin ingin menonaktifkan pop-up terjemahan ini. Mengapa?
- Mengganggu: Pop-up terjemahan ini dapat menjadi mengganggu ketika Anda sedang membaca sebuah halaman. Munculnya pop-up ini dapat mengalihkan perhatian Anda dari konten yang sedang Anda baca, menghambat pengalaman browsing Anda.
- Terjemahan yang tidak akurat: Walaupun fitur ini menggunakan teknologi terjemahan otomatis yang canggih, hasil terjemahan seringkali tidak sepenuhnya akurat. Ini dapat menyebabkan kebingungan atau kesalahpahaman terhadap konten asli.
- Kemampuan browsing yang terbatas: Dalam beberapa kasus, pop-up terjemahan ini dapat membatasi kemampuan Anda untuk berinteraksi dengan halaman web. Beberapa elemen interaktif seperti tombol dan formulir mungkin tidak berfungsi dengan baik ketika pop-up terjemahan muncul di atasnya.
Jadi, jika Anda mendapati pop-up terjemahan ini mengganggu atau ingin menghindari terjemahan yang tidak akurat, Anda dapat menonaktifkannya. Namun, penting untuk dicatat bahwa menonaktifkan pop-up terjemahan tidak berarti Anda tidak dapat menggunakan fitur terjemahan sama sekali. Anda masih dapat menggunakan fitur terjemahan built-in Chrome, namun dengan cara yang berbeda.
Cara Menonaktifkan Pop-up Translate This Page di Chrome
Pop-up "Translate This Page" adalah fitur bawaan di browser Google Chrome yang secara otomatis muncul ketika Chrome mendeteksi bahwa halaman tersebut dalam bahasa yang berbeda dengan preferensi bahasa Anda. Meskipun fitur ini berguna untuk banyak pengguna, terkadang pop-up ini dapat mengganggu dan mengganggu pengalaman browsing Anda.
Jika Anda ingin menonaktifkan pop-up "Translate This Page" di Chrome, tetapi tetap ingin menggunakan fitur terjemahan, berikut adalah langkah-langkahnya:
- Buka Chrome di perangkat Android atau desktop Anda.
- Klik ikon tiga titik di pojok kanan atas browser Chrome.
- Pilih "Settings" (Pengaturan) dari menu dropdown.
- Pada halaman Pengaturan, gulir ke bawah dan klik "Advanced" (Lanjutan) untuk menampilkan opsi tambahan.
- Gulir lagi ke bawah, cari bagian "Languages" (Bahasa).
- Klik "Language" (Bahasa) untuk mengakses pengaturan bahasa.
- Pada bagian Bahasa, cari opsi "Translate" (Terjemahkan).
- Klik ikon titik tiga di sebelah kanan opsi "Offer to translate pages that aren't in a language you read" (Tawarkan untuk menerjemahkan halaman yang bukan dalam bahasa yang Anda baca).
- Pilih "Never translate this site" (Jangan pernah terjemahkan situs ini) dari menu dropdown.
Dengan mengikuti langkah-langkah di atas, Anda dapat menonaktifkan pop-up "Translate This Page" di Chrome. Namun, Anda tetap dapat menggunakan fitur terjemahan untuk menerjemahkan halaman secara manual jika diperlukan.
Semoga panduan ini dapat membantu Anda dalam mengatasi pop-up yang mengganggu saat browsing dan memungkinkan Anda tetap menggunakan fitur terjemahan di Chrome.
Alternatif Penggunaan Fitur Terjemahan di Chrome
Jika Anda ingin benar-benar menonaktifkan pop-up terjemahan di Chrome, namun tetap ingin menggunakan fitur terjemahan, ada beberapa alternatif yang bisa Anda coba. Berikut adalah tiga langkah yang dapat Anda lakukan:
1. Menggunakan Ekstensi Penerjemah
Ada beberapa ekstensi yang tersedia di Chrome Web Store yang dapat membantu Anda menerjemahkan konten secara otomatis tanpa munculnya pop-up terjemahan. Beberapa ekstensi ini termasuk Google Translate, ImTranslator, dan Bing Translator. Anda dapat mencari ekstensi ini di Chrome Web Store dan menginstalnya di browser Chrome Anda.
2. Mengatur Bahasa Terjemahan Secara Otomatis
Chrome juga menyediakan opsi untuk mengatur bahasa terjemahan secara otomatis. Anda dapat melakukannya dengan mengikuti langkah-langkah berikut:
- Buka aplikasi Chrome di perangkat Anda.
- Tap tiga titik di bagian kanan atas layar untuk membuka menu.
- Pilih "Settings" dan gulir ke bawah hingga Anda menemukan opsi "Languages".
- Tap opsi "Languages" dan aktifkan opsi "Translate pages" di bawah bahasa terjemahan yang Anda inginkan.
3. Menggunakan Fitur Terjemahan pada Aplikasi Google
Jika Anda tidak ingin menggunakan fitur terjemahan di Chrome atau ingin mencoba alternatif lain, Anda dapat menggunakan aplikasi Google seperti Google Translate atau Google Lens. Aplikasi ini dapat membantu Anda menerjemahkan teks dari layar ponsel Anda secara langsung tanpa perlu membuka browser Chrome atau melihat pop-up terjemahan.
Dengan mengikuti langkah-langkah di atas, Anda dapat tetap menggunakan fitur terjemahan di Chrome tanpa adanya pop-up terjemahan yang mengganggu. Semoga informasi ini dapat membantu menjawab pertanyaan Anda.
Tips untuk Menggunakan Fitur Terjemahan dengan Efektif di Chrome
Fitur terjemahan bawaan di Google Chrome merupakan alat yang berguna untuk menerjemahkan konten dari bahasa asing ke bahasa yang Anda pahami. Namun, mungkin pop-up yang tiba-tiba muncul dapat mengganggu pengalaman Anda dalam menjelajah web. Berikut beberapa tips untuk menggunakan fitur terjemahan dengan efektif dan mengurangi gangguan pop-up:
- Cari situs web yang Anda inginkan terjemahkan
Ketika Anda mengunjungi situs web yang tidak dalam bahasa yang Anda pahami, sebuah pesan akan muncul untuk menawarkan terjemahan. Dalam beberapa kasus, situs web memiliki opsi terjemahan mereka sendiri, jadi periksa halaman tersebut untuk mencari pesan serupa. - Cara menonaktifkan pop-up terjemahan
Jika Anda tidak ingin pop-up terjemahan muncul, Anda dapat menonaktifkannya dengan mengikuti langkah-langkah berikut:
- Klik ikon tiga titik di pojok kanan atas jendela Chrome
- Buka opsi "Settings" atau "Pengaturan"
- Pada panel sebelah kiri, cari dan klik "Advanced" atau "Lanjutan"
- Pilih "Language" atau "Bahasa"
- Buka "Translate" atau "Terjemahan"
- Matikan opsi "Offer to translate pages that aren't in a language you read"
- Bagaimana jika saya masih ingin menggunakan fitur terjemahan?
Jika Anda masih ingin menggunakan fitur terjemahan, ada beberapa alternatif yang dapat Anda coba. Pertama, Anda dapat menggunakan terjemahan bawaan Google Chrome di desktop Anda. Fitur ini akan menerjemahkan seluruh konten halaman secara otomatis tanpa pop-up terjemahan yang dibutuhkan. Kedua, Anda dapat menginstal ekstensi penerjemah di peramban Chrome Anda. Ekstensi tersebut memungkinkan Anda untuk menerjemahkan teks dengan mengklik kanan atau menyorot teks yang ingin Anda terjemahkan. - Menerjemahkan di perangkat seluler
Jika Anda menggunakan Chrome di ponsel Android atau iPhone, fitur terjemahan yang sama masih dapat digunakan. Namun, Anda perlu mencari opsi terjemahan dalam menu pengaturan Chrome di aplikasi ponsel Anda. Setelah mengaktifkan opsi terjemahan, teks yang diterjemahkan akan muncul di bagian bawah layar saat membuka halaman dalam bahasa asing. - Terjemahan offline?
Google Translate juga memungkinkan Anda untuk menerjemahkan teks tanpa koneksi internet. Anda dapat mengunduh paket bahasa yang diperlukan untuk terjemahan offline. Caranya adalah dengan membuka aplikasi Google Translate di perangkat Anda, buka menu "Settings" atau "Pengaturan", pilih "Offline Translation" atau "Terjemahan Offline", dan unduh paket bahasa yang ingin Anda gunakan.
Dengan mengikuti tips di atas, Anda dapat dengan efektif menggunakan fitur terjemahan di Google Chrome tanpa terganggu oleh pop-up yang mengganggu.





