Jika Anda baru saja beralih dari Safari ke Google Chrome, Anda mungkin bertanya-tanya bagaimana cara mentransfer bookmark Anda dari salah satu browser ini ke browser lainnya. Anda tidak perlu khawatir, karena Cara Termudah untuk Transfer Bookmark Safari ke Google Chrome akan memberikan panduan langkah demi langkah tentang bagaimana Anda dapat melakukan transfer ini dengan cepat dan mudah.
Pertama-tama, pastikan Anda memiliki versi terbaru dari kedua browser di perangkat Anda. Jika Anda belum menginstal Google Chrome, Anda dapat melakukannya dengan pergi ke situs resmi Chrome dan mengunduhnya. Setelah diinstal, buka aplikasi Google Chrome pada perangkat Anda.
Selanjutnya, buka Safari Anda dan buka semua bookmark yang ingin Anda transfer. Anda bisa melakukan ini dengan mengklik ikon bookmark di bagian atas jendela Safari atau dengan menggunakan pintasan keyboard "Cmd + Opt + B". Setelah bookmark Anda dimuat, Anda siap untuk melanjutkan ke langkah selanjutnya.
Selanjutnya, pergi ke menu "File" di Safari dan pilih opsi "Export Bookmarks". Kemudian, pilih tempat di mana Anda ingin menyimpan file bookmark yang akan diekspor. Pastikan Anda memberikan nama file yang mudah diingat dan klik tombol "Export" untuk mengonfirmasi ekspor.
Sekarang, kembali ke Google Chrome. Klik ikon menu di bagian kanan atas jendela Chrome (terlihat seperti tiga titik vertikal) dan pilih opsi "Bookmarks". Kemudian, klik opsi "Import Bookmarks and Settings".
Di panel yang muncul, pilih opsi "Bookmarks HTML File" dan klik tombol "Choose File". Telusuri ke lokasi di mana Anda menyimpan file bookmark yang diekspor sebelumnya, pilih file tersebut, dan klik tombol "Open". Google Chrome akan secara otomatis mengimpor bookmark dari file tersebut, dan setelah itu Anda akan memiliki semua bookmark dari Safari Anda di Google Chrome!
Sebagai catatan, Cara Termudah untuk Transfer Bookmark Safari ke Google Chrome ini juga berlaku untuk perangkat Mac yang menjalankan macOS. Ada pilihan yang sedikit berbeda jika Anda ingin mentransfer bookmark dari iPhone atau iPad ke Google Chrome. Anda dapat melakukan ini dengan mengaktifkan opsi "iCloud" di pengaturan Safari iOS Anda, yang akan mengaktifkan sinkronisasi bookmark antara perangkat. Kemudian, buka Google Chrome di perangkat yang sama dan login dengan akun Google Chrome Anda. Dalam beberapa saat, bookmark dari perangkat iOS Anda akan muncul di Chrome Anda!
Demikianlah Cara Termudah untuk Transfer Bookmark Safari ke Google Chrome. Dengan mengikuti langkah-langkah ini, Anda dapat dengan mudah memindahkan semua bookmark Anda dari Safari ke Google Chrome atau sebaliknya. Ini adalah alternatif yang sederhana dan efektif jika Anda ingin berbagi bookmark antara kedua browser, atau jika Anda ingin memiliki bookmark yang sama di Windows, Mac, iOS, dan perangkat lainnya yang Anda gunakan.
Jadi, jika Anda sedang mencari cara untuk mentransfer bookmark Anda dari Safari ke Google Chrome, inilah cara yang paling mudah dan cepat untuk melakukannya. Ikuti langkah-langkah di atas dan Anda akan memiliki semua bookmark Anda tersedia di Google Chrome hanya dalam beberapa langkah!
Impor Bookmark Menggunakan macOS
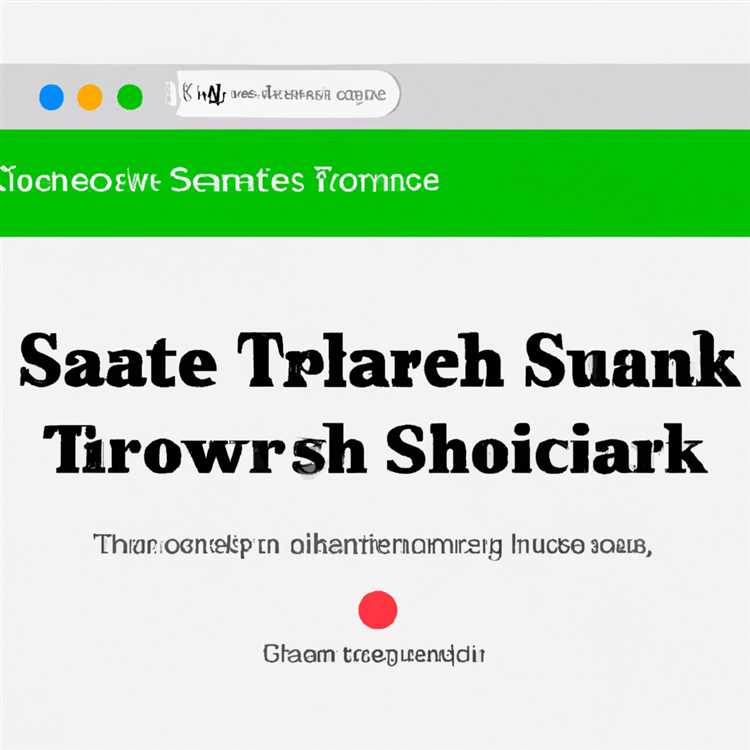
Jika Anda menggunakan Safari di perangkat iOS dan ingin mentransfer bookmark Anda ke Google Chrome pada macOS, ada beberapa langkah yang bisa Anda ikuti. Berikut ini adalah panduan langkah demi langkah untuk mengimpor bookmark ke Chrome menggunakan macOS:
- Pastikan Anda telah memuat bookmark di Safari di perangkat iOS Anda.
- Buka aplikasi Safari di perangkat iOS Anda dan temukan bookmark yang ingin Anda impor ke Chrome.
- Buka pesan dan klik ikon bagikan di bagian bawah layar.
- Pilih opsi "Add Bookmark".
- Tekan tombol bagikan lagi dan pilih opsi "Add Bookmark" sekali lagi untuk mengkonfirmasi.
- Di perangkat macOS Anda, buka Google Chrome.
- Pada bagian atas jendela Chrome, klik ikon yang terdiri dari tiga garis horizontal, kemudian pilih "Bookmark" dan pilih "Bookmark Manager".
- Dalam jendela Bookmark Manager, klik ikon "Organize" yang berupa tiga garis horizontal di pojok kanan atas.
- Pilih opsi "Import Bookmarks and Settings" dari menu drop-down.
- Akan muncul jendela baru, pilih "Safari" sebagai sumber impor.
- Anda akan melihat daftar bookmark di jendela tersebut, gulir ke bawah dan klik tombol "Import".
- Anda akan menerima pesan konfirmasi bahwa bookmark berhasil diimpor.
- Selesai! Bookmark dari Safari di perangkat iOS Anda sudah berhasil diimpor ke Google Chrome pada perangkat macOS Anda.
Dengan mengikuti langkah-langkah di atas, Anda dapat dengan mudah mentransfer bookmark dari Safari ke Chrome menggunakan macOS. Ini merupakan cara yang baik untuk memastikan bahwa semua bookmark yang Anda butuhkan ada di kedua browser tersebut. Selamat mencoba!
Enable Chrome sebagai opsi berbagi di Safari
Jika Anda ingin mentransfer bookmark Safari ke Google Chrome, satu cara termudah untuk melakukannya adalah dengan mengaktifkan Chrome sebagai opsi berbagi di Safari. Dengan begitu, Anda dapat dengan mudah memindahkan bookmark langsung ke Chrome dengan beberapa langkah sederhana.
Langkah-langkah untuk mengaktifkan Chrome sebagai opsi berbagi di Safari:
- Pastikan Anda telah menginstal kedua browser Safari dan Google Chrome di perangkat iOS atau macOS Anda. Jika Anda belum memiliki salah satu dari kedua browser tersebut, Anda akan perlu mengunduh dan menginstalnya terlebih dahulu.
- Buka Safari di perangkat iOS atau macOS Anda.
- Jika Anda menggunakan iPhone atau iPad, buka Safari langsung dari layar beranda Anda.
- Jika Anda menggunakan Mac, klik ikon Safari di dock atau cari Safari dalam folder Aplikasi di layar Anda.
- Anda akan melihat bar alat di bagian atas jendela Safari. Scroll ke bawah sampai Anda menemukan tombol "Bagikan" (share button) dengan ikon kotak dengan panah keluar.
- Klik tombol "Bagikan" (share button) dan jendela berisi beberapa opsi berbagi akan muncul.
- Anda mungkin perlu menggeser panel ini ke kanan atau ke kiri untuk menemukan Chrome. Jika Anda tidak melihat Chrome, klik pada opsi "Selengkapnya" (More).
- Di samping opsi Chrome, klik pada "Tambahkan" (More). Dalam beberapa detik, Chrome akan ditambahkan ke daftar opsi berbagi dan akan siap digunakan.
- Sekarang, Anda dapat langsung membagikan bookmark dari Safari ke Chrome. Buka halaman web dengan bookmark yang ingin Anda transfer, lalu klik tombol "Bagikan" (share button) sekali lagi.
- Jika Anda menggunakan iPhone atau iPad, ini akan menjadi tombol persegi dengan panah keluar.
- Jika Anda menggunakan Mac, ini akan menjadi ikon persegi dengan panah keluar yang muncul di bagian kanan atas jendela Safari.
- Pilih opsi "Chrome" dari opsi berbagi.
- Chrome akan terbuka dengan bookmark yang sama yang Anda pilih di Safari. Sekarang bookmark tersebut telah berhasil ditransfer ke Chrome.
Terakhir, perlu diperhatikan bahwa langkah-langkah ini berlaku untuk versi terbaru dari Safari dan Chrome pada iOS dan macOS. Jika Anda menggunakan versi yang berbeda dari kedua browser ini, pastikan untuk memperbarui ke versi terbaru.
Dengan mengaktifkan Chrome sebagai opsi berbagi di Safari, Anda dapat dengan mudah mentransfer bookmark dari Safari ke Chrome. Anda juga dapat menggunakannya sebagai alternatif untuk berbagi halaman web dengan orang lain melalui Chrome, baik di perangkat iOS maupun macOS.
Catatan: Jika Anda sudah menjalankan sinkronisasi bookmark antara perangkat iOS atau macOS dengan akun Google Anda, bookmark tersebut akan otomatis terhubung ke Chrome ketika Chrome sudah diaktifkan sebagai opsi berbagi di Safari. Jadi, Anda tidak perlu melakukan transfer bookmark secara manual.
Kesimpulan
Aktifkan Chrome sebagai opsi berbagi di Safari adalah cara termudah untuk mentransfer bookmark dari Safari ke Google Chrome. Dengan hanya beberapa langkah sederhana, Anda dapat dengan mudah memindahkan bookmark Safari ke Chrome.
Bagaimana Cara Mengexport Bookmark Safari pada iPhone/Mac ke Chrome:
Jika Anda ingin mengimport bookmark dari Safari di iPhone atau Mac ke Google Chrome, berikut adalah langkah-langkah untuk melakukan hal tersebut:
Langkah 1: Export Bookmark Safari ke Mac
1. Buka aplikasi Safari di Mac Anda.
2. Pada bilah menu, pilih "File" lalu pilih "Export Bookmarks".
3. Pilih tempat di mana Anda ingin menyimpan file bookmark dan klik "Export".
4. File bookmark Safari akan segera disimpan di komputer Anda.
Langkah 2: Import Bookmark Ke Google Chrome pada Mac
1. Buka aplikasi Google Chrome di Mac Anda.
2. Pada bilah menu, pilih "File" lalu pilih "Import Bookmarks".
3. Pilih file bookmark Safari yang telah Anda export sebelumnya dan klik "Open".
4. Google Chrome akan segera mengimport bookmark dari Safari ke dalam browser.
Dengan mengikuti langkah-langkah di atas, Anda akan dapat mentransfer bookmark dari Safari di iPhone atau Mac ke Google Chrome. Tindakan ini memudahkan Anda untuk membagikan bookmark antara kedua perangkat Anda dan menjaga keselarasan di antara mereka.
Catatan: Jika Anda menggunakan Windows, langkah-langkahnya hampir sama. Yang perlu Anda lakukan adalah menginstal Google Chrome di Windows Anda, menggunakan versi yang sama dengan yang Anda gunakan di Mac, dan mengikuti langkah-langkah yang sama di panel pengaturan.
Kesimpulan
Seiring dengan kemajuan teknologi, semakin banyak orang menggunakan berbagai perangkat untuk menjelajahi internet. Dengan membagikan bookmark antara iPhone/Mac dan Google Chrome, Anda dapat dengan mudah mengakses situs favorit Anda di kedua perangkat tersebut. Dengan mengikuti langkah-langkah yang dijelaskan di atas, Anda dapat mengexport bookmark Safari dari iPhone atau Mac dan mentransfernya ke Google Chrome dengan mudah.
Bagaimana cara menambahkan bookmark ke Chrome langsung dari Safari untuk iOS
Jika Anda ingin mentransfer bookmark Safari dari perangkat iPad atau iPhone ke Google Chrome di Mac atau Windows, berikut adalah langkah-langkahnya:
-
Pastikan Anda telah mengaktifkan fitur sinkronisasi Safari di perangkat iOS dengan perangkat MacOS Anda. Untuk melakukannya, buka aplikasi Pengaturan pada perangkat iOS Anda, ketuk nama Anda di bagian atas, pilih iCloud, dan pastikan Safari diaktifkan.
-
Di komputer Mac atau Windows Anda, buka Google Chrome dan pastikan Anda sudah masuk dengan akun Google Anda.
-
Di perangkat iOS Anda, buka Safari dan buka salah satu halaman yang ingin Anda bookmark.
-
Ketuk ikon Share (bagikan) di bagian bawah layar (ikon persegi dengan panah keluar ke atas).
-
Gulir ke bawah dan cari opsi Bookmark (bookmark). Ketuk tersebut.
-
Anda akan melihat pesan "Bookmark Added" (Bookmark Ditambahkan) di bagian bawah layar, yang mengkonfirmasi bahwa bookmark telah ditambahkan.
-
Untuk memeriksa apakah bookmark telah secara otomatis ditambahkan ke Chrome pada semua perangkat yang terhubung, buka Chrome di komputer Mac atau Windows Anda dan lihat di bagian bawah jendela. Jika bookmark ditambahkan, Anda akan melihat pesan "Bookmark added" (Bookmark Ditambahkan).
Ini adalah cara termudah untuk mentransfer bookmark dari Safari ke Google Chrome. Dengan fitur sinkronisasi Apple, Anda bisa dengan mudah mengatur bookmark di semua perangkat Apple Anda dan mengaksesnya dengan cepat tanpa perlu mengimpor atau mengekspor.
Cara Mengimpor Bookmark Safari ke Chrome untuk iOS

Jika Anda menggunakan Safari sebagai browser default di perangkat iOS Anda dan ingin beralih ke Google Chrome, Anda dapat dengan mudah mengimpor bookmark Anda ke Chrome. Berikut adalah langkah-langkahnya:
- Sebelumnya, pastikan Anda memiliki Chrome yang terinstal di perangkat iOS Anda. Jika belum, instal terlebih dahulu dari App Store.
- Buka Safari pada perangkat iOS Anda dan arahkan ke laman yang ingin Anda impor bookmarknya ke Chrome.
- Tap tombol Bagikan yang terletak di bagian bawah layar. Tombol ini berbentuk kotak dengan panah menghadap ke atas.
- Pada laman Bagikan, gulir ke bawah untuk melihat opsi "Tambahkan Bookmark". Tap opsi ini.
- Jendela bookmark akan muncul. Pastikan bahwa nama dan URL laman sudah benar. Jika perlu, Anda dapat mengubahnya. Setelah itu, tap tombol Selesai.
- Setelah bookmark ditambahkan, buka aplikasi Chrome. Jika belum terbuka, klik ikon Chrome di beranda perangkat iOS Anda.
- Pada halaman utama Chrome, click ikon menu yang terdiri atas tiga titik vertikal di pojok kanan bawah layar.
- Pilih opsi Bookmarks pada menu yang muncul.
- Pada halaman Bookmark, arahkan ke bagian atas dan klik ikon serupa tiga titik dalam dua baris pada pojok kanan atas.
- Pilih Import Bookmarks dari opsi yang muncul.
- Anda akan melihat pesan konfirmasi untuk mengimpor bookmark dari Safari. Klik "Confirm" untuk melanjutkan.
- Tunggu beberapa saat hingga proses impor bookmark selesai.
- Pada panel Bookmark, Anda akan melihat bahwa semua bookmark dari Safari sudah berhasil diimpor ke Chrome untuk iOS.
- Sekarang Anda dapat dengan mudah mengakses bookmark Safari Anda di Chrome. Cukup buka laman bookmark dan gulir ke bawah, maka Anda akan menemukan bookmark yang sama yang telah diimpor.
Dengan mengikuti langkah-langkah di atas, Anda dapat dengan mudah mentransfer bookmark dari Safari ke Chrome di perangkat iOS Anda. Jadi, jika Anda ingin mengganti browser default Anda, Anda tidak perlu khawatir kehilangan bookmark Anda yang sudah terpisah di Safari. Selamat mencoba!





