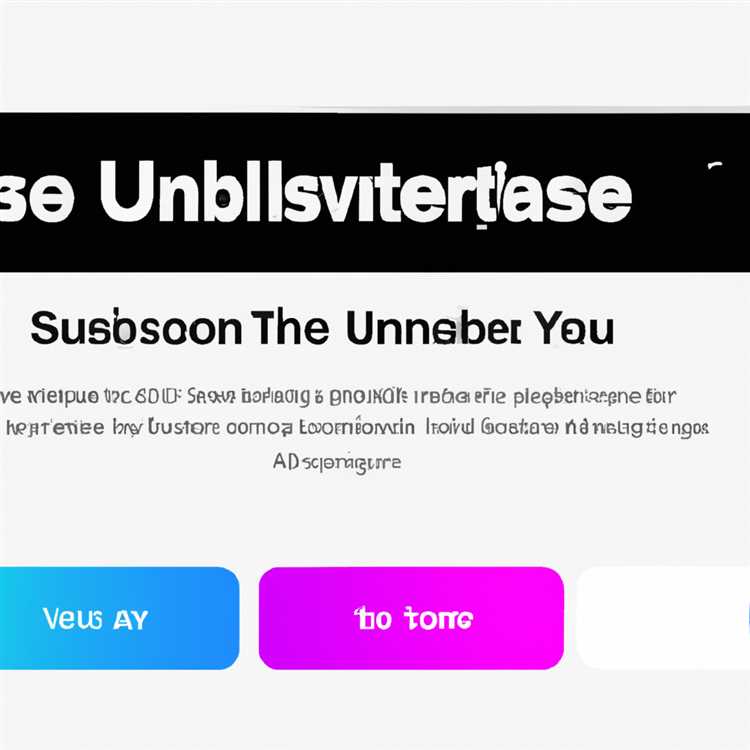Jika Anda mengalami masalah dengan rekaman layar tanpa suara saat menggunakan QuickTime di Mac Anda, Anda tidak sendirian. Banyak pengguna menghadapi kesulitan ini, tetapi jangan khawatir, ada beberapa langkah yang dapat Anda lakukan untuk memperbaikinya.
Langkah pertama yang harus Anda lakukan adalah memeriksa driver suara Anda. Pastikan driver suara Anda sudah terpasang dan diperbarui. Jika driver Anda sudah diperbarui dan masih tidak berfungsi, Anda harus melakukan pemeriksaan ulang.
Metode pertama yang dapat Anda coba adalah memeriksa pengaturan QuickTime untuk memastikan bahwa suara diaktifkan. Buka QuickTime, pilih "Edit" di toolbar, dan pastikan opsi "Audio" dicentang. Jika opsi ini sudah dicentang dan suara masih tidak muncul, Anda harus mencoba metode lain.
Salah satu cara lain untuk memperbaikinya adalah dengan memeriksa pengaturan suara di Mac Anda. Buka "System Preferences" dan pilih "Sound". Pastikan output suara yang benar dipilih dan volume suara tidak berkurang.
Bersama dengan itu, Anda juga dapat mencoba aplikasi pihak ketiga seperti Soundflower atau iShowU Audio Capture. Anda dapat mengunduh dan menginstal aplikasi-aplikasi ini untuk memperbaiki masalah rekaman layar tanpa suara di QuickTime.
Jika Anda masih mengalami masalah, ada beberapa pertanyaan umum yang bisa Anda coba. Salah satu solusi terbaik adalah dengan memperbarui QuickTime Anda. Pastikan Anda menggunakan versi QuickTime terbaru yang kompatibel dengan Mac Anda.
Beberapa solusi lain termasuk memeriksa apakah ada file rekaman sebelumnya yang tersimpan di Mac Anda dan memeriksa apakah perangkat eksternal atau aplikasi lain yang sedang mengakses suara Anda.
Terakhir, jika semua cara di atas tidak berhasil, Anda dapat mencoba menggunakan perangkat lunak perekam layar pihak ketiga. Ada banyak pilihan yang tersedia, dan ini bisa menjadi cara yang lebih baik untuk melakukan rekaman layar tanpa masalah suara.
Semoga tutorial ini membantu Anda memperbaiki masalah rekaman layar tanpa suara di QuickTime. Jika Anda mengalami kesulitan atau memiliki pertanyaan lain, jangan ragu untuk berkonsultasi dengan petugas dukungan Mac Anda atau mencari bantuan online.
Metode 1: Periksa Pengaturan Audio

Salah satu penyebab umum mengapa QuickTime Screen Recording tidak memiliki suara adalah karena pengaturan audio yang salah pada Mac Anda. Jadi, sebelum mencari solusi lain, ada baiknya untuk memeriksa pengaturan audio terlebih dahulu.
Pertama, pastikan bahwa suara sistem Mac Anda tidak dalam mode silent atau mute. Periksa pengaturan suara di bagian menu atas layar dan pastikan volume sistem Mac Anda setidaknya di tengah-tengah atau lebih tinggi.
Jika volume suara sistem Mac Anda sudah diatur dengan benar, periksa juga pengaturan suara untuk aplikasi QuickTime. Buka aplikasi QuickTime dan klik pada menu "QuickTime Player" di bagian atas layar. Pilih "Preferences" dari menu dropdown.
Di tab "Recording", pastikan bahwa "Microphone" telah dipilih sebagai input audio yang digunakan untuk Screen Recording. Juga, pastikan bahwa level volume mikrofon diatur dengan benar.
Jika pengaturan audio sudah benar, tetapi masalah tidak terselesaikan, Anda dapat mencoba untuk mengatur ulang parameter PRAM atau NVRAM pada Mac Anda. Ini akan menghapus semua pengaturan dan preferensi yang ada, dan dapat memperbaiki masalah dengan QuickTime Screen Recording.
Untuk mereset parameter PRAM atau NVRAM, ikuti langkah-langkah berikut:
- Matikan Mac Anda.
- Nyalakan kembali Mac Anda dan segera tekan dan tahan tombol "Option + Command + P + R".
- Tahan tombol-tombol ini sampai Anda mendengar dua kali suara pembukaan Mac atau melihat logo Apple muncul dua kali.
- Setelah itu, lepaskan tombol-tombol tersebut dan biarkan Mac Anda menyala seperti biasa.
Jika setelah melakukan reset PRAM atau NVRAM QuickTime Screen Recording masih tetap tidak memiliki suara, ada kemungkinan bahwa ada masalah dengan chip audio pada Mac Anda. Dalam hal ini, disarankan untuk menghubungi Apple Support atau pergi ke Apple Certified Service Provider untuk memperbaikinya.
Metode 2: Perbarui QuickTime ke Versi Terbaru
Metode kedua untuk memperbaiki masalah QuickTime Screen Recording tanpa suara di Mac adalah dengan memperbarui QuickTime ke versi terbaru. Memperbarui perangkat lunak QuickTime dapat membantu mengatasi masalah dengan pembaruan terbaru yang mungkin telah memperbaiki masalah ini.
Berikut adalah langkah-langkah untuk memperbarui QuickTime:
- Terkadang masalah ini dapat terjadi karena menggunakan versi QuickTime yang lama. Oleh karena itu, pergi ke App Store di Mac Anda.
- Klik pada tab "Update" di atas.
- Jika QuickTime ada di daftar aplikasi yang perlu diperbarui, klik tombol "Update" di sebelahnya.
- Jika tidak ada pembaruan QuickTime yang tersedia, pastikan untuk mengklik tombol "Update All" untuk memeriksa pembaruan perangkat lunak lain yang mungkin diperlukan untuk Mac Anda.
- Tunggu hingga pembaruan selesai diinstal. Pastikan untuk membaca catatan pembaruan untuk memastikan bahwa masalah QuickTime Screen Recording tanpa suara telah diperbaiki dalam pembaruan terbaru.
Setelah QuickTime diperbarui, coba lakukan screen recording lagi untuk melihat apakah masalah suara telah teratasi. Jika masalah masih berlanjut, Anda dapat mencoba metode lain yang tercantum dalam artikel ini.
Sebagai catatan tambahan, pastikan juga untuk memeriksa pengaturan audio komputer Anda. Pastikan bahwa output audio yang dipilih adalah speaker atau headphone yang ingin Anda gunakan saat melakukan screen recording.
Metode 3: Periksa Pengaturan Keamanan & Privasi
Jika Anda telah mencoba metode-metode di atas dan masih menghadapi masalah dalam merekam layar QuickTime tanpa suara di Mac Anda, periksa pengaturan keamanan dan privasi di sistem Anda. Kadang-kadang, izin untuk merekam audio atau mengakses mikrofon telah dinonaktifkan atau dibatasi untuk aplikasi QuickTime.
Langkah-langkah untuk memeriksa pengaturan keamanan dan privasi:
- Pergi ke "Preferensi Sistem" di Mac Anda.
- Pilih opsi "Keamanan & Privasi".
- Buka tab "Privasi".
- Bergeraklah ke sisi kiri jendela dan klik pada opsi "Mikrofon".
- Pastikan bahwa opsi "QuickTime Player" dicentang.
- Jika opsi ini tidak dicentang, aktifkan dengan mengklik kotak centang di sebelahnya.
Pastikan juga untuk memeriksa pengaturan keamanan dan privasi untuk opsi "Masa Depan". Beberapa versi sistem Mac memiliki opsi ini untuk mengizinkan akses mikrofon secara otomatis untuk aplikasi yang ada dan akan diinstal.
Jika Anda sudah mengaktifkan opsi "QuickTime Player" dan masalah masih berlanjut, ada beberapa solusi lain yang mungkin Anda ingin mencoba. Ini termasuk mengubah pengaturan audio input/output pada Mac, mengatur ulang preferensi QuickTime, menginstal versi terbaru QuickTime, atau bahkan memperbaiki pengaturan sistem Mac Anda secara umum.
| Permasalahan Umum | Solusi yang Disarankan |
|---|---|
| Suara QuickTime Recorder tidak bekerja | Periksa pengaturan keamanan & privasi |
| Merekam layar tanpa suara di QuickTime | Periksa pengaturan keamanan & privasi |
| MagicMenu tidak merekam suara | Periksa pengaturan keamanan & privasi |
| QuickTime tidak merekam suara | Periksa pengaturan keamanan & privasi |
Setelah Anda mengonfirmasi dan mengaktifkan izin mikrofon untuk QuickTime, Anda seharusnya dapat merekam layar dengan audio menggunakan aplikasi ini.
Dalam kesimpulan, jika Anda menghadapi masalah ketika merekam layar dengan QuickTime tanpa suara, metode ini menyarankan untuk memeriksa pengaturan keamanan dan privasi di Mac Anda. Hal ini bisa menjadi solusi untuk sejumlah masalah umum yang serupa dalam aplikasi ini. Jika masalah tetap ada, ada berbagai solusi dan pemecahan masalah lain yang dapat Anda coba untuk memperbaikinya.
Metode 4: Restart Sistem Mac Anda
Restarting Sistem Mac Anda dapat menjadi solusi yang baik ketika Anda menghadapi masalah QuickTime Screen Recording tanpa suara di Mac. Metode ini dapat membantu memperbaiki masalah yang mungkin terjadi dengan sistem operasi atau aplikasi yang berjalan di latar belakang. Berikut cara melakukannya:
- Tutup semua aplikasi yang sedang berjalan di Mac Anda.
- Pilih menu Apple di pojok kiri atas layar Anda, kemudian klik opsi "Restart". Jika ada file yang belum disimpan, Anda akan diminta untuk menyimpannya terlebih dahulu sebelum melanjutkan.
- Tunggu sampai Mac Anda sepenuhnya restart. Ini mungkin memakan waktu beberapa saat tergantung pada kecepatan sistem Anda.
- Jalankan kembali QuickTime dan coba lakukan screen recording dengan suara.
Jika masalah QuickTime Screen Recording tanpa suara di Mac masih ada setelah melakukan restart, Anda bisa mencoba metode lain yang telah dijelaskan sebelumnya. Jika semua upaya telah diuji namun isu tersebut belum terpecahkan, mungkin waktunya untuk mencari bantuan profesional dari Apple atau teknisi Mac terdekat.
Metode 5: Uninstall dan Reinstall QuickTime
Metode selanjutnya yang dapat Anda coba adalah dengan menguninstall dan menginstal ulang QuickTime. Ini adalah solusi umum yang dapat memperbaiki masalah dengan perangkat lunak QuickTime dan mengembalikan fungsionalitas perekaman layar.
Berikut adalah langkah-langkah untuk menggunakan metode ini:
- Tutup semua aplikasi yang sedang berjalan di Mac Anda.
- Pada keyboard Anda, ketik "QuickTime" dalam kotak pencarian Spotlight.
- Klik kanan ikon QuickTime yang muncul dan pilih "Move to Trash" untuk menghapus aplikasi.
- Pergi ke folder "Applications" di Finder dan cari aplikasi QuickTime yang telah Anda hapus. Jika masih ada, seret ikon ke tempat sampah atau klik kanan dan pilih "Move to Trash".
- Buka Mac App Store dan cari QuickTime dalam pencarian. Klik tombol "Get" untuk mengunduh dan menginstal ulang aplikasi QuickTime.
- Pastikan Anda mengizinkan perizinan yang diminta selama proses instalasi.
- Setelah QuickTime diinstal, buka aplikasi ini dan periksa apakah masalah perekaman suara sudah teratasi.
Uninstall dan reinstall QuickTime dapat membantu memperbaiki masalah umum dengan perekaman layar tanpa suara. Ini adalah solusi yang sederhana dan efektif yang banyak digunakan oleh pengguna Mac dalam mengatasi masalah ini.
Dalam kesimpulannya, jika Anda mengalami masalah perekaman layar QuickTime yang tanpa suara di Mac, cobalah menggunakan metode ini untuk memperbaikinya. Uninstall dan reinstall QuickTime dapat memberikan solusi efektif untuk mengatasi masalah ini dan mengembalikan fungsi perekaman layar dengan suara yang normal pada Mac Anda.
Metode 6: Hubungi Dukungan Teknis Apple

Jika Anda telah mencoba semua metode di atas dan QuickTime Screen Recording masih tidak memiliki suara, maka kami merekomendasikan untuk menghubungi dukungan teknis Apple. Mereka adalah ahli dalam menangani masalah perangkat lunak dan hardware Mac.
Sebelum menghubungi mereka, pastikan Anda telah memeriksa halaman FAQ mereka dan mencari solusi untuk masalah Anda di sana. Apple juga memiliki forum komunitas di mana Anda bisa bertanya kepada pengguna Mac lainnya yang mungkin memiliki pengalaman yang sama.
Jika Anda ingin menghubungi dukungan teknis Apple, Anda dapat memulainya dengan membuka aplikasi "Podcasts" di Mac Anda. Kemudian, cari opsi "Kirim Umpan Balik" di menu "Podcasts". Ini akan memperlihatkan kotak dialog di mana Anda dapat menjelaskan masalah Anda.
Jika ini tidak membantu, Anda juga dapat mencoba menghubungi Apple melalui situs web mereka dan menggunakan opsi "Hubungi Dukungan". Ada sejumlah metode yang tersedia, seperti obrolan langsung atau panggilan telepon.
Harap diingat bahwa proses memperbaiki masalah QuickTime Screen Recording tanpa suara dapat sedikit rumit dan dapat memakan waktu. Namun, dengan sedikit kesabaran dan bantuan dari dukungan teknis Apple, Anda harus dapat menemukan solusi yang tepat untuk masalah Anda.