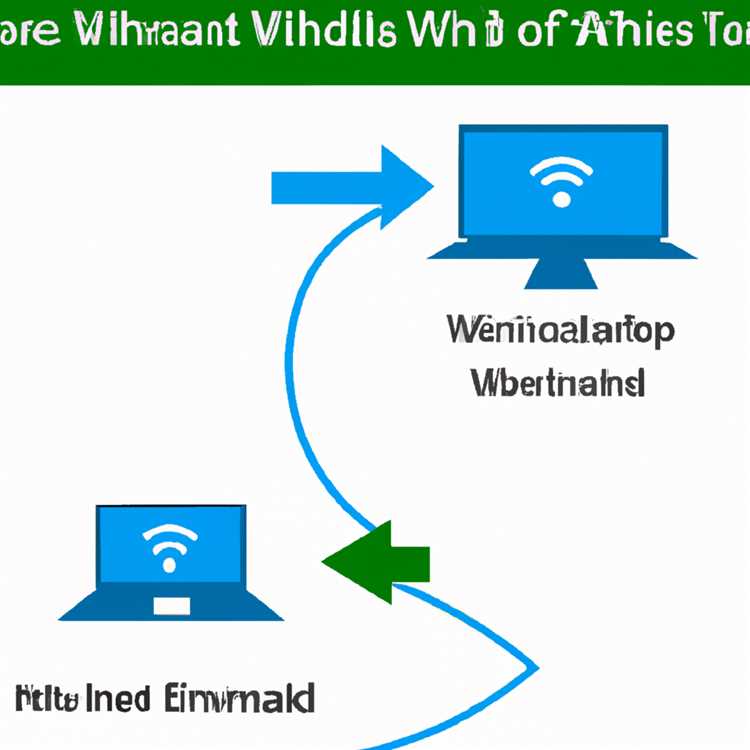Apakah Anda pernah berpikir untuk menggunakan koneksi wifi dan ethernet secara bersamaan di perangkat Windows 10? Jika iya, artikel ini akan memberikan solusi dan panduan yang Anda butuhkan. Dalam dunia yang terus berkembang, konektivitas internet adalah batu penjuru dalam kehidupan kita sehari-hari. Oleh karena itu, kita ingin memastikan bahwa kita bisa menggunakan koneksi internet dengan cepat dan efisien.
Ada berbagai cara untuk menggunakan dua koneksi internet secara bersamaan. Salah satu cara yang paling umum adalah dengan menggabungkan atau "meng-bridge" kedua koneksi tersebut. Bridge adalah perangkat atau software yang menghubungkan dua jaringan berbeda sehingga mereka dapat saling berinteraksi dan bekerja secara efisien.
Bridge ini sendiri tidak sulit untuk diatur di Windows 10. Yang perlu Anda lakukan adalah membuka "Network Connections" dari "Control Panel" atau "Settings" pada Windows 10. Setelah itu, Anda dapat mengatur pengaturan bridge dan memilih adapter wifi dan ethernet yang ingin Anda gabungkan.
Ini adalah pengaturan bridging yang paling sederhana, dimana Anda hanya perlu memilih kedua adapter dan mengklik tombol "Bridge Connections". Namun, ada banyak pengaturan lanjutan dan opsi yang dapat Anda sesuaikan sesuai kebutuhan Anda.
Cara Mengaktifkan Internet dari Wifi dan Ethernet di Windows 10

Internet saat ini telah menjadi kebutuhan yang sangat penting bagi banyak orang. Dalam beberapa kasus, lebih baik menggabungkan koneksi internet dari WiFi dan Ethernet secara bersamaan untuk meningkatkan kecepatan dan stabilitas jaringan Anda. Jika Anda menggunakan Windows 10, ada beberapa cara untuk mengaktifkan koneksi internet dari kedua sumber secara bersamaan.
1. Menggunakan Pengaturan Windows
Salah satu cara termudah untuk mengaktifkan koneksi internet dari WiFi dan Ethernet adalah dengan menggunakan pengaturan Windows.
- Langkah pertama adalah membuka Pengaturan Windows. Anda dapat melakukannya dengan mengklik ikon Start di bilah tugas dan kemudian memilih opsi "Pengaturan".
- Setelah Pengaturan terbuka, klik opsi "Jaringan & Internet".
- Pada bagian "Wi-Fi" atau "Ethernet" (atau "Wi-Fi & Ethernet"), pastikan bahwa kedua opsi tersebut diaktifkan.
- Jika kedua opsi sudah diaktifkan, Windows akan mencoba menggabungkan kedua koneksi secara otomatis. Anda dapat memeriksa status koneksi Anda dengan mengklik ikon WiFi atau Ethernet di bilah tugas.
- Selesai! Sekarang Anda dapat menikmati kecepatan internet yang lebih cepat dengan menggabungkan koneksi WiFi dan Ethernet.
2. Menggunakan Software Pihak Ketiga
Jika Anda tidak dapat mengaktifkan koneksi internet dari WiFi dan Ethernet melalui pengaturan Windows, Anda dapat menggunakan perangkat lunak pihak ketiga untuk memungkinkan kedua koneksi aktif secara bersamaan. Berikut adalah langkah-langkah umum untuk mengaktifkan koneksi internet dari WiFi dan Ethernet menggunakan perangkat lunak pihak ketiga:
- Pertama, cari dan unduh perangkat lunak pihak ketiga yang dapat menggabungkan koneksi WiFi dan Ethernet. Beberapa contoh perangkat lunak yang populer adalah Connectify Hotspot, Speedify, dan Dispatch.
- Pasang perangkat lunak yang Anda pilih di komputer Anda. Ikuti petunjuk yang diberikan oleh perangkat lunak tersebut.
- Pada umumnya, perangkat lunak pihak ketiga akan memberikan opsi untuk menggabungkan koneksi WiFi dan Ethernet. Ikuti langkah-langkah yang diberikan oleh perangkat lunak tersebut untuk mengaktifkan koneksi internet dari kedua sumber secara bersamaan.
- Setelah mengatur dan mengaktifkan koneksi Anda, Anda bisa menikmati kecepatan internet yang lebih tinggi dan jaringan yang lebih stabil.
Ketika menggunakan perangkat lunak pihak ketiga, pastikan untuk membaca petunjuk yang diberikan dan memahami cara kerjanya. Penting untuk memilih perangkat lunak terpercaya untuk menghindari masalah keamanan dan terjaminnya kualitas koneksi internet Anda.
Dengan mengaktifkan koneksi internet dari WiFi dan Ethernet secara bersamaan, Anda dapat meningkatkan kecepatan internet dan stabilitas jaringan Anda. Pastikan untuk memilih solusi yang sesuai dengan kebutuhan Anda dan memahami langkah-langkah yang perlu diambil untuk menggabungkan koneksi WiFi dan Ethernet. Semoga berhasil!
Pengaturan Jaringan Load Balancing Wifi dan Ethernet di Windows 10
Jika Anda ingin meningkatkan kecepatan internet Anda dan memiliki koneksi yang lebih stabil, Anda dapat menggunakan WiFi dan Ethernet secara bersamaan di Windows 10. Dalam pengaturan ini, Anda dapat memanfaatkan kedua jaringan tersebut untuk membagi beban lalu lintas data.
Ada beberapa cara untuk melakukan load balancing antara WiFi dan Ethernet di Windows 10. Salah satunya adalah dengan menggunakan software pihak ketiga seperti Connectify Dispatch atau Speedify yang dapat menggabungkan kedua jenis jaringan tersebut. Namun, jika Anda tidak ingin menginstal software tambahan, Anda dapat melakukannya secara manual dengan mengikuti langkah-langkah berikut:
- Pastikan bahwa komputer Anda terhubung ke jaringan WiFi dan Ethernet.
- Buka Control Panel dan pilih Network and Sharing Center.
- Pilih koneksi WiFi yang ingin Anda gunakan sebagai preferensi utama dengan mengklik kanan pada ikon jaringan di tray bar dan pilih Open Network and Internet Settings.
- Pada halaman Pengaturan Jaringan, pilih Change adapter options.
- Pada jendela Network Connections, keklik kanan pada koneksi WiFi dan pilih Properties.
- Pada jendela Properties, pilih Internet Protocol Version 4 (TCP/IPv4) dan keklik tombol Properties.
- Pilih Use the following IP address dan masukkan alamat IP static untuk koneksi WiFi Anda. Alamat IP ini harus berada dalam subnets yang sama dengan jaringan Ethernet Anda. Misalnya, jika jaringan Ethernet menggunakan alamat IP 192.168.1.x, Anda bisa menggunakan alamat IP 192.168.1.2 untuk koneksi WiFi.
- Klik OK untuk menyimpan pengaturan.
Dengan mengikuti langkah-langkah di atas, komputer Anda akan menggunakan kedua koneksi WiFi dan Ethernet secara bersamaan. Ini akan membantu meningkatkan kecepatan internet Anda dengan membagi beban lalu lintas data di antara kedua jaringan tersebut. Namun, perlu diingat bahwa beberapa protokol dan jenis koneksi mungkin tidak mendukung load balancing ini, jadi Anda harus mencoba dan melihat apakah pengaturan ini bekerja dengan baik untuk kebutuhan Anda.
Terlepas dari risiko dan kelemahan yang mungkin terkait dengan melakukan load balancing, menggunakan kedua jaringan WiFi dan Ethernet bersamaan dapat menjadi solusi yang berguna dalam meningkatkan kecepatan internet Anda di Windows 10. Dengan pengaturan yang tepat, Anda dapat memanfaatkan kedua jenis koneksi untuk mengoptimalkan penggunaan bandwidth Anda dan mendapatkan koneksi yang lebih stabil.
Keuntungan Menggunakan Load Balancing Wifi dan Ethernet di Windows 10
Lorem ipsum dolor sit amet, consectetur adipiscing elit. Vestibulum auctor justo nec libero consectetur porttitor. Cras auctor nibh eget posuere ullamcorper. Integer vitae commodo nisi, id fermentum ante. Sed pulvinar dui id ante sollicitudin condimentum in ac urna. Donec ut luctus libero. Sed eros arcu, interdum ut ligula et, condimentum elementum justo. Proin eleifend urna in mauris finibus, vitae commodo lectus ultricies. Maecenas ut elit a diam consequat consectetur ac et elit. Vivamus vel turpis urna. Nullam vitae cursus nunc.
- Keuntungan menggabungkan Wi-Fi dan Ethernet bersama-sama adalah meningkatkan kecepatan internet secara keseluruhan. Dengan menggabungkan kedua koneksi tersebut, Anda dapat memperoleh kecepatan internet yang lebih tinggi daripada menggunakan hanya satu koneksi saja.
- Selain itu, menggunakan load balancing juga memungkinkan koneksi internet harus tetap stabil. Jika salah satu koneksi tidak berfungsi atau mengalami gangguan, koneksi internet Anda tetap terjaga karena terdapat koneksi backup dari koneksi lainnya.
- Dengan menggunakan load balancing, Anda dapat memanfaatkan kekuatan koneksi Wi-Fi dan koneksi Ethernet secara bersamaan. Ini memungkinkan Anda untuk mengoptimalkan penggunaan bandwidth yang tersedia dan memaksimalkan pengalaman internet Anda.
- Pengaturan load balancing pada Windows 10 juga memungkinkan Anda untuk mengatur bagaimana data diarahkan melalui koneksi Wi-Fi dan Ethernet. Anda dapat memilih untuk menggunakan keduanya secara bersama-sama atau memprioritaskan salah satu koneksi sebagai koneksi utama.
- Keuntungan lainnya adalah Anda dapat menggunakan dua router yang berbeda dan menggabungkannya menjadi satu jaringan yang lebih luas. Hal ini dapat berguna dalam skenario di mana koneksi Wi-Fi di beberapa area rumah atau kantor tidak bisa menjangkau dengan baik.
Jadi, dengan menggunakan load balancing Wi-Fi dan Ethernet bersama-sama, Anda dapat mendapatkan keuntungan dari kecepatan internet yang lebih tinggi, koneksi yang lebih stabil, penggunaan bandwidth yang optimal, dan juga kemampuan untuk memperluas jaringan Anda.
Perbandingan Antara Menggunakan Wifi dan Ethernet Secara Tersendiri dengan Menggunakan Load Balancing di Windows 10
Apakah Anda pernah berpikir tentang bagaimana cara mengoptimalkan koneksi internet Anda? Salah satu cara yang dapat Anda coba adalah dengan menggunakan baik koneksi wifi maupun ethernet secara terpisah, atau bahkan mengkombinasikannya dengan menggunakan teknik load balancing di Windows 10.
Ketika menggunakan wifi atau ethernet secara terpisah, Anda memiliki beberapa keuntungan dan kelemahan yang harus dipertimbangkan sebelum memutuskan metode yang ingin Anda gunakan.
- Wifi: Wifi adalah pilihan yang paling umum dipilih oleh banyak orang karena kenyamanannya. Anda dapat terhubung ke internet tanpa harus menggunakan kabel. Namun, ada beberapa kelemahan utama menggunakan hanya wifi, seperti kecepatan yang tidak stabil dan rentan terhadap gangguan. Jika Anda sering melakukan aktivitas seperti streaming video atau melakukan permainan online yang membutuhkan kecepatan internet yang tinggi dan stabil, menggunakan wifi mungkin bukan pilihan terbaik.
- Ethernet: Ethernet adalah pilihan yang lebih stabil dan cepat dibandingkan dengan wifi. Anda akan mendapatkan kecepatan internet yang lebih konsisten dan kurang rentan terhadap gangguan. Namun, satu-satunya kendala adalah bahwa Anda harus terhubung ke internet melalui kabel yang menghubungkan komputer Anda langsung ke router atau modem. Ini mungkin tidak nyaman jika Anda ingin menggunakan laptop atau perangkat seluler Anda dengan mobilitas penuh.
Jika Anda ingin mendapatkan yang terbaik dari kedua dunia, Anda dapat mempertimbangkan untuk menggunakan load balancing di Windows 10. Load balancing adalah teknik yang memungkinkan Anda menggabungkan kedua koneksi wifi dan ethernet agar dapat digunakan secara bersamaan.
Dengan menggunakan load balancing, Anda dapat mengatur prioritas penggunaan koneksi internet. Anda dapat memilih untuk menggunakan koneksi wifi sebagai koneksi utama dan koneksi ethernet sebagai backup, atau sebaliknya. Anda juga dapat mengatur agar kedua koneksi tersebut digunakan secara bersamaan sehingga mendapatkan kecepatan internet yang lebih tinggi dan stabilitas yang lebih baik.
Untuk mengatur load balancing di Windows 10, ikuti langkah-langkah berikut:
- Buka Pengaturan di Windows 10 dan klik pada jaringan dan internet.
- Pilih opsi Ethernet atau Wifi, tergantung pada jenis koneksi yang ingin Anda gunakan.
- Klik pada opsi "Change adapter options" yang berada di bagian atas.
- Akan muncul daftar koneksi yang tersedia. Klik kanan pada koneksi yang ingin digunakan dan pilih "Properties".
- Pilih opsi "Internet Protocol Version 4 (TCP/IPv4)" dan klik pada tombol "Properties".
- Pada jendela yang muncul, pilih opsi "Use the following IP address" dan masukkan alamat IP, subnet mask, dan default gateway yang sesuai.
- Atur prioritas penggunaan koneksi dengan mengatur bobot dari masing-masing koneksi.
- Klik OK untuk menyimpan pengaturan yang telah Anda buat.
Dengan menggunakan load balancing di Windows 10, Anda dapat menggabungkan kecepatan koneksi wifi dan ethernet untuk mendapatkan performa internet yang lebih baik. Namun, perlu diingat bahwa Anda masih terbatas pada jumlah bandwidth yang disediakan oleh masing-masing koneksi. Jadi, meskipun menggunakan kedua koneksi secara bersamaan mungkin meningkatkan kecepatan internet Anda, Anda tidak bisa mengharapkan kecepatan yang sama seperti jika Anda menggandakan kecepatan satu koneksi.
Sekarang, Anda memiliki ide tentang bagaimana menggabungkan koneksi wifi dan ethernet secara bersamaan menggunakan load balancing di Windows 10. Percobaan ini bisa menjadi solusi yang efektif jika Anda ingin meningkatkan kinerja internet Anda. Jadi, silakan coba langkah-langkah di atas dan lihat apa yang terbaik untuk Anda!
Cara Mempercepat Koneksi Internet dengan Menggunakan Load Balancing Wifi dan Ethernet di Windows 10
Jika Anda ingin meningkatkan performa koneksi internet Anda, salah satu hal yang bisa Anda lakukan adalah menggunakan koneksi wifi dan ethernet secara bersamaan. Menggunakan kedua koneksi ini secara simultan dapat memastikan Anda mendapatkan bandwidth maksimal dan mengoptimalkan kecepatan internet yang Anda gunakan.
Mengapa Anda Harus Menggunakan Wifi dan Ethernet Secara Bersamaan?
Dalam beberapa kasus, hanya menggunakan satu koneksi internet mungkin tidak cukup untuk menjalankan semua aktivitas online Anda. Menggunakan wifi dan ethernet secara bersamaan dapat memberikan Anda keuntungan yaitu:
- Memungkinkan Anda untuk mengatur apakah koneksi internet yang bisa digunakan berbasis tcp atau udp.
- Anda dapat menggunakan private network atau VLAN yang lebih stabil dan aman.
- Anda bisa mendapatkan kecepatan internet yang lebih cepat dengan membagi beban bandwidth ke kedua koneksi.
- Anda juga bisa menggunakan multipath protocol untuk mendapatkan koneksi yang lebih stabil dan lebih cepat.
Bagaimana Cara Melakukan Setup Wifi dan Ethernet di Windows 10?
Berikut adalah beberapa langkah yang dapat Anda ikuti untuk menggunakan wifi dan ethernet secara bersamaan di Windows 10:
- Pertama, pastikan kedua koneksi wifi dan ethernet sudah terhubung dengan jaringan yang stabil.
- Pastikan pengaturan koneksi jaringan Anda sudah benar dan terhubung ke server yang tepat.
- Buka Control Panel di Windows 10 dan pilih “Network and Internet”.
- Pilih “Network and Sharing Center” dan buka “Change adapter settings”.
- Di dalam adapter settings, Anda akan melihat daftar semua adapter wifi dan ethernet yang terhubung.
- Klik kanan pada salah satu adapter dan pilih “Properties”.
- Pada tab “Networking”, centang pilihan “Internet Protocol Version 4 (TCP/IPv4)” dan klik “Properties”.
- Pilih “Use the following IP address” dan masukkan alamat IP yang sesuai dengan pengaturan jaringan Anda.
- Lakukan langkah 7 dan 8 untuk adapter lainnya.
- Jika sudah selesai, klik “OK” untuk menyimpan pengaturan yang Anda buat.
Dengan mengikuti langkah-langkah di atas, Anda sekarang dapat menggunakan wifi dan ethernet secara bersamaan di Windows 10. Pastikan Anda membaca FAQ atau menghubungi penyedia layanan internet Anda jika ada masalah atau pertanyaan lebih lanjut mengenai pengaturan ini.
Langkah-langkah Menggunakan Load Balancing Wifi dan Ethernet di Windows 10
Load balancing wifi dan ethernet secara bersamaan di Windows 10 memungkinkan Anda untuk menggunakan kedua koneksi dengan maksimal dan memperoleh kecepatan internet yang lebih cepat. Dengan menggabungkan kedua koneksi ini, Anda dapat meningkatkan keandalan dan performa jaringan Anda. Berikut adalah langkah-langkah untuk mengaktifkan load balancing wifi dan ethernet di Windows 10:
-
Langkah 1: Memastikan Kedua Koneksi Terhubung
Pastikan bahwa kedua koneksi Wi-Fi dan Ethernet sudah terhubung ke perangkat Anda. Buka panel pengaturan Windows dan periksa apakah koneksi Wi-Fi dan koneksi Ethernet terdeteksi dan terhubung dengan benar. Pastikan juga bahwa keduanya memiliki konektivitas internet yang baik.
-
Langkah 2: Mengaktifkan Load Balancing
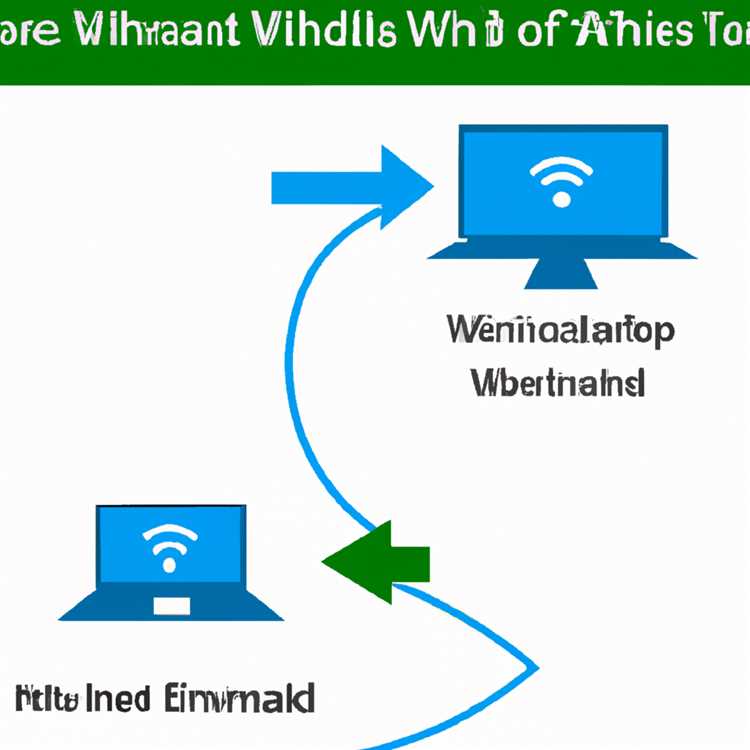
Untuk mengaktifkan load balancing, Anda perlu menggunakan alat pengaturan jaringan yang disediakan oleh Microsoft. Dalam panel pengaturan Windows, cari "Edit the system environment variables" dan klik pada hasil pencarian yang muncul.
Dalam jendela properti sistem, pilih tab "Advanced" dan klik pada tombol "Environment Variables". Di bawah bagian "System variables", cari variabel bernama "Path" dan klik pada tombol "Edit".
Dalam jendela Edit Environment Variables, klik tombol "New" dan masukkan jalur lokasi alat pengaturan jaringan. Lokasi alat pengaturan jaringan biasanya berada di folder C:\Windows\System32. Setelah itu, klik tombol "OK" untuk menyimpan perubahan.
-
Langkah 3: Mengatur Prioritas Koneksi
Selanjutnya, Anda perlu mengatur prioritas koneksi Wi-Fi dan Ethernet. Buka Command Prompt dengan hak akses administrator, dan ketik perintah berikut:
netstat -rnPerintah ini akan menampilkan tabel rute jaringan. Cari entri dengan alamat tujuan default (0.0.0.0) dan tanda "UG" di kolom "Flags". Di kolom "Metric", perhatikan nilai yang terhubung dengan entri tersebut. Nilai ini menentukan prioritas koneksi.
Gunakan perintah berikut untuk mengatur prioritas koneksi:
route change 0.0.0.0 mask 0.0.0.0 [IP_ADDRESS] metric [PRIORITY]Gantilah [IP_ADDRESS] dengan alamat gateway default untuk koneksi Wi-Fi atau Ethernet, dan gantilah [PRIORITY] dengan nilai prioritas yang diinginkan. Semakin kecil nilai prioritas, semakin tinggi prioritas koneksi tersebut.
-
Langkah 4: Memastikan Load Balancing Berfungsi
Setelah mengatur prioritas koneksi, coba jalankan beberapa aplikasi atau membuka beberapa situs web secara bersamaan. Anda harus melihat bahwa kedua koneksi digunakan secara bersamaan, dan kumpulan data terbagi di antara koneksi Wi-Fi dan Ethernet. Jika Anda menggunakan alat pengukur kecepatan internet, Anda juga akan melihat peningkatan kecepatan download dan upload.
Anda juga dapat memeriksa status koneksi dengan membuka Command Prompt dan mengetik perintah berikut:
netstat -ePerintah ini akan menampilkan statistik koneksi dan jumlah data yang dikirim dan diterima melalui masing-masing koneksi.
Dengan mengikuti langkah-langkah di atas, Anda dapat mengoptimalkan koneksi internet Anda dengan menggunakan load balancing wifi dan ethernet di Windows 10. Pastikan untuk selalu memantau koneksi Anda dan melakukan pengaturan ulang jika diperlukan. Selamat mencoba!