Apakah Anda pernah mengalami masalah dengan penyimpanan cloud Anda seperti Google Drive? Jika ya, Anda mungkin bertanya-tanya bagaimana cara memindahkan semua file Anda ke drive lain. Selama proses ini, Anda mungkin memiliki beberapa pertanyaan yang membutuhkan jawaban, seperti apa yang harus dilakukan dengan file backup? Bagaimana cara memindahkan dokumen yang telah diunduh? Bagaimana cara mencari lokasi file yang terkait dengan Google Drive? Nah, dalam artikel ini, kami akan memberikan beberapa tips dan trik yang efektif untuk memindahkan Google Drive Anda ke drive lain.
Sebelum kita mulai membahas tentang metode yang berbeda, perlu diingat bahwa saat Anda memindahkan file Google Drive Anda, Anda perlu membuat backup terlebih dahulu. Anda tidak ingin kehilangan file-file penting saat melakukan proses ini, bukan? Jadi pastikan untuk memiliki backup file Anda sebelum memindahkan mereka ke drive lain. Selain itu, Anda juga perlu memikirkan apa yang akan terjadi dengan file yang Anda unduh sebelumnya. Apakah mereka akan tetap terhubung dengan Google Drive yang lama atau akan dipindahkan juga? Di sini kami akan memberikan beberapa jawaban yang ada di pikiran Anda.
Ada beberapa metode yang bisa Anda gunakan untuk memindahkan Google Drive Anda ke drive lain. Salah satunya adalah dengan menggunakan layanan pihak ketiga seperti EaseUS Todo PCTrans. Metode ini sangat mudah digunakan dan tidak memerlukan banyak konfigurasi. Anda hanya perlu mengunduh dan menginstal aplikasi ini di komputer Anda, dan Anda siap untuk memulai proses pemindahan. Aplikasi ini akan secara otomatis menghubungkan ke Google Drive Anda dan salinan file-file Anda akan disalin langsung ke drive lain yang Anda pilih.
Metode lain yang bisa Anda gunakan adalah dengan menggunakan Microsoft OneDrive. Jika Anda sebelumnya adalah pemilik drive penuh di Google Drive, Anda mungkin ingin beralih ke Microsoft OneDrive, yang menawarkan lebih banyak ruang penyimpanan gratis. Berikut adalah panduan langkah demi langkah tentang bagaimana memindahkan file dari Google Drive ke OneDrive. Anda hanya perlu mengunduh file-file yang Anda ingin pindahkan dari Google Drive dan mengunggahnya ke OneDrive. Jangan khawatir, file-file Anda yang sebelumnya telah diunduh tidak akan hilang. Mereka masih akan tetap ada di lokasi default tempat mereka disimpan di komputer Anda.
Menggunakan Google Drive versi web
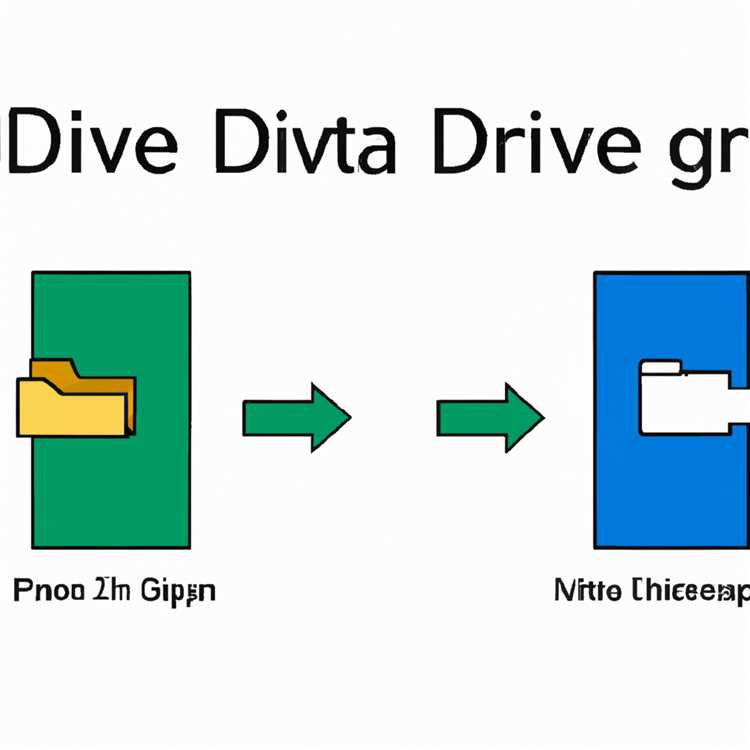
Google Drive adalah salah satu alat yang sangat berguna untuk menyimpan dan membagikan file secara online. Salah satu keunggulan Google Drive adalah kemampuannya untuk memindahkan file dari satu drive ke drive lainnya dengan mudah. Dalam artikel ini, kami akan menjelaskan beberapa cara yang dapat Anda gunakan untuk memindahkan Google Drive ke drive lainnya menggunakan Google Drive versi web.
1. Menggunakan opsi "Make a copy" (buat salinan)
Salah satu cara termudah untuk memindahkan file dari Google Drive ke drive lain adalah dengan menggunakan opsi "Make a copy" (buat salinan) di Google Drive. Berikut adalah langkah-langkahnya:
- Buka Google Drive versi web dan login ke akun Google Anda.
- Temukan file yang ingin Anda pindahkan dan buka file tersebut.
- Klik kanan pada file dan pilih "Make a copy" (buat salinan) dalam menu dropdown.
- Pilih drive lain sebagai lokasi tujuan untuk salinan file tersebut.
- Klik "Ok" untuk memindahkan file.
2. Menggunakan opsi "Move" (pindah)
Anda juga dapat menggunakan opsi "Move" (pindah) di Google Drive untuk memindahkan file ke drive lain. Berikut adalah langkah-langkahnya:
- Buka Google Drive versi web dan login ke akun Google Anda.
- Temukan file yang ingin Anda pindahkan dan buka file tersebut.
- Klik kanan pada file dan pilih "Move" (pindah) dalam menu dropdown.
- Pilih drive lain sebagai lokasi tujuan untuk memindahkan file tersebut.
- Klik "Ok" untuk memindahkan file.
3. Menggunakan "Shared with me" (dibagikan kepada saya)
Jika file yang ingin Anda pindahkan adalah file yang dibagikan kepada Anda oleh orang lain, Anda dapat menggunakan opsi "Shared with me" (dibagikan kepada saya) di Google Drive. Berikut adalah langkah-langkahnya:
- Buka Google Drive versi web dan login ke akun Google Anda.
- Pilih tab "Shared with me" (dibagikan kepada saya) di panel sebelah kiri.
- Temukan file yang ingin Anda pindahkan dan buka file tersebut.
- Klik kanan pada file dan pilih opsi "Move" (pindah) dalam menu dropdown.
- Pilih drive lain sebagai lokasi tujuan untuk memindahkan file tersebut.
- Klik "Ok" untuk memindahkan file.
Selain itu, ada beberapa tips tambahan yang perlu Anda ketahui saat memindahkan file menggunakan Google Drive versi web:
- Pastikan Anda memiliki izin penuh untuk file yang ingin Anda pindahkan. Jika Anda hanya memiliki izin pembacaan, Anda tidak dapat memindahkan file tersebut ke drive lain.
- Sebelum memindahkan file, pastikan drive tujuan memiliki cukup ruang kosong untuk menyimpan file tersebut.
- Jika Anda ingin memindahkan beberapa file sekaligus, Anda dapat memilih beberapa file sekaligus dengan menahan tombol "Ctrl" (di Windows) atau "Command" (di Mac) saat memilih file.
Demikianlah beberapa metode yang dapat Anda gunakan untuk memindahkan Google Drive ke drive lain menggunakan Google Drive versi web. Semoga artikel ini bermanfaat untuk Anda!
FAQs:
- Bagaimana cara backup Google Drive?
- Apakah saya perlu melakukan login ulang di PC lain untuk menggunakan Google Drive?
- Apakah Google Drive dapat digunakan di Windows dan Mac?
- Apakah saya dapat memindahkan file di antara dua akun Google Drive yang berbeda?
- Apakah ada batasan ukuran file yang dapat dipindahkan dari satu drive ke drive lainnya?
Anda dapat menggunakan opsi "Download" untuk membuat salinan file-file yang ingin Anda backup dari Google Drive.
Tidak perlu. Anda dapat login ke akun Google Anda melalui Google Drive di PC baru.
Ya, Google Drive dapat digunakan di kedua sistem operasi tersebut.
Ya, Anda bisa memindahkan file di antara dua akun Google Drive yang berbeda dengan menggunakan metode yang disebutkan di atas.
Tidak ada batasan ukuran file yang dapat dipindahkan melalui Google Drive.
Finally, setelah memindahkan semua file, pastikan untuk memberikan backup tambahan kepada file-file Anda di tempat lain agar data tersebut tetap aman dan terjamin.
Menggunakan Google Drive di komputer
Jika Anda adalah pengguna Google Drive, Anda mungkin ingin menggunakan layanan ini di komputer Anda. Google Drive memungkinkan Anda menyimpan, mengelola, dan berbagi file dengan mudah. Berikut beberapa metode untuk menggunakan Google Drive di komputer Anda:
1. Menggunakan Aplikasi Google Drive
Langkah pertama adalah mengunduh dan menginstal aplikasi Google Drive di komputer Anda. Aplikasi ini dirancang untuk bekerja dengan sistem operasi Windows dan Mac. Setelah Anda menginstal aplikasi ini, mulailah dengan langkah-langkah berikut:
- Buka aplikasi Google Drive yang baru saja Anda unduh.
- Masuk ke akun Google Drive Anda.
- Setelah masuk, Anda akan melihat folder Google Drive yang terhubung ke komputer Anda.
- Anda dapat menyimpan file baru secara langsung ke folder Google Drive ini atau mengunggah file dari komputer Anda.
- Anda juga dapat membuat folder baru di Google Drive dan mengatur file Anda sesuai keinginan.
2. Menggunakan Google Drive melalui Browser
Jika Anda tidak ingin menginstal aplikasi Google Drive di komputer Anda, Anda masih dapat mengakses dan menggunakan Google Drive melalui browser. Berikut adalah langkah-langkahnya:
- Buka browser web di komputer Anda dan buka https://drive.google.com.
- Masuk ke akun Google Drive Anda.
- Setelah masuk, Anda akan melihat tampilan Google Drive yang sama dengan yang Anda lihat di aplikasi.
- Anda dapat mengunggah file baru, membuat folder baru, dan mengatur file Anda melalui tampilan ini.
Dengan menggunakan salah satu metode di atas, Anda dapat dengan mudah mengakses, menyimpan, dan mengelola file di Google Drive melalui komputer Anda. Jika Anda memiliki pertanyaan lebih lanjut atau mengalami masalah, lihat FAQ atau panduan pengguna yang disediakan oleh Google Drive.
Menggunakan aplikasi pihak ketiga
Jika Anda memiliki banyak file dan data yang ingin dipindahkan dari Google Drive ke drive lain, Anda mungkin ingin mempertimbangkan untuk menggunakan aplikasi pihak ketiga yang dirancang khusus untuk melakukan tugas ini. Dalam panduan ini, kami akan menjelaskan cara menggunakan aplikasi pihak ketiga untuk memindahkan Google Drive Anda ke drive lain dengan cara yang efektif.
Langkah 1: Unduh dan instal aplikasi pihak ketiga
Langkah pertama adalah mencari dan mengunduh aplikasi pihak ketiga yang sesuai dengan kebutuhan Anda. Terdapat banyak aplikasi yang tersedia di internet dengan berbagai fitur dan tingkat keandalan yang berbeda. Selalu pastikan untuk membaca ulasan pengguna dan mempertimbangkan fitur-fitur yang disediakan oleh aplikasi tersebut sebelum mengunduhnya.
Langkah 2: Rekam pengaturan Google Drive Anda
Setelah Anda mengunduh dan menginstal aplikasi pihak ketiga, langkah selanjutnya adalah merekam pengaturan Google Drive Anda. Hal ini akan memungkinkan Anda untuk mengatur dan mengkonfigurasi ulang drive baru Anda dengan cepat.
Langkah 3: Pilih file dan folder yang ingin Anda pindahkan

Selanjutnya, Anda dapat memilih file dan folder yang ingin Anda pindahkan dari Google Drive ke drive lain. Anda dapat memilih lebih dari satu file atau folder sekaligus.
Langkah 4: Tentukan drive tujuan baru Anda
Setelah Anda memilih file dan folder yang ingin Anda pindahkan, tentukan drive tujuan baru Anda. Ini bisa menjadi drive lokal di komputer Anda, drive eksternal, atau bahkan drive cloud lainnya seperti Dropbox atau OneDrive.
Langkah 5: Pindahkan file dan folder
Setelah Anda mengatur drive tujuan baru Anda, Anda dapat memulai proses pemindahan file dan folder. Aplikasi pihak ketiga akan secara otomatis memindahkan file dan folder yang Anda pilih ke drive tujuan baru Anda.
Langkah 6: Verifikasi dan tes pemindahan
Setelah proses pemindahan selesai, verifikasi bahwa semua file dan folder telah berhasil dipindahkan dengan benar ke drive tujuan baru Anda. Anda dapat membuka beberapa file dan folder untuk memastikan bahwa semuanya berfungsi dengan baik.
Kesimpulan
Menggunakan aplikasi pihak ketiga adalah salah satu cara yang efektif untuk memindahkan Google Drive Anda ke drive lain. Dengan mengikuti langkah-langkah di atas, Anda dapat dengan mudah memindahkan file dan folder Anda ke drive tujuan baru Anda. Pastikan Anda memilih aplikasi pihak ketiga yang andal dan dapat diandalkan, serta simpan salinan cadangan data Anda sebelum memulai proses pemindahan.
Menggunakan aplikasi mobile
Menggunakan aplikasi default Google Drive untuk mentransfer file ke drive lain merupakan salah satu metode yang paling mudah dan berguna.
Kenapa?
Karena mengganti drive atau menghapus file dari drive default membutuhkan waktu yang lama dan sulit untuk dilakukan melalui komputer. Namun, dengan menggunakan aplikasi mobile, Anda dapat melakukan tugas ini dengan mudah dan cepat.
Berikut adalah beberapa tips yang perlu diikuti saat menggunakan aplikasi mobile untuk memindahkan Google Drive ke drive lain:
1. Buka aplikasi Google Drive
Pertama, buka aplikasi Google Drive di perangkat mobile Anda.
2. Pilih file atau folder yang ingin dipindahkan
Pilih file atau folder yang ingin Anda pindahkan. Anda juga dapat memilih beberapa file atau folder dengan menekan dan menahan salah satu file atau folder, kemudian mengklik pada file atau folder yang lain.
3. Tekan tombol 'Pindahkan ke'
Kemudian, tekan tombol 'Pindahkan ke' yang dapat ditemukan di bagian bawah layar.
4. Pilih drive tujuan
Pilih drive tujuan di mana Anda ingin memindahkan file atau folder. Anda dapat memilih drive lain seperti Dropbox atau OneDrive.
5. Mulai proses pengunggahan
Selanjutnya, tekan tombol 'Mulai' atau 'OK' untuk memulai proses pengunggahan. Pastikan Anda terhubung ke jaringan yang stabil untuk memastikan proses berjalan lancar.
Dengan mengikuti metode ini, Anda dapat dengan mudah mentransfer file atau folder dari Google Drive ke drive lain menggunakan aplikasi mobile. Ini adalah salah satu metode yang paling sederhana dan cepat yang dapat Anda gunakan.
Menyalin file secara manual
Pilihan pertama yang dapat Anda pertimbangkan saat pindah dari Google Drive ke drive lain adalah dengan menyalin file secara manual. Meskipun mungkin memakan waktu dan cukup sulit jika Anda memiliki banyak file, ini adalah cara yang mudah dan sederhana untuk melakukan transfer file.
Berikut adalah langkah-langkah untuk menyalin file secara manual:
- Langkah pertama adalah membuka Google Drive Anda dan menavigasi ke folder yang berisi file yang ingin Anda salin.
- Pilih file-file yang ingin Anda salin dengan memeriksa kotak di sebelah file-file tersebut.
- Setelah file-file terpilih, klik kanan dan pilih opsi "Salin" atau "Copy".
- Pindah ke drive tujuan, apakah itu drive lokal, disk eksternal, atau jaringan. Buka folder di dalam drive tujuan tempat Anda ingin menyimpan file tersebut.
- Klik kanan di dalam folder tujuan dan pilih opsi "Paste" atau "Tempel". File-file yang Anda salin sekarang akan ditransfer ke lokasi baru ini.
- Anda dapat memeriksa apakah transfer file telah berhasil dengan membuka folder tujuan dan memastikan bahwa file-file yang diinginkan ada di sana.
Ingatlah bahwa dengan menggunakan metode ini, Anda perlu melakukannya secara manual dan satu per satu. Jadi, itu mungkin tidak menjadi pilihan terbaik jika Anda memiliki banyak file yang perlu dipindahkan. Namun, jika Anda hanya memiliki sejumlah kecil file, metode ini dapat dilakukan dengan mudah.
Jika Anda masih bingung tentang cara menyalin file secara manual dan ingin mempelajari metode lain yang lebih cepat dan efisien, ada beberapa tips dan trik yang dapat Anda coba. Anda dapat mencari panduan langkah demi langkah atau menggunakan alat pihak ketiga yang dirancang khusus untuk melakukan transfer file.
Mengatur sinkronisasi Google Drive
Jika Anda ingin menjaga file-file Anda sinkron antara Google Drive dan drive lainnya seperti OneDrive atau akun Google Drive tambahan, Anda dapat mengatur sinkronisasi antara kedua drive tersebut. Dalam artikel ini, kami akan menjelaskan beberapa metode yang dapat Anda gunakan untuk mengatur sinkronisasi Google Drive Anda dengan drive lainnya.
Menggunakan fitur bawaan Google Drive
Google Drive menawarkan fitur sinkronisasi bawaan yang memungkinkan Anda untuk mengatur sinkronisasi antara Google Drive dan perangkat Anda secara otomatis. Untuk menggunakan fitur ini, ikuti langkah-langkah berikut:
- Buka aplikasi Google Drive di perangkat Anda.
- Navigasi ke ikon pengaturan di pojok kanan atas layar dan buka menu dropdown.
- Pilih "Pengaturan" dari menu dropdown.
- Di jendela pengaturan, pilih tab "Umum".
- Temukan opsi "Synchronize My Drive to this computer" dan pastikan opsi ini diaktifkan.
- Dalam pengaturan Drive File Stream, Anda dapat memilih "Sync everything in My Drive" atau "Sync only these folders" dan memilih folder yang ingin Anda sinkronkan.
- Pilih "Apply" untuk menyimpan pengaturan Anda.
Dengan menggunakan fitur ini, Google Drive Anda akan terus sinkron dengan drive lainnya saat Anda membuat perubahan pada file-file Anda.
Menggunakan aplikasi sinkronisasi pihak ketiga
Jika Anda ingin menggunakan aplikasi sinkronisasi pihak ketiga, ada beberapa pilihan yang tersedia seperti Dropbox, OneDrive, atau akun Google Drive tambahan. Anda dapat mengikuti langkah-langkah berikut untuk mengatur sinkronisasi dengan menggunakan aplikasi ini:
- Unduh dan instal aplikasi sinkronisasi pilihan Anda di perangkat Anda.
- Buka aplikasi dan login dengan akun Google Drive Anda.
- Pilih folder atau file yang ingin Anda sinkronkan dengan drive lainnya.
- Atur folder atau file untuk mengunggah ke drive lainnya secara otomatis.
- Klik "Start Sync" atau "Sync Now" untuk memulai sinkronisasi.
Dengan menggunakan aplikasi sinkronisasi pihak ketiga, Anda dapat mengatur sinkronisasi file-file Google Drive Anda dengan drive lainnya secara langsung.
Dalam artikel ini, kami menjelaskan dua metode yang dapat Anda gunakan untuk mengatur sinkronisasi Google Drive Anda dengan drive lainnya. Pilih metode yang sesuai dengan kebutuhan Anda. Semoga artikel ini bermanfaat dan membantu Anda dalam mengatur sinkronisasi Google Drive Anda.





