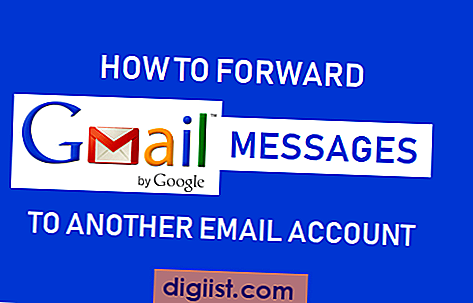Pada Windows 8, pengguna memiliki kemampuan untuk mengubah tampilan dan penyematan layar kunci sebagai langkah pertama setelah login ke sistem mereka. Ada berbagai cara untuk melakukan ini, dan pengguna dapat memilih melalui berbagai langkah untuk membuat tampilan layar kunci yang disesuaikan secara pribadi.
Salah satu cara untuk mengubah tampilan layar kunci adalah dengan mengklik kanan pada grup dari tile di layar Mulai dan memilih Customize. Setelah itu, klik kanan pada salah satu tegel yang ingin Anda ubah dan klik kanan pada pilihan Customize. Anda juga dapat mengubah gambar latarnya dengan mengklik kanan pada gambar saat ini dan memilih gambar lain dari komputer atau melalui Search menggunakan foto di My Pictures atau folder lainnya.
Hal lain yang bisa Anda lakukan adalah mengklik kanan pada gambar latarnya, memilih Personalize dan kemudian Change PC settings di bagian bawah layar. Di sini, Anda akan menemukan berbagai opsi untuk mengubah tampilan layar kunci Anda seperti mengubah gambar latar belakang dan mengaktifkan atau menonaktifkan pemberitahuan. Anda juga dapat memilih berbagai akun yang terkait dengan Windows 8 Anda untuk menyesuaikan tampilan layar kunci mereka sesuai keinginan Anda.
Langkah-langkah ini hanya beberapa langkah yang dapat Anda ambil untuk menyesuaikan tampilan layar kunci di Windows 8. Dalam artikel ini, kita telah melihat berbagai cara yang dapat Anda gunakan untuk menciptakan tampilan layar kunci yang sesuai dengan kepribadian Anda dan menampilkan gambar yang Anda sukai. Dengan pengaturan yang tepat, Anda dapat membuat pengalaman login yang pribadi dan unik di Windows 8 Anda.
Windows 8 - Mengubah Layar Kunci dan Login Anda

Dalam artikel ini, kami akan membahas cara mengubah layar kunci dan login Anda di sistem Windows 8. Anda dapat memodifikasi pengaturan ini sesuai dengan kebutuhan dan preferensi Anda sendiri. Berikut adalah langkah-langkah yang perlu Anda ikuti untuk mengubah layar kunci dan login Anda di Windows 8:
- Pertama, Anda perlu membuka menu Start dengan mengklik tombol Start yang terletak di pojok kiri bawah layar Anda.
- Selanjutnya, cari dan klik pada ikon Pengaturan di pojok kanan bawah menu Start Anda.
- Dalam menu Pengaturan, klik pada opsi Akun di bagian bawah panel pengaturan.
- Pada halaman Akun, klik pada opsi Pilihan masuk yang terletak di sebelah kiri jendela.
- Pada halaman Pilihan masuk, Anda akan melihat beberapa opsi yang berbeda untuk mengubah layar kunci dan login Anda.
- Untuk mengubah layar kunci, klik pada opsi Ubah gambar latar di bawah bagian Layar kunci.
- Anda akan melihat berbagai gambar latar yang tersedia. Anda dapat memilih salah satu dari gambar-gambar ini atau Anda juga dapat memilih gambar dari perangkat Anda sendiri dengan mengklik opsi Telusuri.
- Jika Anda ingin mengubah gambar latar login Anda, klik pada opsi Ubah gambar latar di bagian Latar belakang.
- Seperti layar kunci, Anda juga dapat memilih gambar latar dari koleksi gambar bawaan Windows 8 atau menggunakan gambar dari perangkat Anda sendiri dengan mengklik opsi Telusuri.
- Anda juga dapat memilih warna latar belakang khusus dengan mengklik opsi Warna di bawah bagian Latar belakang.
- Setelah Anda mengatur gambar latar dan pilihan latar belakang Anda, Anda dapat menutup jendela pengaturan dan mengklik tombol Start untuk melihat perubahan yang telah Anda buat.
Itu adalah langkah-langkah yang Anda butuhkan untuk mengubah layar kunci dan login Anda di Windows 8. Melalui instruksi ini, Anda dapat mempersonalisasi latar belakang dan gambar latar di layar kunci dan login Anda sesuai dengan preferensi Anda sendiri.
Bagian 2. Mempersonalisasi notifikasi dan aplikasi layar kunci
Sekarang kita akan mempelajari cara mempersonalisasi notifikasi dan aplikasi pada layar kunci Windows 8. Dalam bagian ini, kami akan memberikan instruksi langkah demi langkah mengenai bagaimana menampilkan layar kunci, mengubah latar belakang kunci, serta mempersonalisasi notifikasi dan aplikasi yang ditampilkan.
1. Mengubah latar belakang kunci
Jika Anda ingin mengubah latar belakang kunci pada layar kunci Windows 8, ikuti langkah-langkah di bawah ini:
- Pertama-tama, pilih Tampilan Desktop dari tampilan awal Windows 8.
- Kemudian, pindahkan mouse ke pojok kanan bawah layar untuk membuka Charm Bar.
- Setelah itu, klik kanan pada Start yang ditampilkan di Charm Bar.
- Klik Pesonalize untuk mengatur pengaturan personalisasi.
- Di jendela personalisasi, klik pada Layar Kunci di bagian atas jendela.
- Di bagian bawah, klik pada Lainnya Pengaturan Layar Kunci untuk membuka pengaturan lanjutan.
- Sekarang, Anda bisa memilih latar belakang kunci yang ingin digunakan, baik melalui gambar yang telah disediakan oleh sistem atau foto pribadi yang Anda pilih.
- Setelah memilih latar belakang kunci, klik Pilih Foto atau Pilih Gambar untuk mengatur latar belakang yang dipilih.
- Terakhir, klik Terapkan dan kemudian klik OK untuk menyimpan perubahan.
2. Memodifikasi notifikasi dan aplikasi yang ditampilkan
Jika Anda ingin memodifikasi notifikasi dan aplikasi yang ditampilkan pada layar kunci, ikuti langkah-langkah di bawah ini:
- Buka Pengaturan dengan cara menavigasi ke Charm Bar dan klik pada Pengaturan atau dengan menggeser jari dari sisi kanan layar ke dalam.
- Klik pada Ubah pengaturan PC yang terletak di bagian bawah pengaturan.
- Pada jendela pengaturan PC, pilih Layar Kunci di bagian kiri.
- Scroll ke bawah hingga Anda menemukan opsi Notifikasi.
- Pada opsi Notifikasi, Anda dapat memilih aplikasi yang ingin ditampilkan di layar kunci dengan memilih kotak centang di sebelah aplikasi yang diinginkan.
- Anda juga dapat memilih jumlah notifikasi yang ingin ditampilkan di layar kunci dengan menggunakan perangkat seluler, seperti ponsel Android Anda, dengan mengklik tombol Pilih aplikasi yang ditampilkan di layar kunci.
- Pada aplikasi yang ditampilkan di layar kunci, Anda juga dapat mengecek kotak untuk Pergi ke aplikasi ketika saya klik pada notifikasi jika Anda ingin langsung diarahkan ke aplikasi saat mengklik notifikasi tersebut.
- Setelah Anda selesai memilih dan memodifikasi notifikasi dan aplikasi yang ditampilkan, Anda dapat menutup jendela pengaturan dan perubahan akan diterapkan secara otomatis.
Dengan mengikuti panduan ini, Anda dapat dengan mudah mempersonalisasi layar kunci Windows 8 sesuai dengan keinginan Anda. Apakah Anda ingin mengubah latar belakang kunci atau memodifikasi notifikasi dan aplikasi yang ditampilkan, sekarang Anda memiliki langkah-langkah yang jelas untuk melakukannya. Nikmati pengalaman menggunakan komputer Windows 8 dengan tampilan yang dipersonalisasi!
Pemasangan aplikasi ke layar Mulai
Jika Anda bosan dengan tampilan default di layar Mulai Windows 8, Anda dapat mempersonalisasi layar tersebut dengan menginstal aplikasi ke dalamnya. Berikut adalah langkah-langkah bagaimana cara menambahkan aplikasi ke layar Mulai:
- Langkah yang pertama adalah mencari aplikasi yang ingin Anda tambahkan ke layar Mulai. Anda dapat melakukannya dengan menggunakan fungsi pencarian di dalam sistem Windows 8. Jadi, Anda dapat mencari aplikasi yang diinginkan dengan mengklik tombol "Cari" di sudut kanan bawah layar Mulai atau dengan menggesek ke dalam dari tepi kanan layar dan memilih opsi "Cari".
- Setelah ada hasil pencarian yang ditampilkan, Anda dapat memilih aplikasi yang ingin Anda tambahkan dengan mengklik atau mengetuk ikon aplikasi tersebut. Kemudian, Anda dapat mengklik kanan pada ikon tersebut atau mengetuknya dan memilih opsi "Pin ke Mulai".
- Aplikasi yang telah Anda pilih akan ditambahkan ke layar Mulai dalam bentuk tile. Anda dapat mengatur tile tersebut dengan mengklik dan menahan ikon tersebut, kemudian menyeretnya ke posisi yang Anda inginkan. Anda juga dapat membuat grup tile dengan cara menyeret satu tile di atas tile lainnya.
Sekarang, aplikasi yang Anda tambahkan telah terlihat di layar Mulai Anda. Anda bisa menyesuaikan tata letak dan ukuran tile-nya sesuai dengan keinginan Anda. Dengan menambahkan aplikasi ke layar Mulai, Anda akan mendapatkan akses cepat ke aplikasi-aplikasi yang Anda butuhkan dan membuat tampilannya lebih menarik.
Layar Akun Pengguna
Layar akun pengguna di Windows 8 dapat disesuaikan agar sesuai dengan preferensi pribadi Anda. Dalam artikel ini, kita akan melihat cara untuk memodifikasi latar belakang dan warna pada layar kunci Windows 8.
Pertama, klik kanan pada area kosong di layar kunci, kemudian pilih "Pengaturan" dari menu pintas yang muncul. Anda juga dapat memilih "Pengaturan" dengan menavigasi melalui Layar Mulai dan mengklik aplikasi "Pengaturan".
Setelah memilih "Pengaturan", pilih "Akun" dan kemudian klik pada akun pengguna yang ingin Anda modifikasi. Di sana, Anda akan melihat status akun dan beberapa opsi terkait lainnya. Jika akun pengguna memiliki grup aplikasi kosong, Anda dapat menambahkan aplikasi ke dalam grup tersebut dengan melekatkan aplikasi ke layar kunci.
Anda juga dapat mengubah latar belakang layar kunci dengan mengklik "Ganti gambar latar belakang" dan memilih gambar yang diinginkan dari galeri gambar yang tersedia atau dari foto yang ada di perangkat Anda. Jika Anda ingin menampilkan slide show gambar pada layar kunci, Anda dapat memilih beberapa gambar sekaligus. Setelah memilih gambar atau gambar-gambar yang diinginkan, klik "Simpan".
Selain itu, Anda dapat memilih warna latar belakang dengan mengklik "Ubah warna latar belakang". Anda akan melihat berbagai pilihan warna yang tersedia untuk dipilih. Pilih warna yang diinginkan, kemudian klik "Simpan".
Sekarang Anda telah berhasil menyesuaikan layar kunci untuk akun pengguna Windows 8 Anda. Ikuti langkah-langkah ini untuk mengubah latar belakang dan warna layar kunci sesuai keinginan Anda. Jangan ragu untuk mencoba langkah-langkah ini dan menyesuaikan dengan preferensi pribadi Anda.
Mengubah Layar Kunci Windows 8 dengan 2 Langkah
Ketika Anda menggunakan Windows 8, Anda dapat dengan mudah mengubah tampilan layar kunci sesuai dengan selera Anda. Berikut adalah dua langkah yang perlu Anda ikuti untuk melakukan ini.
Langkah 1: Memilih Foto Latar Belakang
Pertama-tama, navigasi ke layar Start dengan mengklik tombol Start yang terletak di pojok kiri bawah tampilan Anda. Setelah itu, arahkan kursor Anda ke sudut kanan bawah layar untuk membuka menu Charm.
Kemudian, pilih opsi "Settings" dan kemudian "Change PC settings".
- Pada menu sebelah kiri layar, klik pada opsi "PC and devices".
- Di bagian kanan layar, klik pada opsi "Lock screen"
- Pada bagian atas layar, Anda akan melihat gambar-gambar yang tersedia sebagai latar belakang layar kunci. Anda dapat memilih salah satu gambar yang disediakan atau mengklik tombol "Browse" untuk memilih gambar yang tersimpan di komputer Anda.
- Setelah Anda memilih foto latar belakang yang diinginkan, layar kunci Anda akan berubah sesuai dengan pilihan Anda.
Langkah 2: Mengubah Warna Tampilan
Selain mengubah latar belakang layar kunci, Anda juga dapat mengubah warna tampilan yang ditampilkan. Berikut langkah-langkahnya:
- Pada layar yang sama di Langkah 1, gulir ke bawah hingga Anda melihat bagian "Choose your app background color".
- Klik pada kotak warna untuk membuka palet warna.
- Pilih warna yang Anda inginkan dengan mengklik pada warna yang sesuai dalam palet.
- Setelah Anda memilih warna yang diinginkan, warna tampilan layar kunci Anda akan berubah segera setelah Anda melakukan perubahan ini.
Dalam artikel ini, kami telah menjelaskan bagaimana cara mengubah latar belakang dan warna tampilan layar kunci Windows 8. Dengan mengikuti langkah-langkah di atas, Anda dapat dengan mudah mempersonalisasi tampilan layar kunci sesuai dengan preferensi Anda.
Layar Mana yang Mana?
Jika Anda bertanya-tanya, "Layar mana yang mana?", saat Anda ingin memodifikasi tampilan layar kunci di Windows 8, artikel ini akan memberi tahu Anda bagaimana melakukannya.
Saat Anda mengunci komputer Anda, layar kunci adalah apa yang ditampilkan sebelum Anda log masuk ke akun Anda. Ini bisa berupa gambar latar belakang default yang disediakan oleh Windows, atau Anda dapat mengubahnya menjadi gambar pribadi sesuai keinginan Anda.
Bagaimana cara mengubah gambar latar belakang layar kunci?
1. Klik kanan di area layar kunci dan pilih opsi "Personalisasi".
2. Di jendela personalisasi, klik opsi "Layar kunci" di bagian kiri layar.
3. Di bagian bawah layar, ada beberapa opsi untuk mengubah latar belakang layar kunci. Anda dapat memilih dari koleksi gambar default yang disediakan oleh Windows, atau Anda dapat memilih gambar pribadi Anda sendiri dengan mengklik opsi "Telusuri".
Bagaimana cara mengubah warna latar belakang layar kunci?
Jika Anda tidak ingin menggunakan gambar latar belakang, Anda juga dapat mengubah warna latar belakang layar kunci sebagai gantinya.
1. Ikuti langkah-langkah 1-2 dari instruksi sebelumnya untuk membuka pengaturan personalisasi.
2. Di bagian bawah layar, klik opsi "Warna Lainnya" di bawah opsi gambar latar belakang.
3. Pilih warna yang Anda inginkan dari palet warna.
Bagaimana cara menampilkan notifikasi pada layar kunci?
1. Klik kanan di area layar kunci dan pilih opsi "Personalisasi".
2. Di jendela personalisasi, klik opsi "Layar Kunci" di bagian kiri layar.
3. Di bawah opsi "Status Layar Kunci", pilih "Pilih aplikasi untuk menampilkan status di layar kunci" untuk mengaktifkan notifikasi.
Bagaimana cara mengubah tampilan grup pada layar kunci?
1. Klik kanan di layar kunci dan pilih opsi "Personalisasi".
2. Di jendela personalisasi, klik opsi "Layar Kunci" di bagian kiri layar.
3. Di bagian bawah layar, pilih "Pilih aplikasi untuk menampilkan status di layar kunci".
4. Pilih aplikasi yang ingin Anda pin di layar kunci dari daftar aplikasi yang tersedia.
Itulah beberapa langkah-langkah yang dapat Anda ikuti untuk mengubah tampilan dan pengaturan layar kunci di Windows 8. Sekarang Anda tahu mana yang mana!
Menyesuaikan aplikasi layar Mulai Anda

Anda dapat menyesuaikan tampilan aplikasi di layar Mulai Windows 8 dengan mengikuti langkah-langkah berikut:
- Mencari dan mengklik aplikasi yang ingin Anda ubah. Jika aplikasi itu berada di dalam grup, Anda dapat mengklik kanan pada grup tersebut untuk membuka daftar aplikasi.
- Klik kanan pada aplikasi yang ingin Anda ubah.
- Berikutnya, klik opsi "Ubah ukuran" untuk memilih ukuran tampilan aplikasi yang diinginkan.
- Jika Anda ingin memindahkan aplikasi ke tempat lain di layar, klik kanan pada aplikasi dan pilih opsi "Gerakkan". Kemudian, geser aplikasi ke lokasi yang diinginkan.
- Anda juga dapat menyesuaikan tampilan latar belakang layar mulai Anda. Cukup klik kanan di area kosong di layar Mulai, kemudian pilih opsi "Sesuaikan". Di sini, Anda dapat memilih dari berbagai latar belakang yang disediakan oleh Windows 8, atau Anda dapat menggunakan foto pribadi Anda sebagai latar belakang.
Langkah-langkah di atas akan memberikan Anda kontrol penuh untuk menyesuaikan tampilan layar Mulai Anda sesuai dengan keinginan Anda. Jadi, jangan ragu untuk melakukan perubahan sesuai dengan preferensi dan gaya pribadi Anda!
Layar Akun Sistem
Pada Windows 8, Anda dapat dengan mudah menyesuaikan tampilan layar kunci Anda sesuai keinginan. Salah satu cara untuk melakukannya adalah dengan mengubah Layar Akun Sistem.
Layar Akun Sistem adalah tampilan yang muncul ketika Anda melihat daftar akun pengguna pada komputer Windows 8 Anda. Layar ini menampilkan gambar atau foto profil pengguna serta latar belakang yang bisa disesuaikan. Jadi, jika Anda ingin melihat tampilan yang lebih personal dan menarik saat Anda login ke akun Anda, maka Anda bisa mengubah Layar Akun Sistem sesuai keinginan.
Untuk mengubah Layar Akun Sistem, ikuti langkah-langkah berikut:
- Pertama, buka "Settings" dengan mengklik kanan pada Layar Start dan kemudian pilih opsi "Change PC Settings".
- Setelah itu, navigasikan ke bagian "Personalize" dengan mengklik pada opsi tersebut.
- Di dalam "Personalize", klik pada opsi "Lock Screen".
- Pada bagian ini, Anda dapat mengubah latar belakang Layar Akun Sistem dengan beberapa pilihan yang sudah disediakan oleh Windows. Anda juga bisa memilih foto dari komputer Anda sendiri dengan mengklik pada opsi "Browse" untuk mencari gambar atau foto yang diinginkan.
- Selain itu, Anda juga dapat mengatur bagaimana foto atau gambar yang Anda pilih ditampilkan. Misalnya, Anda bisa mengatur agar gambar terlihat penuh atau hanya sebagian, serta mengubah tingkat kecerahan gambar.
- Jika Anda ingin menampilkan notifikasi dan informasi lainnya di Layar Akun Sistem, Anda bisa mengaktifkan atau menonaktifkan fitur "Lock Screen". Anda juga bisa menyesuaikan tampilan status dan pemberitahuan yang ditampilkan.
- Setelah Anda melakukan semua pengaturan yang diinginkan, Anda bisa langsung melihat perubahan yang terjadi pada Layar Akun Sistem tersebut.
Dengan mengikuti langkah-langkah di atas, Anda dapat dengan mudah mengubah Layar Akun Sistem sesuai keinginan Anda. Jadi, jika Anda ingin mempersonalisasi tampilan layar kunci Windows 8 Anda, cobalah untuk mengubah Layar Akun Sistem sesuai dengan gambar atau foto favorit Anda!