Jika Anda ingin membuat survei atau kuis dengan mudah dan cepat, Google Forms adalah alat yang tepat untuk Anda. Dengan fitur-fiturnya yang canggih, Google Forms memungkinkan Anda untuk membuat formulir yang profesional dengan mudah. Dalam panduan ini, kami akan menjelaskan fitur-fitur canggih yang ada pada Google Forms dan bagaimana Anda dapat menggunakannya untuk membuat formulir yang lebih baik.
Salah satu fitur utama Google Forms adalah kemampuannya untuk memberikan penilaian otomatis. Dengan ini, Anda dapat memberikan nilai pada setiap jawaban yang diberikan peserta formulir. Sementara jawaban diisi, Anda dapat menambahkan aturan untuk memberikan penilaian. Ini sangat berguna jika Anda ingin membuat kuis online atau formulir evaluasi yang dapat memberikan hasil langsung kepada peserta.
Fitur lain yang berguna adalah kemampuan untuk mengedit jawaban setelah pengiriman. Jika seseorang sudah mengirimkan formulir, tetapi perlu mengubah jawaban mereka, Anda dapat mengizinkan mereka untuk mengedit kembali jawaban mereka. Tetapi, perlu diperhatikan bahwa jika Anda melakukan perubahan pada formulir setelah pengiriman, versi terbaru akan diterapkan untuk semua peserta.
Salah satu fitur paling bermanfaat dari Google Forms adalah kemampuan untuk membuat percabangan dalam formulir. Ini bisa sangat berguna jika Anda ingin mengarahkan peserta ke halaman yang berbeda berdasarkan jawaban yang mereka berikan. Misalnya, jika Anda ingin mengarahkan mereka ke halaman yang berbeda berdasarkan tingkat pengetahuan yang mereka miliki, Anda dapat dengan mudah melakukannya tanpa perlu membuat formulir terpisah.
Google Forms juga membuatnya lebih mudah untuk memasukkan semua jenis media dalam formulir Anda. Anda dapat menggulir ke bawah menu samping formulir Anda untuk menemukan opsi seperti video dan gambar. Ini memberi Anda keleluasaan untuk menambahkan gambar atau video yang relevan dengan pertanyaan formulir Anda. Ini sangat berguna jika Anda ingin memberikan contoh atau instruksi visual kepada peserta.
Terakhir, tetapi tidak kalah pentingnya, Google Forms juga memungkinkan Anda untuk mengotomatisasi beberapa fungsi dalam formulir Anda. Anda dapat menggunakan fungsi logika untuk menampilkan pertanyaan atau bagian tertentu berdasarkan jawaban yang diberikan peserta. Ini membantu mempersingkat formulir dan membuatnya lebih relevan untuk mereka yang mengisi formulir.
Dalam panduan ini, kami telah menjelaskan beberapa fitur terbaik Google Forms yang akan membantu Anda membuat formulir yang lebih profesional dan relevan. Mulailah mencoba fitur-fitur ini dan lihat bagaimana Google Forms dapat membantu Anda membuat survei, kuis, atau formulir evaluasi yang sesuai dengan kebutuhan Anda
Membuat Struktur Pertanyaan yang Efektif
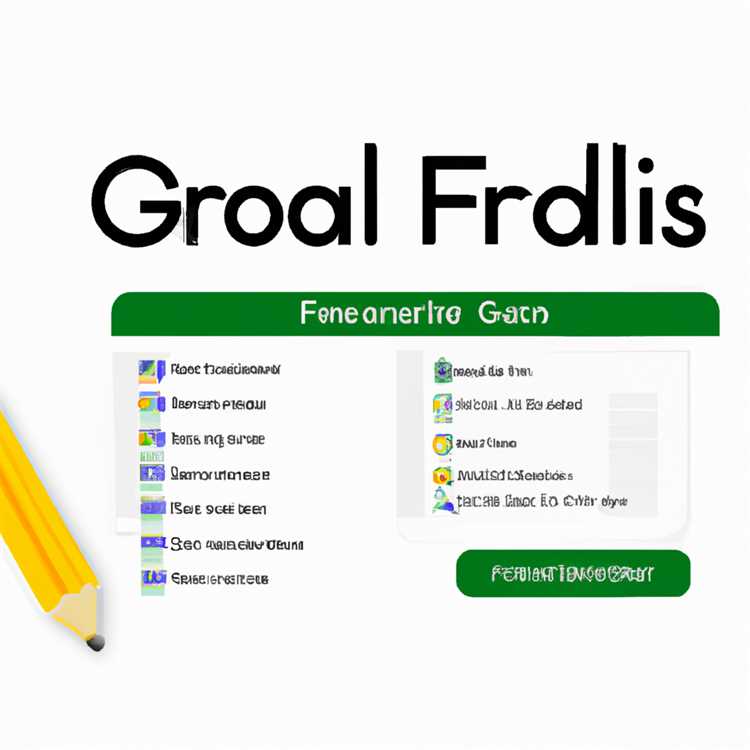
Ketika membuat formulir Google, sangat penting untuk memiliki struktur pertanyaan yang efektif agar pengguna dapat menyelesaikan formulir dengan mudah dan memberikan respons yang relevan. Dalam menyusun struktur pertanyaan yang efektif, ada beberapa tips yang dapat membantu Anda:
1. Mengatur Pertanyaan Menurut Tema
Agar formulir lebih terstruktur, Anda dapat mengatur pertanyaan berdasarkan tema atau topik tertentu. Misalnya, jika Anda membuat formulir untuk penilaian pelajaran matematika, Anda dapat mengelompokkan pertanyaan-pertanyaan yang berkaitan dengan topik tersebut. Ini akan membantu pengguna untuk lebih mudah mengisi formulir dan memberikan respons yang terorganisir.
2. Menggunakan Pertanyaan Berkaitan
Saat membuat formulir, pastikan pertanyaan-pertanyaan yang Anda ajukan berkaitan dengan topik atau tujuan formulir. Hindari pertanyaan yang tidak relevan atau tidak berkaitan dengan topik yang sedang Anda bahas. Hal ini akan membuat respons pengguna lebih fokus dan memberikan informasi yang lebih berguna.
3. Menggunakan Logika Pertanyaan
Google Forms menyediakan fitur logika pertanyaan yang memungkinkan Anda mengatur pertanyaan-pertanyaan berdasarkan jawaban sebelumnya. Misalnya, jika seseorang memilih "Ya" untuk pertanyaan tertentu, Anda dapat mengarahkannya ke pertanyaan berikutnya yang relevan. Hal ini dapat membantu pengguna merasa lebih nyaman dan mempermudah mereka untuk menavigasi melalui formulir.
4. Menyertakan Deskripsi Pertanyaan
Saat membuat pertanyaan pada formulir, Anda dapat menyertakan deskripsi yang memberikan penjelasan atau konteks lebih lanjut tentang pertanyaan tersebut. Hal ini akan membantu pengguna untuk lebih memahami pertanyaan dan memberikan respons yang lebih akurat. Anda juga dapat menggunakan format teks kaya seperti membuat teks tebal atau miring untuk menekankan poin-poin penting dalam deskripsi pertanyaan.
5. Menggunakan Jenis Pertanyaan yang Berbeda
Google Forms menyediakan berbagai jenis pertanyaan seperti pertanyaan pilihan ganda, pertanyaan kotak centang, pertanyaan skala Likert, dan lain sebagainya. Gunakan jenis pertanyaan yang sesuai dengan informasi yang ingin Anda kumpulkan atau pertanyaan yang ingin Anda tanyakan. Hal ini akan membantu pengguna merasa lebih nyaman dan memberikan respons yang sesuai.
6. Mengelompokkan Pertanyaan yang Mirip
Jika Anda memiliki pertanyaan-pertanyaan yang mirip atau berkaitan, Anda dapat mengelompokkannya bersama-sama untuk membuat formulir lebih terstruktur. Misalnya, jika Anda ingin mengetahui preferensi pengguna terkait makanan, Anda dapat mengumpulkan pertanyaan-pertanyaan seperti makanan favorit, makanan yang tidak disukai, dan jenis makanan yang sering dikonsumsi oleh pengguna. Hal ini akan memudahkan pengguna untuk menavigasi melalui formulir dan memberikan respons yang konsisten.
7. Menghapus atau Menyembunyikan Pertanyaan Tidak Diperlukan

Jika ada pertanyaan yang tidak perlu atau tidak lagi relevan, Anda dapat menghapus atau menyembunyikannya dari formulir. Hal ini akan membuat formulir lebih ringkas dan pengguna akan lebih fokus pada pertanyaan-pertanyaan yang relevan dan diperlukan.
Dengan mengikuti tips-tips ini, Anda dapat membuat struktur pertanyaan yang efektif dalam formulir Google Anda. Pastikan untuk merencanakan dengan baik sebelum memulai membuat formulir dan selalu melakukan preview dan pengujian sebelum merilis formulir Anda kepada pengguna.
Menggunakan Tema yang Menarik dan Relevan
Salah satu cara untuk membuat Google Forms yang profesional adalah dengan menggunakan tema yang menarik dan relevan. Tema dapat memberikan tampilan yang menarik pada formulir Anda dan membuatnya lebih menarik bagi responden.
Anda dapat mengubah tema formulir dengan mengklik tombol "Tema" di bagian atas tampilan formulir. Di sana, Anda akan menemukan beberapa tema default yang disediakan oleh Google. Jika Anda tidak ingin menggunakan tema default, Anda juga dapat menghapusnya dengan mengklik ikon pensil di sebelah tema dan memilih opsi "Hapus tema" di menu dropdown.
Jika Anda ingin membuat tema yang lebih personal, Anda dapat menggunakan fitur "Pengeditan Lanjutan" untuk menyesuaikan tampilan formulir Anda. Dalam fitur ini, Anda dapat mengubah warna latar belakang, warna teks, dan jenis font yang digunakan. Anda juga dapat mengunggah gambar latar belakang sendiri untuk membuat tema yang lebih unik.
Selain itu, Anda juga dapat menggunakan gambar header dengan mengklik ikon pensil di bagian atas formulir dan memilih opsi "Tambahkan gambar" di menu dropdown. Anda dapat memilih gambar dari komputer Anda atau memilih dari koleksi gambar gratis yang disediakan oleh Google. Gambar header ini akan ditampilkan di bagian atas formulir dan dapat memberikan tampilan yang lebih menarik.
Jika Anda ingin membuat formulir yang lebih interaktif, Anda dapat menggunakan fitur logika cabang. Logika cabang memungkinkan Anda untuk menyajikan pertanyaan berikutnya berdasarkan jawaban yang diberikan oleh responden. Misalnya, jika seseorang menjawab "Ya" pada pertanyaan sebelumnya, Anda dapat mengarahkannya ke pertanyaan berikutnya yang relevan. Hal ini dapat membantu mempersingkat formulir dan membuatnya lebih cermat.
Terakhir, jangan lupa untuk menyertakan deskripsi dan petunjuk di formulir Anda. Deskripsi dapat memberikan informasi tambahan kepada responden tentang tujuan formulir dan apa yang diharapkan dari mereka. Petunjuk juga dapat membantu responden mengisi formulir dengan lebih baik dan akurat. Anda dapat menambahkan deskripsi dan petunjuk di atas pertanyaan dengan mengklik ikon pensil di samping pertanyaan dan memasukkan teks yang diinginkan.
Demikianlah beberapa tips untuk menggunakan tema yang menarik dan relevan dalam formulir Google Anda. Dengan menerapkan tips ini, Anda dapat membuat formulir yang lebih profesional dan meningkatkan tingkat respons dari responden Anda. Selamat mencoba!
Menyesuaikan Tampilan Formulir
Setelah menciptakan formulir Anda, sangat penting untuk menyesuaikan tampilan dan mengatur detail tertentu agar formulir terlihat profesional dan mudah digunakan. Dalam panduan ini, kita akan membahas beberapa langkah yang dapat Anda lakukan untuk menyesuaikan tampilan formulir Anda.
Mengubah Submisi
Secara default, setiap kali seseorang mengirimkan jawaban formulir, mereka akan mendapatkan tampilan "Terima kasih" standar dari Google Forms. Namun, jika Anda ingin memberikan pesan yang lebih khusus, Anda dapat mengubah tampilan ini dengan cara berikut:
- Buka formulir yang Anda buat.
- Pilih tab "Respon".
- Klik tombol "Tampilan Terima Kasih".
- Pilih antara menggunakan teks default atau membuat pesan khusus. Anda dapat menambahkan tautan, gambar, atau bahkan mengubah tata letak pesan sesuai keinginan.
- Setelah selesai, klik tombol "Simpan".
Mengatur Sebuah Formulir yang Buka/Tutup
Jika Anda ingin mengatur waktu kapan formulir dapat diakses atau tidak dapat diakses, Anda dapat menggunakan fitur ini:
- Buka formulir yang Anda buat.
- Pilih tab "Tingkat Lanjut".
- Pilih "Pembukaan" di bagian "Buka tanggal" dan "Tutup tanggal" jika Anda ingin mengatur waktu kapan formulir dapat diakses.
- Pilih "Pembukaan otomatis" jika Anda ingin membuka formulir secara otomatis pada waktu yang telah ditetapkan.
- Pilih "Pemutusan otomatis" jika Anda ingin menutup formulir secara otomatis pada waktu yang telah ditentukan.
- Pilih tombol "Simpan".
Mengatur Opsi Dokumen
Jika Anda ingin mengontrol cara pengumpulan dokumen, Anda dapat mengatur opsi dokumen sebagai berikut:
- Buka formulir yang Anda buat.
- Pilih tab "Tingkat Lanjut".
- Pilih "Opsi Dokumen".
- Jika Anda ingin mengizinkan responden untuk mengajukan dokumen, pilih kotak "Dokumen wajib".
- Jika Anda ingin membatasi tipe file yang dapat diunggah, pilih "Terima" dan tentukan ekstensi file yang diizinkan.
- Jika Anda ingin mengizinkan responden untuk mengirimkan lebih dari satu dokumen, pilih "Banyak dokumen".
- Pilih tombol "Simpan".
Mengatur Catatan (Notes)
Menggunakan catatan (notes) adalah cara yang baik untuk memberikan instruksi atau petunjuk tambahan kepada responden formulir Anda. Berikut adalah langkah-langkahnya:
- Buka formulir yang Anda buat.
- Pilih tempat Anda ingin menambahkan catatan.
- Klik tombol "Tambah Catatan".
- Masukkan teks catatan sesuai kebutuhan Anda.
- Pilih tombol "Simpan".
Mengatur Preview
Sebelum membagikan formulir kepada orang lain, Anda mungkin ingin melihat tampilan formulir seperti yang akan dilihat oleh orang lain. Untuk melakukan ini, ikuti langkah-langkah ini:
- Buka formulir yang Anda buat.
- Pilih tab "Lihat".
- Klik tombol "Lihat Sebagai Responden" untuk melihat tampilan formulir.
- Lakukan perubahan yang diperlukan.
- Jika Anda ingin kembali ke mode pengeditan, klik tombol "Kembali ke Mode Pengeditan".
Mengatur Pilihan Pilihan Ganda (Multiple-Choice)
Jika Anda ingin memberikan pilihan ganda kepada responden, Anda bisa membuat pilihan tersebut dengan langkah-langkah berikut:
- Buka formulir yang Anda buat.
- Pilih bagian formulir dimana Anda ingin menambahkan pertanyaan pilihan ganda.
- Klik tombol "Tambahkan Pertanyaan" atau "Tambahkan Pilihan Ganda".
- Masukkan pertanyaan dan pilihan jawaban yang diinginkan.
- Pilih tombol "Simpan".
Dengan langkah-langkah ini, Anda dapat membuat tampilan formulir yang sesuai dengan kebutuhan. Teruslah eksplorasi fitur-fitur lainnya agar Anda dapat mengoptimalkan penggunaan Google Forms!
Menambahkan Validasi Data
Validasi data adalah fitur yang sangat berguna dalam Google Forms yang memungkinkan Anda membatasi jenis tanggapan yang diterima dalam formulir. Dengan menambahkan validasi data, Anda dapat memastikan bahwa respon yang diterima sesuai dengan format atau kriteria yang Anda tentukan.
Validasi data dapat digunakan untuk berbagai hal, seperti memastikan bahwa email yang dimasukkan valid, memberikan peringatan jika respon tidak sesuai dengan kriteria tertentu, atau membatasi pilihan yang tersedia dalam dropdown atau multiple-choice.
Cara Menambahkan Validasi Data
Untuk menambahkan validasi data ke pertanyaan dalam formulir, ikuti langkah-langkah berikut:
- Pilih pertanyaan yang ingin Anda tambahkan validasi data.
- Klik pada tombol "3 titik" di sebelah kanan pertanyaan dan pilih "Validasi data" dari menu dropdown.
- Pilih jenis validasi data yang ingin Anda terapkan, seperti "Email", "Angka", atau "Pilihan".
- Atur pengaturan validasi data yang sesuai dengan kebutuhan Anda, seperti mengatur jumlah karakter yang diperbolehkan, mencocokkan pola email, atau memilih pilihan yang benar.
- Simpan pengaturan validasi data tersebut.
Setelah validasi data ditambahkan, saat seseorang mengisi formulir, Google Forms akan memeriksa respon yang dimasukkan dan memberikan pesan kesalahan jika respon tidak sesuai dengan kriteria yang Anda tentukan. Hal ini memastikan bahwa Anda hanya menerima jawaban yang valid dan sesuai dengan kebutuhan Anda.
Validasi data sangat berguna dalam membuat formulir yang profesional dan membantu meningkatkan akurasi dan kualitas respon yang Anda terima. Jadi, pastikan untuk menambahkan validasi data ke formulir Google Forms Anda.
Menggunakan Fitur Lanjutan untuk Analisis dan Laporan
Sekarang kita akan melihat beberapa fitur lanjutan dalam Google Forms yang akan membantu Anda menganalisis dan membuat laporan dari tanggapan yang Anda terima. Inilah beberapa fitur yang mungkin bisa Anda gunakan:
Auto-Grade Pertanyaan
Anda dapat menggunakan fitur Auto-Grade untuk secara otomatis mengoreksi pertanyaan pilihan ganda dan kuis. Ini akan sangat membantu jika Anda membuat kuis online atau survei dengan pertanyaan yang memiliki jawaban yang jelas dan benar.
Menandai Pertanyaan dengan Tanda Tangan
Anda dapat membuat pertanyaan yang perlu ditandai atau ditandatangan oleh responden. Ini bisa berguna jika Anda ingin memvalidasi tanggapan atau menetapkan otoritas pada tanggapan tertentu.
Mudah memilih atau mengatur Urutan Teratur
Anda dapat dengan mudah memilih atau mengurutkan pertanyaan dan bagian dalam formulir. Cukup klik pada tiga titik vertikal di sebelah kanan pertanyaan atau bagian untuk mengakses menu pilihan.
Menambahkan Deskripsi Pertanyaan
Anda dapat menambahkan deskripsi untuk pertanyaan yang anda buat. Ini berguna untuk memberikan petunjuk kepada responden atau memberikan konteks tambahan untuk pertanyaan tertentu.
Pratinjau Sementara
Anda dapat memeriksa pratinjau sementara formulir sebelum Anda sepenuhnya menyelesaikannya. Ini memungkinkan Anda melihat bagaimana formulir Anda terlihat dan berperilaku saat dikirimkan.
Menggabungkan dan Membagi Bagian
Anda dapat menggabungkan bagian dalam satu, atau membagi bagian menjadi beberapa bagian. Fitur ini membantu Anda mengorganisir pertanyaan dan bagian secara lebih efisien.
Duplikasi dan Menghapus Pertanyaan
Anda dapat dengan mudah menduplikasi dan menghapus pertanyaan dengan mengklik tombol yang sesuai. Ini memudahkan Anda untuk membuat formulir yang serupa atau menyesuaikan formulir yang ada.
Dengan menggunakan fitur-fitur ini, Anda dapat membuat formulir Google yang lebih efisien dan profesional. Jika Anda membutuhkan panduan lebih lanjut, Anda dapat mengklik ikon "Bantuan" di sudut kanan atas tata letak formulir untuk mengakses panduan yang lebih rinci.
Berbagi dan Mengelola Tanggapan Formulir
Setelah Anda membuat formulir Google yang profesional, langkah selanjutnya adalah berbagi dan mengelola tanggapan formulir tersebut. Berikut adalah beberapa tips cepat tentang cara melakukannya:
Bagikan Formulir
Setelah Anda selesai membuat formulir Anda, Anda dapat membagikannya dengan orang lain agar mereka dapat mengisi formulir tersebut. Ada beberapa cara untuk melakukan ini:
- Publisher: Jika Anda ingin publikasi formulir Anda di situs web atau blog, Anda dapat menggunakan kode pendek yang diberikan oleh Google Forms sebagai penerbit. Anda juga dapat menyesuaikan tampilan formulir yang akan muncul di jendela baru atau jendela yang sama.
- Bagikan Tautan: Anda dapat menyalin tautan formulir dan membagikannya melalui email atau pesan instan. Orang-orang yang menerima tautan ini dapat mengisi formulir dengan mengklik pada tautan tersebut.
- Undang Via Email: Jika Anda ingin memberi akses khusus kepada seseorang atau kelompok yang Anda undang, Anda dapat mengirim undangan melalui email. Untuk melakukannya, cukup masukkan alamat email penerima di "Kirim dalam Email" di bagian "Bagikan" di menu formulir.
Menambahkan Deskripsi dan Gambar
Anda dapat menambahkan deskripsi dan gambar ke formulir Anda untuk memberikan panduan yang jelas kepada responden. Ini berguna ketika Anda ingin menjelaskan konteks dari pertanyaan yang diajukan atau memberikan contoh tanggapan yang diharapkan.
Membuat Halaman Kondisional
Jika Anda ingin membuat formulir yang lebih interaktif untuk responden, Anda dapat menggunakan halaman kondisional. Ini berarti bahwa tanggapan responden pada pertanyaan tertentu akan mempengaruhi pertanyaan-pertanyaan yang mereka lihat selanjutnya.
Sebagai contoh, jika ada pertanyaan "Apakah Anda suka buku?," jika responden menjawab "Ya," Anda dapat menunjukkan halaman berikutnya dengan pertanyaan lebih dalam tentang jenis buku yang mereka sukai. Namun, jika mereka menjawab "Tidak," Anda dapat menunjukkan halaman berikutnya yang melompat ke pertanyaan berikutnya tanpa pertanyaan jenis buku.
Mengatur Tingkat Kesulitan
Jika Anda ingin membuat kuis dengan formulir Anda, Anda dapat mengatur tingkat kesulitan dengan menggunakan logika percabangan. Ini berarti bahwa responden akan melihat pertanyaan berikutnya berdasarkan responden mereka sebelumnya. Anda dapat membuat formulir yang lebih interaktif dan menyesuaikan tingkat kesulitan untuk setiap responden.
Sebagai contoh, jika responden menjawab dengan benar pada pertanyaan yang mudah, mereka mungkin akan dihadapkan dengan pertanyaan yang lebih sulit berikutnya. Namun, jika mereka menjawab salah, mereka mungkin akan dihadapkan dengan pertanyaan yang lebih mudah berikutnya.
Dengan menggunakan fitur-fitur seperti halaman kondisional, pengaturan tingkat kesulitan, dan logika percabangan, Anda dapat menciptakan formulir Google Forms yang lebih canggih dan memenuhi berbagai kebutuhan.
Selamat mencoba!





