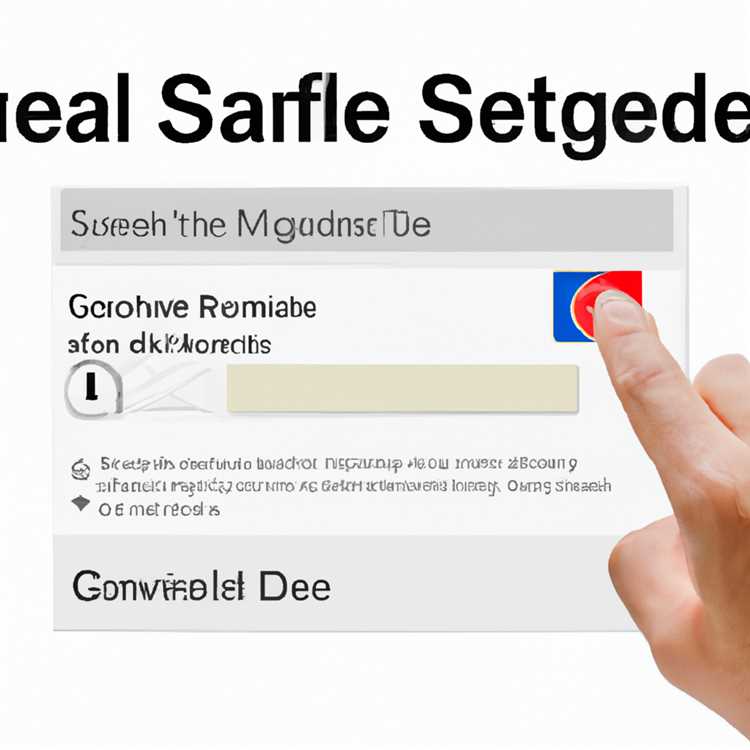Menambahkan keamanan ke buku kerja Microsoft Excel Anda adalah langkah penting dalam melindungi data yang sensitif atau rahasia. Salah satu cara untuk melakukannya adalah dengan mengharuskan kata sandi untuk membuka atau mengubah buku kerja.
Microsoft Excel menyediakan beberapa opsi untuk melindungi buku kerja Anda. Anda dapat menggunakan kata sandi untuk membuka buku kerja agar hanya pengguna yang memiliki kata sandi yang benar yang dapat mengaksesnya. Anda juga dapat membuat kata sandi untuk mengunci elemen individu dalam buku kerja, seperti sel, renting, atau rentang sel.
Dengan mengharuskan kata sandi untuk membuka atau mengubah buku kerja, Anda dapat mencegah pengguna yang tidak berwenang mengakses atau mengedit data Anda. Ini terutama berguna dalam situasi di mana buku kerja berisi informasi penting atau rahasia yang hanya perlu diakses atau diubah oleh orang-orang tertentu.
Bagaimana cara Anda mengharuskan kata sandi untuk membuka atau mengubah buku kerja Anda? Berikut adalah langkah-langkahnya:
Langkah 1: Menambahkan Proteksi Password pada Buku Kerja

1. Buka buku kerja Excel yang ingin Anda lindungi.
2. Klik menu "File" di pojok kiri atas jendela Excel.
3. Di menu "File", pilih "Info".
4. Pada panel kanan, pilih "Protect Workbook".
5. Dalam submenu "Protect Workbook", pilih "Encrypt with Password".
6. Ketikkan password yang ingin Anda gunakan untuk melindungi buku kerja, kemudian klik "OK".
Langkah 2: Mengunci Elemen Individu dengan Password
Jika Anda hanya ingin mengunci elemen-elemen tertentu dalam buku kerja, seperti sel, renting, atau rentang sel, Anda dapat melakukannya dengan langkah-langkah berikut:
1. Buka buku kerja Excel yang ingin Anda lindungi.
2. Pilih elemen-elemen yang ingin Anda kunci. Anda dapat melakukan ini dengan mengklik dan menahan tombol mouse kemudian menggesernya melintasi elemen yang ingin Anda pilih.
3. Klik kanan pada elemen yang Anda pilih dan pilih "Format Cells" dalam menu konteks.
4. Di jendela "Format Cells", pilih tab "Protection" dan aktifkan opsi "Locked".
5. Klik "OK".
6. Kembali ke menu "File" > "Protect Workbook" > "Protect Current Sheet".
7. Ketikkan password yang ingin Anda gunakan untuk melindungi elemen-elemen tersebut, kemudian klik "OK".
Dengan langkah-langkah di atas, Anda dapat melindungi data Anda dengan kata sandi, baik saat membuka atau mengubah buku kerja secara keseluruhan maupun elemen-elemen individu di dalamnya. Ini akan membantu mencegah akses yang tidak sah dan menjaga keamanan data Anda.
Kontrol Akses Pengguna ke Buku Kerja
Buku kerja Excel menyediakan berbagai kontrol yang memungkinkan pengguna untuk mengatur akses ke buku kerja mereka. Pengguna dapat mengatur kata sandi yang diperlukan untuk membuka atau mengubah buku kerja, mengunci lembar kerja tertentu agar tidak dapat diedit, atau mengenkripsi seluruh buku kerja untuk menjaga kerahasiaan data.
Menetapkan kata sandi untuk membuka buku kerja memastikan bahwa hanya pengguna yang mengetahui kata sandi tersebut yang dapat mengaksesnya. Ini sangat berguna ketika Anda harus berbagi buku kerja dengan orang lain tetapi ingin memastikan informasi sensitif tetap aman. Selain itu, mengenkripsi seluruh buku kerja melindungi data Anda dari akses yang tidak sah.
Ada beberapa cara untuk melindungi buku kerja Excel Anda:
- Memiliki kata sandi untuk membuka buku kerja: Ini akan mengharuskan pengguna memasukkan kata sandi yang benar sebelum mereka dapat membuka buku kerja.
- Memiliki kata sandi untuk mengubah buku kerja: Ini akan mengharuskan pengguna memasukkan kata sandi yang benar sebelum mereka dapat membuat perubahan pada buku kerja.
- Meletakkan kata sandi pada lembar kerja tertentu: Anda bisa mengunci lembar kerja tertentu sehingga pengguna tidak bisa mengedit atau menghapusnya tanpa memasukkan kata sandi yang benar.
- Mengenkripsi seluruh buku kerja: Ini akan mengamankan semua data dalam buku kerja dengan menggunakan algoritme enkripsi yang kuat.
Selain itu, Anda dapat menggunakan fitur seperti pengaturan izin pengguna individual, penggunaan tanda tangan digital, dan mengunci objek tertentu dalam buku kerja untuk memberikan tingkat keamanan yang lebih tinggi.
Penting untuk diingat bahwa melindungi buku kerja dengan kata sandi atau enkripsi tidak lantas memberikan perlindungan yang mutlak. Orang yang memiliki pengetahuan teknis yang memadai atau perangkat lunak khusus mungkin dapat membuka buku kerja yang dilindungi kata sandi atau mengenkripsi. Namun, pengaturan keamanan ini dapat menjadi hambatan yang efektif bagi sebagian besar pengguna yang tidak memiliki pengetahuan teknis atau akses ke alat-alat tersebut.
Dalam hidup sehari-hari, kita sering kali perlu berbagi informasi sensitif melalui buku kerja Excel, seperti laporan keuangan atau data pribadi karyawan. Dengan menggunakan kontrol akses pengguna ini, kita dapat memastikan bahwa hanya orang-orang yang memiliki izin dan kata sandi yang tepat yang dapat mengakses dan mengubah buku kerja tersebut.
Jadi, jika Anda ingin menjaga informasi Anda tetap aman dan menghindari perubahan yang tidak diinginkan dalam buku kerja Excel, pertimbangkan untuk menggunakan fitur-fitur ini untuk mengendalikan akses pengguna ke buku kerja Anda.
Set a Password for Workbook Protection
Untuk melindungi buku kerja Microsoft Excel Anda dengan lebih baik, Anda dapat mengatur kata sandi untuk melindungi struktur dan elemen penting di dalamnya. Mengatur kata sandi untuk perlindungan buku kerja membantu mencegah pengguna lain yang tidak berwenang membuka atau mengubah isi buku kerja.
1. Mengapa Harus Mengatur Kata Sandi?

Mengatur kata sandi buku kerja Excel Anda membantu memastikan bahwa hanya Anda atau pengguna yang diizinkan dapat membukanya. Ini adalah cara yang baik untuk menjaga privasi dan mengendalikan akses ke data sensitif atau informasi penting di dalam buku kerja.
2. Cara Menetapkan Kata Sandi untuk Perlindungan Buku Kerja
Berikut adalah langkah-langkah tentang cara mengatur kata sandi untuk buku kerja Excel Anda:
| 1. | Buka buku kerja Excel yang ingin Anda lindungi dengan kata sandi. |
| 2. | Klik pada tab "File" di bagian atas jendela Excel. |
| 3. | Pilih "Info" dari panel sebelah kiri. |
| 4. | Pilih "Lindungi Buku Kerja" di bagian pintasan panel. |
| 5. | Pilih "Enkripsi dengan Kata Sandi" dari menu dropdown. |
| 6. | Di jendela "Enkripsi dengan Kata Sandi", ketik kata sandi yang ingin Anda gunakan. |
| 7. | Klik "OK" untuk menyimpan kata sandi dan mengenkripsi buku kerja. |
| 8. | Konfirmasikan kata sandi dengan memasukkannya lagi. |
| 9. | Klik "OK" untuk mengaktifkan kata sandi perlindungan |
Sekarang buku kerja Anda dilindungi dengan kata sandi dan hanya pengguna yang mengetahui kata sandi yang dapat membukanya.
3. Tips Keamanan
Berikut adalah beberapa tips keamanan yang perlu Anda ingat saat menggunakan kata sandi untuk melindungi buku kerja Excel Anda:
- Pastikan untuk menggunakan kata sandi yang kuat dengan kombinasi huruf, angka, dan karakter khusus.
- Jangan berbagi kata sandi dengan orang lain yang tidak berwenang untuk mengakses buku kerja Anda.
- Perbarui kata sandi secara berkala untuk menjaga keamanan buku kerja Anda.
- Gunakan manajer kata sandi seperti 1Password atau yang lainnya untuk menyimpan dan mengelola kata sandi Anda.
Dengan menggunakan kata sandi untuk melindungi buku kerja Excel Anda, Anda dapat dengan lebih aman menyimpan dan mengendalikan akses ke informasi penting Anda.
Mencegah Perubahan yang Tidak Diinginkan pada Buku Kerja
Jika Anda sering bekerja dengan buku kerja Excel yang berisi data penting, ada baiknya untuk menghindari perubahan yang tidak diinginkan pada buku kerja tersebut. Untungnya, Excel memiliki fitur terintegrasi yang memungkinkan Anda untuk melindungi buku kerja Anda agar tidak dapat diedit oleh orang lain.
Melindungi Buku Kerja
Ada beberapa cara yang dapat Anda gunakan untuk mencegah perubahan yang tidak diinginkan pada buku kerja Excel. Salah satunya adalah dengan mengunci sel dan rentang sel tertentu. Ketika sel atau rentang sel dikunci, mereka tidak dapat diubah kecuali jika Anda membuka proteksi pada buku kerja.
Cara lain untuk melindungi buku kerja adalah dengan mengunci formulasi yang ada di dalamnya. Dengan mengunci rumus, orang lain tidak dapat mengubah atau mengedit rumus-rumus tersebut. Ini dapat sangat berguna jika ada banyak pengguna yang menggunakan buku kerja tersebut dan Anda ingin memastikan bahwa data yang dihitung oleh rumus-rumus tersebut tetap akurat dan tidak terganggu.
Cara Melindungi Buku Kerja Excel
Untuk melindungi buku kerja Excel Anda, ikuti langkah-langkah berikut:
- Pertama, buka buku kerja yang ingin Anda lindungi.
- Kemudian, klik tab "Review" di atas layar.
- Pada tab "Review", Anda akan menemukan grup "Changes" yang berisi tombol "Protect Workbook". Klik tombol ini.
- Akan muncul jendela dialog "Protect Workbook" yang memberikan beberapa pilihan pengaturan proteksi. Di sini, Anda dapat memilih apakah Anda ingin mengunci struktur lembar kerja (worksheet) atau mengunci windows dan elemen lain yang ada di buku kerja.
- Masukkan kata sandi untuk proteksi buku kerja. Pastikan Anda memilih kata sandi yang kuat dan mudah diingat.
- Jika Anda ingin memungkinkan beberapa pengguna untuk mengedit buku kerja dengan kata sandi yang sama, beri mereka akses ke kata sandi tersebut atau gunakan fitur "Restrict Permission" untuk mengatur izin akses lebih rinci.
- Setelah Anda menyelesaikan pengaturan proteksi, klik tombol "OK" dan buka sandi ke buku kerja Anda akan diterapkan.
Dengan ini, buku kerja Anda akan terlindungi dan tidak dapat diubah oleh orang lain tanpa kata sandi Anda.
Ketika Anda ingin menghapus proteksi dari buku kerja, ikuti langkah-langkah di atas dan klik tombol "Unprotect Workbook" di grup "Changes" pada tab "Review". Masukkan kata sandi proteksi dan Anda akan dapat mengedit buku kerja kembali.
By: Assistant
Securing Sensitive Data in Workbook
Mengamankan Data Sensitif dalam Buku Kerja
Mengamankan data sensitif dalam buku kerja Anda sangat penting untuk mencegah akses yang tidak sah dan memastikan bahwa hanya orang yang berwenang yang dapat membuka atau mengubahnya. Ada beberapa cara yang dapat Anda gunakan untuk melindungi data sensitif dalam buku kerja Anda.
- Pertama, Anda dapat mengatur kata sandi untuk membuka buku kerja. Dengan mengatur kata sandi, Anda akan dapat membatasi akses ke buku kerja hanya kepada mereka yang mengetahui kata sandi tersebut.
- Kedua, Anda dapat mengatur kata sandi untuk mengubah buku kerja. Dengan cara ini, hanya mereka yang memiliki kata sandi yang benar yang dapat membuat perubahan pada buku kerja.
- Selanjutnya, Anda dapat mengunci sel atau rentang sel yang berisi data sensitif dengan menggunakan formulir perlindungan Excel. Ini akan memastikan bahwa formula dan data sensitif yang terkandung di dalamnya tetap terlindungi tanpa mengganggu kemampuan pengguna untuk mengedit bagian lain dari buku kerja.
- Anda juga dapat mengamankan buku kerja dengan mengatur izin akses pada tingkat pengguna. Misalnya, Anda dapat memberikan izin hanya kepada individu tertentu atau kelompok kerja yang diberikan untuk mengedit buku kerja.
Dalam kasus Anda lupa atau kehilangan kata sandi, ada beberapa cara untuk membantu Anda mendapatkan akses ke buku kerja tanpa harus membuka kunci atau mengubah kata sandi:
- Anda dapat menggunakan layanan manajemen kata sandi seperti 1Password untuk menyimpan dan mengelola kata sandi Anda secara aman.
- Anda juga dapat meminta administrator jaringan atau manajer IT Anda untuk membantu membuka kunci buku kerja.
- Jika Anda tidak memiliki akses ke administrator jaringan atau manajer IT, Anda dapat mencoba menggunakan perangkat lunak pemulihan kata sandi yang dirancang khusus untuk menemukan kata sandi yang hilang atau lupa.
Dalam sebuah bonus, Microsoft Excel 2016 (dan versi yang lebih baru) memiliki fitur enkripsi file sehingga Anda dapat melindungi buku kerja dengan mengenkripsi seluruh file menggunakan algoritma kriptografi yang kuat.
Dalam berbagai skenario, perlu berhati-hati saat melindungi data sensitif dalam buku kerja:
- Ingin menghindari situasi di mana seseorang yang tidak sah dapat membuka buku kerja dan mengubah data pada worksheet.
- Anda tidak ingin orang lain dapat melihat atau mengedit data sensitif yang tersimpan dalam buku kerja.
- Anda ingin memberikan akses hanya kepada individu tertentu untuk mengedit buku kerja.
- Anda ingin menghapus akses editing untuk worksheet tertentu dalam buku kerja.
Dengan menggunakan kombinasi variasi pengaturan keamanan yang ada di Excel, Anda dapat dengan mudah melindungi data sensitif dalam buku kerja Anda dan memastikan bahwa hanya individu yang berwenang yang memiliki akses yang sesuai.
Memasang Batasan pada Pengeditan Lembar Kerja
Saat bekerja dengan buku kerja Excel, seringkali Anda mungkin perlu membatasi pengeditan untuk menjaga keamanan data dan mengontrol akses ke informasi. Salah satu cara yang efektif untuk melakukan hal ini adalah dengan memasang batasan pada pengeditan lembar kerja.
Mengunci Lembar Kerja
Anda dapat mengunci lembar kerja agar tidak dapat diedit oleh orang lain dengan cara berikut:
- Pilih lembar kerja yang ingin Anda lindungi.
- Klik kanan pada lembar kerja dan pilih "Protect Sheet" dari menu dropdown.
- Anda dapat memasukkan kata sandi untuk melindungi lembar kerja dari pengeditan yang tidak sah.
- Tentukan izin pengeditan yang diizinkan, seperti mengizinkan pengguna untuk memformat sel atau memasukkan data.
- Setelah selesai, klik "OK" untuk mengunci lembar kerja.
Membuka Batasan Pengeditan Lembar Kerja
Jika Anda perlu mengubah lembar kerja yang terkunci, Anda dapat membuka batasan pengeditan dengan langkah berikut:
- Pilih lembar kerja yang dienkripsi.
- Klik kanan pada lembar kerja dan pilih "Unprotect Sheet" dari menu dropdown.
- Anda mungkin diminta untuk memasukkan kata sandi jika lembar kerja dilindungi dengan kata sandi.
- Setelah selesai, Anda dapat membuat perubahan yang diinginkan pada lembar kerja.
Dengan memasang batasan pada pengeditan lembar kerja, Anda dapat mengontrol siapa yang dapat membuat perubahan pada buku kerja Anda. Ini membantu mencegah penghapusan, perubahan yang tidak diinginkan, dan memastikan bahwa rumus dan format yang disusun dengan hati-hati tetap utuh. Terlepas dari apakah Anda menggunakan Microsoft Excel di Windows atau Mac, fitur pengamanan ini dapat membantu melindungi kerja keras dan data Anda.
Batas Akses untuk Worksheet Tertentu
Satu cara untuk meningkatkan keamanan dan privasi file spreadsheet Anda di Excel adalah dengan membatasi akses ke worksheet tertentu. Fitur ini memungkinkan Anda untuk melindungi worksheet dengan kata sandi, sehingga hanya orang-orang yang memiliki kata sandi yang tepat yang bisa membuka atau mengubah worksheet tersebut.
Bagaimana cara melakukannya?
Pertama, pastikan bahwa worksheet yang ingin Anda batasi aksesnya sedang dalam keadaan Tidak Dilindungi. Jika worksheet tersebut sudah terlindungi, Anda harus membuka proteksinya terlebih dahulu sebelum dapat melakukan pengaturan akses.
Setelah itu, ikuti langkah-langkah berikut:
- Pilih worksheet yang ingin Anda batasi aksesnya.
- Buka tab Review di ribbon di bagian atas jendela Excel Anda.
- Klik pada tombol Protect Sheet di grup Changes.
- Akan muncul jendela dialog Protect Sheet yang menyediakan beberapa opsi pengaturan akses.
- Pada jendela dialog tersebut, aktifkan opsi Protect worksheet and contents of locked cells.
- Jika ingin membatasi akses hanya pada beberapa elemen seperti range sel tertentu atau elemen kontrol seperti tombol dan menu dropdown, Anda dapat mengatur opsi ini dengan mengklik tombol Unprotect pada grup Password dan memasukkan kata sandi yang sudah ditentukan sebelumnya.
- Setelah semua pengaturan akses sudah sesuai, klik tombol OK untuk menyimpan perubahan.
Tip: Jika ingin memodifikasi pengaturan akses yang sudah ada, Anda bisa mengikuti langkah-langkah yang sama untuk membuka jendela dialog Protect Sheet dan mengubah pengaturan sesuai keinginan Anda.
Perhatian: Penting untuk diingat bahwa kata sandi yang Anda masukkan akan digunakan untuk membuka dan mengubah worksheet tersebut. Oleh karena itu, pastikan untuk mengingat kata sandi dengan baik atau menyimpannya di tempat yang aman, karena jika kata sandi tersebut hilang atau terlupakan, Anda tidak akan dapat membuka atau mengubah worksheet tersebut lagi.
Dengan membatasi akses ke worksheet tertentu, Anda dapat memastikan keamanan dan privasi data di file spreadsheet Excel Anda. Fitur ini membantu Anda melindungi informasi sensitif dan menghindari pengeditan atau perubahan yang tidak diinginkan. Selain itu, dengan menggunakan password, Anda juga dapat mengontrol siapa saja yang memiliki izin untuk mengakses dan mengubah worksheet tersebut.
Control Perubahan yang Dilakukan di Lembar Kerja Tertentu
Proteksi kata sandi di Excel adalah fitur yang berguna untuk melindungi dan mengamankan data di buku kerja Anda. Namun, mungkin ada situasi di mana Anda ingin membatasi perubahan yang dapat dilakukan oleh pengguna pada lembar kerja tertentu. Dalam hal ini, Anda dapat menggunakan fitur proteksi yang lebih terperinci untuk mengontrol perubahan yang dibuat di lembar kerja spesifik.
Excel memiliki beberapa fitur yang membantu Anda melindungi lembar kerja tersebut. Di bawah ini adalah beberapa langkah yang dapat Anda ikuti:
- Membatasi Edit pada Sel Tertentu: Dengan mengatur proteksi yang tepat pada sel atau rentang sel, Anda dapat mengendalikan perubahan yang dapat dilakukan dalam sel atau rentang sel tersebut. Anda dapat mengizinkan pengguna untuk mengedit sel tertentu, sementara sisanya tetap terkunci.
- Melindungi Lembar Kerja dengan Kata Sandi: Anda dapat melindungi lembar kerja secara keseluruhan dengan menambahkan kata sandi. Hal ini memastikan bahwa pengguna harus memasukkan kata sandi yang benar sebelum mereka dapat membuka dan melakukan perubahan pada lembar kerja tersebut.
- Mencegah Penghapusan dan Penyisipan: Anda dapat mengatur proteksi yang mencegah pengguna menghapus atau menyisipkan worksheet baru di buku kerja. Ini berguna jika Anda ingin mempertahankan struktur dan format tertentu di buku kerja.
- Mengontrol Perubahan pada Chart: Jika buku kerja berisi grafik yang penting, Anda dapat mengontrol perubahan yang dapat dilakukan pada grafik tersebut. Anda dapat memilih untuk mengizinkan pengguna untuk mengedit data grafik, tetapi tidak mengizinkan mereka merubah formatnya.
Catatan penting: Ada beberapa hal yang perlu diingat ketika menggunakan fitur proteksi dan pengontrolan perubahan di Excel:
- Fitur proteksi Excel biasanya tersedia di versi Mac dan Windows-based MS Excel.
- Penting untuk menulis kata sandi yang Anda gunakan dengan tepat. Jika Anda lupa kata sandi, Anda mungkin tidak dapat membuka atau mengedit buku kerja tersebut.
- Fitur ini dapat membantu melindungi buku kerja dari perubahan yang tidak diinginkan, tetapi tidak memberikan enkripsi atau perlindungan keamanan yang kuat untuk file Excel. Jika Anda diharuskan menyimpan data yang sangat penting atau rahasia, lebih baik menggunakan metode enkripsi atau perlindungan data lainnya.
Dengan mempelajari dan menggunakan fitur kontrol perubahan di Excel, Anda dapat dengan mudah melindungi data dan struktur buku kerja Excel Anda dari perubahan yang tidak diinginkan. Ini membantu menjaga integritas data Anda serta mengurangi risiko kehilangan nilai dan kerusakan formula di buku kerja Anda. Cobalah menggunakannya dalam skenario berikut:
Bonus Tip: Jika Anda ingin menghilangkan fitur proteksi dan membuka buku kerja yang dilindungi dengan kata sandi, Anda dapat melakukannya dengan menjalankan beberapa perintah dan langkah pada Excel. Namun, catatlah bahwa melakukan ini dapat menyebabkan kehilangan data atau perubahan tidak disengaja pada buku kerja, jadi pastikan Anda menerima risikonya sebelum melanjutkan.
Dengan mengikuti langkah-langkah ini, Anda dapat mengendalikan perubahan yang dibuat di worksheets tertentu di buku kerja Excel Anda. Ini membantu menjaga integritas data, format, dan struktur penting dari perubahan yang tidak diinginkan. Jadi, simaklah beberapa fitur proteksi dan kontrol perubahan di Excel untuk mengoptimalkan pengalaman kerja Anda dan menjaga data Anda tetap aman dan terlindungi.