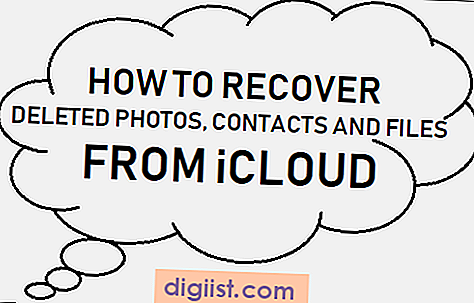Jika Anda adalah seorang pengembang web, Anda mungkin perlu mengetahui beberapa detail tentang pintasan, fitur, dan tata letak Microsoft Edge. Pada artikel ini, kami akan memberikan langkah-langkah rinci tentang cara membuka 'Developer Tools' di Microsoft Edge.
Microsoft Edge memiliki berbagai fitur dan salvatore yang sangat membantu bagi para pengembang web. Salah satu fitur yang sangat berguna adalah 'Developer Tools'. Dengan menggunakan 'Developer Tools', Anda dapat melihat semua detail dan tata letak halaman web, mengedit HTML langsung, dan banyak lagi.
Ada beberapa cara untuk membuka 'Developer Tools' di Microsoft Edge. Pertama, Anda dapat menggunakan pintasan keyboard dengan menekan tombol F12. Anda juga dapat membuka 'Developer Tools' dengan mengklik tombol '...' dan memilih 'Developer Tools' dari menu yang muncul.
Setelah Anda membuka 'Developer Tools', Anda dapat melihat panel dengan berbagai pilihan dan fitur. Anda dapat mengubah ukuran viewport untuk melihat bagaimana halaman web terlihat di berbagai perangkat, mengambil tangkapan layar, mengambil tangkapan layar seluruh halaman, dan banyak lagi.
Yang menarik adalah bahwa Microsoft Edge memiliki banyak alat bawaan yang sangat berguna, termasuk alat untuk mengambil tangkapan layar dan mengeditnya. Anda dapat mengambil tangkapan layar dengan mengklik tombol 'Capture screenshot', dan Anda dapat mengedit tangkapan layar tersebut dengan menandainya atau menulis catatan pada gambar.
Jadi, jika Anda perlu mengambil tangkapan layar atau membuat anotasi pada halaman web, Anda tidak perlu lagi menginstal ekstensi pihak ketiga. Semua alat yang Anda butuhkan sudah ada dalam Microsoft Edge!
Ada beberapa cara lain yang dapat Anda gunakan untuk mengambil tangkapan layar di Microsoft Edge. Salah satu cara adalah dengan mengambil tangkapan layar layar penuh dengan menekan tombol 'Windows + Shift + S'. Anda juga dapat mengambil tangkapan layar seluruh halaman web dengan memilih opsi 'Capture full-size screenshot'.
Apa pun metode yang Anda pilih, fitur tangkapan layar di Microsoft Edge sangat berguna dan penting! Jadi, ketika Anda perlu mengambil tangkapan layar halaman web atau membuat anotasi pada gambar, jangan ragu untuk menggunakan 'Developer Tools' yang ada dalam Microsoft Edge.
Dengan demikian, langkah-langkah untuk membuka 'Developer Tools' di Microsoft Edge memiliki tiga cara yang berbeda, dengan semua pilihan yang berguna dan fitur yang tersedia. Apakah Anda memilih untuk menggunakan pintasan keyboard, mengklik menu, atau mengambil tangkapan layar, Anda dapat dengan mudah mengedit dan melihat rincian halaman web dengan 'Developer Tools' Microsoft Edge.
Jadi, sekarang Anda telah mengetahui cara membuka 'Developer Tools' di Microsoft Edge, Anda siap untuk mengambil tangkapan layar, mengedit HTML, dan menjelajahi tata letak halaman web dengan lebih baik!
Cara Membuka 'Developer Tools' di Microsoft Edge

Langkah ini akan menunjukkan kepada Anda cara membuka 'Developer Tools' di Microsoft Edge. Fitur ini adalah alat bantu yang penting untuk pengembangan dan pemecahan masalah saat membangun halaman web.
Langkah 1: Buka 'Developer Tools' menggunakan tombol pintasan
Edit langkah ini dengan menambahkan penjelasan mengenai cara membuka 'Developer Tools' dengan menggunakan tombol pintasan keyboard:
- Klik kanan pada halaman web yang ingin Anda inspeksi.
- Pilih opsi "Inspect" atau gunakan tombol pintasan Ctrl+Shift+I.
Langkah 2: Buka 'Developer Tools' dengan mengklik menu
Jika Anda lebih suka menggunakan menu untuk membuka 'Developer Tools', ikuti langkah-langkah ini:
- Klik tombol "..." di pojok kanan atas jendela Edge.
- Pilih opsi "More tools" dan kemudian "Developer tools".
Langkah 3: Gunakan 'Developer Tools' untuk inspeksi dan pemecahan masalah
Setelah membuka 'Developer Tools', Anda dapat melakukan berbagai tugas yang berguna:
- Memeriksa kode HTML, CSS, dan JavaScript di tab "Elements" dan "Console".
- Menganalisis jaringan dan waktu muat halaman di tab "Network" dan "Performance".
- Menggunakan alat debugging untuk menemukan dan memperbaiki kesalahan.
Dengan 'Developer Tools' yang terintegrasi dengan baik di Microsoft Edge, Anda dapat dengan mudah menjelajahi serta memecahkan masalah yang terkait dengan halaman web secara efisien.
Tips: Mengambil Screenshot dengan 'Developer Tools'
Salah satu fitur keren dari 'Developer Tools' di Microsoft Edge adalah kemampuannya untuk mengambil tangkapan layar halaman web. Berikut adalah langkah-langkahnya:
- Buka 'Developer Tools' menggunakan salah satu metode yang telah dijelaskan sebelumnya.
- Klik tombol "..." di pojok kanan atas jendela 'Developer Tools'.
- Pilih opsi "More tools" dan kemudian "Capture full-size screenshot".
- Anda dapat memilih untuk menyimpan tangkapan layar dalam format gambar atau PDF, dan dapat menambahkan anotasi jika diperlukan.
- Setelah memilih pengaturan yang diinginkan, klik tombol "Capture screenshot".
- Gambar atau file PDF tangkapan layar akan disimpan pada komputer Anda.
Dengan menggunakan fitur tangkapan layar 'Developer Tools', Anda dapat dengan mudah mengambil tangkapan layar seluruh halaman web atau hanya bagian tertentu yang terlihat saat ini.
Pertanyaan Umum
Di bawah ini adalah beberapa pertanyaan umum mengenai 'Developer Tools' di Microsoft Edge:
- Apakah Developer Tools di Microsoft Edge gratis?
- Bisakah saya menginstal Ekstensi pihak ketiga di Developer Tools?
- Bisakah saya menyimpan tangkapan layar dalam ukuran penuh tanpa perlu menggulir?
Ya, Developer Tools adalah fitur bawaan di Microsoft Edge dan tidak memerlukan pembayaran tambahan.
Tidak, saat ini Microsoft Edge tidak mendukung pemasangan ekstensi pihak ketiga di Developer Tools.
Ya, saat memilih opsi "Capture full-size screenshot", Developer Tools akan secara otomatis menggabungkan tangkapan layar pada halaman web yang lebih panjang dan menyimpannya dalam ukuran penuh.
Sekarang Anda telah mempelajari detail tentang cara membuka dan menggunakan 'Developer Tools' di Microsoft Edge. Segera mulailah menjelajahi fitur dan alat yang sangat berguna ini dalam pengembangan dan pemecahan masalah halaman web.
Menggunakan Keyboard Shortcut
Selain mengklik tombol dan menggunakan menu, Anda juga dapat menggunakan keyboard shortcut saat menggunakan Developer Tools di Microsoft Edge. Berikut adalah beberapa keyboard shortcut yang dapat mempermudah penggunaan:
| Tombol | Fungsi |
|---|---|
Ctrl + Shift + I |
Membuka Developer Tools |
Ctrl + Shift + M |
Mengaktifkan Mode Responsif |
Ctrl + Shift + C |
Membuka panel Inspect Element |
Ctrl + Shift + P |
Membuka Command Menu |
Ctrl + Shift + J |
Membuka Console |
Ctrl + Shift + L |
Mengaktifkan Log Sekarang |
Dengan menggunakan keyboard shortcut, Anda dapat dengan cepat membuka dan mengakses berbagai fitur dan panel dalam Developer Tools Microsoft Edge. Ini dapat menghemat waktu dan mempercepat proses pengembangan web Anda.
Cara Menggunakan Keyboard Shortcut
- Untuk membuka Developer Tools, tekan tombol
Ctrl+Shift+I. - Untuk mengaktifkan Mode Responsif, tekan tombol
Ctrl+Shift+M. - Untuk membuka panel Inspect Element, tekan tombol
Ctrl+Shift+C. - Untuk membuka Command Menu, tekan tombol
Ctrl+Shift+P. - Untuk membuka Console, tekan tombol
Ctrl+Shift+J. - Untuk mengaktifkan Log Sekarang, tekan tombol
Ctrl+Shift+L.
Dengan mempelajari dan menggunakan keyboard shortcut ini, Anda dapat dengan mudah berinteraksi dengan Developer Tools Microsoft Edge dan mempercepat produktivitas Anda dalam mengembangkan halaman web.
Melalui Menu Browser
Salah satu cara untuk mengambil tangkapan layar sepanjang halaman di Microsoft Edge adalah melalui menu browser yang ada di dalamnya. Berikut langkah-langkahnya:
- Buka halaman web yang ingin Anda tangkap.
- Klik pada tiga titik di pojok kanan atas jendela Edge untuk membuka menu browser.
- Pilih opsi "More tools" dari menu yang muncul.
- Dari submenu yang muncul, pilih opsi "Web capture".
- Anda akan melihat tiga opsi: "Capture region", "Capture fullpage", dan "Capture visible". Pilih opsi "Capture fullpage" untuk mengambil tangkapan layar seluruh halaman.
- Tangkapan layar lengkap akan tampil dengan ukuran penuh. Anda dapat menemukan opsi untuk menyimpan tangkapan layar tersebut dengan mengklik tombol "Save" pada bagian atas jendela.
Dengan mengikuti langkah-langkah ini, Anda dapat dengan mudah mengambil tangkapan layar seluruh halaman web melalui menu browser di Microsoft Edge. Anda juga dapat menggunakan pintasan keyboard "Ctrl + Shift + S" untuk mengambil tangkapan layar dengan cepat.
Ada juga opsi lain yang bisa Anda pertimbangkan untuk mengambil tangkapan layar sepanjang halaman di Microsoft Edge, seperti menggunakan ekstensi pihak ketiga atau fitur developer tools bawaan. Namun, metode ini tidak memerlukan pengaturan tambahan atau pengunduhan ekstensi, sehingga lebih mudah digunakan oleh pengguna yang baru mulai mengenal browser ini.
Jadi, itu dia cara-cara yang bisa Anda gunakan dalam mengambil tangkapan layar seluruh halaman web di Microsoft Edge. Semoga tips ini bermanfaat bagi Anda dalam mengelola file tangkapan layar Anda.
Cara Mengambil Tangkapan Layar Halaman Penuh di Edge
Salah satu fitur penting dalam aplikasi Microsoft Edge adalah kemampuannya untuk mengambil tangkapan layar halaman penuh. Ini sangat berguna jika Anda perlu menyimpan atau berbagi tampilan seluruh halaman web, termasuk area yang tidak terlihat saat digulir.
Langkah-langkah berikut menunjukkan bagaimana menggunakan fitur bawaan Microsoft Edge untuk mengambil tangkapan layar halaman penuh tanpa perlu menginstal ekstensi pihak ketiga atau menggunakan perangkat lunak lain:
Langkah 1: Buka 'Developer Tools' di Microsoft Edge

1. Buka halaman web yang ingin Anda ambil tangkapan layarnya.
2. Klik kanan pada halaman web dan pilih opsi "Inspect Element" atau tekan tombol pintasan "Ctrl + Shift + I" untuk membuka Developer Tools.
3. Atau, Anda juga dapat membuka Developer Tools dengan mengeklik ikon titik tiga di pojok kanan atas, kemudian memilih opsi "Developer Tools".
Langkah 2: Ambil Tangkapan Layar Halaman Penuh
1. Setelah Developer Tools terbuka, Anda akan melihat toolbar dengan beberapa opsi.
2. Klik ikon "Capture Full Size Screenshot" di toolbar, yang terlihat seperti sebuah kamera.
3. Anda juga dapat menggunakan pintasan keyboard "Ctrl + Shift + P" untuk membuka Command Palette, dan kemudian mengetik "screenshot" dan memilih opsi "Capture full-size screenshot".
Tips: Scroll dan Anotasi
1. Jika halaman web Anda lebih panjang dari ukuran viewport, Anda dapat menggulir halaman web terus menerus untuk mengambil tangkapan layar seluruh halaman.
2. Setelah tangkapan layar diambil, Anda dapat menggulir ke bawah lagi dan mengambil tangkapan layar lainnya untuk menangkap seluruh halaman secara bertahap.
3. Setelah tangkapan layar selesai diambil, Anda dapat menyimpannya sebagai file gambar dalam format PNG dan kemudian melihatnya, membagikannya, atau mencetaknya sesuai kebutuhan Anda.
4. Microsoft Edge juga menyediakan fasilitas paint inbuilt. Anda dapat menggunakan fitur ini untuk mengedit tangkapan layar dengan menambahkan detail atau mencoret-coret bagian yang tidak diperlukan.
Dengan langkah-langkah di atas, Anda sekarang tahu bagaimana mengambil tangkapan layar halaman penuh di Microsoft Edge tanpa perlu menginstal ekstensi pihak ketiga atau menggunakan perangkat lunak lain. Selamat mengambil tangkapan layar!
Menggunakan Keyboard Shortcut
Cara lain untuk mengambil tangkapan layar dengan mudah menggunakan Microsoft Edge adalah dengan menggunakan pintasan keyboard. Berikut adalah beberapa cara untuk melakukannya:
- Screenshot full-page: Untuk mengambil tangkapan layar seluruh halaman web, cukup tekan tombol Ctrl + Shift + S. Hasil tangkapan layar dapat disimpan dalam file gambar atau dianotasi menggunakan alat gambar di dalam Microsoft Edge.
- Screenshot seleksi: Untuk mengambil tangkapan layar seleksi tertentu di halaman web, tekan tombol Ctrl + Shift + S, dan kemudian klik dan seret area yang ingin Anda tangkap. Seperti sebelumnya, hasil tangkapan layar dapat disimpan dalam file gambar atau dianotasi.
- Screenshot viewport: Anda juga dapat mengambil tangkapan layar tampilan jendela saat ini dengan mengklik tombol "..." di toolbar, memilih "Web Capture", dan kemudian "Capture screenshot". Anda akan melihat pilihan untuk mengambil tangkapan layar dengan dimensi penuh atau hanya viewport. Seperti sebelumnya, Anda dapat menyimpan hasil tangkapan layar dalam file gambar atau dianotasi.
Ini semua adalah langkah-langkah penting yang dapat Anda gunakan untuk mengambil tangkapan layar dengan cepat menggunakan keyboard shortcut di Microsoft Edge.
Menggunakan Menu 'More Actions'
Selain menggunakan Developer Tools, Microsoft Edge juga menyediakan menu 'More Actions' yang memungkinkan Anda untuk mengambil screenshot full-page, membuka halaman dalam mode baca, menyimpan halaman web dalam format PDF, dan banyak lagi. Berikut adalah beberapa cara untuk menggunakan fitur-fitur ini:
| Langkah | Cara menggunakannya |
|---|---|
| 1. | Untuk mengambil screenshot full-page, klik tombol 'More Actions' (ikon dengan tiga titik di pojok kanan atas) dan pilih opsi 'Capture Full-Size Screenshot'. |
| 2. | Jika Anda ingin mengambil screenshot hanya bagian tertentu dari halaman, pilih opsi 'Capture Area Screenshot'. Anda dapat menyeret kotak seleksi untuk menentukan area yang ingin Anda tangkap. |
| 3. | Untuk menyimpan halaman web dalam format PDF, klik 'More Actions' dan pilih opsi 'Save Page As'. Anda dapat memilih lokasi penyimpanan dan nama file yang diinginkan. |
| 4. | Jika Anda ingin membaca halaman web tanpa gangguan, pilih opsi 'Read Aloud' di menu 'More Actions'. Microsoft Edge akan membacakan konten halaman web untuk Anda. |
| 5. | Jika Anda ingin mengatur tampilan halaman web, Anda dapat menggunakan opsi 'Zoom' di menu 'More Actions' untuk memperbesar atau memperkecil ukuran tampilan halaman. |
| 6. | Untuk mengakses pengaturan dan faqs Microsoft Edge, klik 'More Actions' dan pilih opsi 'Settings'. |
Dengan menggunakan menu 'More Actions' di Microsoft Edge, Anda dapat mengambil screenshot, membaca halaman web, menyimpan halaman dalam format PDF, dan mengatur tampilan halaman dengan mudah. Fitur-fitur ini sangat berguna dan memberikan fleksibilitas tambahan dalam penggunaan browser ini.