Jika Anda pengguna setia Firefox, Anda mungkin pernah mengalami masalah ketika membuka preferensi Firefox. Biasanya, ketika Anda membuka preferensi, jendela baru terbuka, dan ini bisa membuat Anda kesulitan dalam mengakses preferensi Anda dengan cepat. Tapi jangan khawatir! Ada cara untuk mengatasi masalah ini.
Pertama-tama, Anda dapat mencoba menggunakan kombinasi tombol keyboard Ctrl + Shift + P untuk membuka preferensi Firefox di tab bukan di jendela baru. Ini sangat mudah dan cepat! Jadi, jika Anda ingin mengatur preferensi Firefox Anda dengan praktis, gunakanlah kombinasi tombol ini.
Tapi, jika Anda lebih suka menggunakan mouse daripada keyboard, Anda juga bisa menggunakan ekstensi yang tersedia untuk Firefox. Ada ekstensi yang memungkinkan Anda membuka preferensi Firefox di tab dengan satu klik saja. Cukup instal ekstensi ini, dan Anda akan dapat membuka preferensi Firefox dengan cepat dan mudah.
Jadi, sudah tiba saatnya untuk meninggalkan kebiasaan yang lama dan melakukan sesuatu yang baru. Dengan membuka preferensi Firefox di tab bukan di jendela baru, Anda akan dapat mengatur preferensi Anda dengan lebih efisien dan cepat. Jadi, jangan ragu untuk mencoba cara ini!
Bagaimana menurut Anda? Apakah Anda sudah mencoba membuka preferensi Firefox di tab bukan di jendela baru? Jika belum, cobalah sekarang dan rasakan manfaatnya!
Buka Pengaturan, Bookmark di Tab Bukan di Jendela Firefox
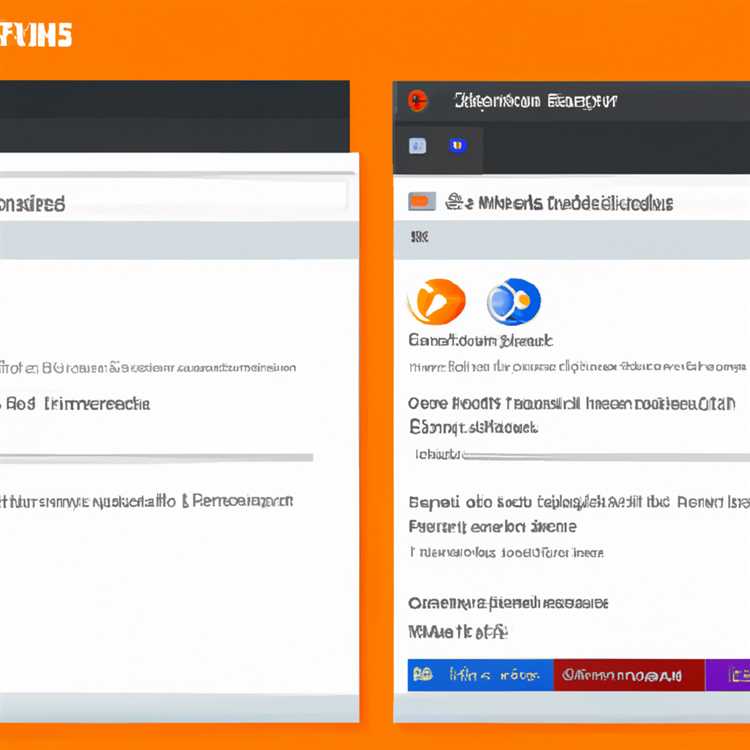
Jika Anda pengguna Firefox, Anda mungkin tahu bahwa secara default, saat Anda membuka pengaturan atau bookmark, mereka akan muncul dalam jendela baru. Namun, jika Anda lebih suka agar pengaturan dan bookmark terbuka dalam tab yang ada di jendela yang sama, ada cara untuk mengaturnya. Di sini, kami akan menjelaskan cara melakukan pengaturan ini.
Mengatur Pengaturan Firefox
Pertama, buka Firefox dan ketik "about:preferences" di bilah alamat untuk membuka panel pengaturan.
Kemudian, di panel pengaturan, gulir ke bagian "Tab" dan cari opsi "Buka tautan ke halaman baru di:."
Pilih opsi "Tab baru" dari dropdown. Dengan ini, saat Anda mengklik tautan atau membuka pengaturan, halaman baru akan terbuka dalam tab yang ada di jendela yang sama.
Klik tombol "Simpan Perubahan" di bagian bawah panel pengaturan untuk menyimpan pengaturan yang baru Anda tentukan.
Mengatur Bookmark Firefox
Selain pengaturan, Anda juga dapat mengatur bookmark agar terbuka dalam tab yang ada di jendela yang sama. Berikut adalah cara melakukannya:
Buka folder bookmark di bilah bookmark Anda.
Cari bookmark yang ingin Anda buka dalam tab daripada jendela baru.
Klik kanan pada bookmark tersebut dan pilih opsi "Properties" atau "Properti".
Pada kotak dialog yang muncul, centang kotak "Open in a new tab" atau "Buka dalam tab yang baru". Kemudian klik tombol "OK" atau "Simpan".
Sekarang, setiap kali Anda mengklik bookmark tersebut, halaman akan terbuka dalam tab di jendela yang sama.
Kesimpulan

Dengan mengatur pengaturan dan bookmark di Firefox, Anda dapat membuat pengaturan dan bookmark terbuka dalam tab yang ada di jendela yang sama, bukan dalam jendela baru terpisah. Ini akan membantu Anda menjaga tampilan jendela tetap rapi dan terorganisir. Ini juga akan menghemat ruang di taskbar atau bilah tugas Anda.
Perhatikan bahwa jika Anda telah menginstal ekstensi atau menggunakan pengaturan khusus di browser seperti Vivaldi, metode ini mungkin tidak berlaku. Pastikan untuk membaca dokumentasi dan mendapat bantuan jika diperlukan.
Semoga informasi ini bermanfaat dan dapat membantu Anda dengan pengaturan Firefox Anda!
Preferensi tab dan pengaturan
Firefox adalah salah satu browser yang populer karena fleksibilitas dan kemampuannya untuk disesuaikan. Salah satu fitur yang dapat Anda sesuaikan adalah preferensi tab dan pengaturan, yang memungkinkan Anda mengubah cara tab diatur dan berperilaku.
Tab adalah bagian dari antarmuka browser yang memungkinkan Anda membuka halaman web dalam satu jendela. Mereka sangat berguna jika Anda ingin menjelajahi beberapa halaman web sekaligus tanpa harus membuka jendela baru setiap kali.
Dalam beberapa situasi, Anda mungkin lebih memilih untuk membuka link atau halaman web dalam tab baru alih-alih jendela baru. Mozilla Firefox menyediakan cara untuk mengubah preferensi ini sehingga link dan halaman web terbuka di tab daripada jendela baru.
Untuk mengubah preferensi ini, ikuti langkah-langkah berikut:
1. Buka Firefox dan klik pada tombol "Menu" di sebelah kanan atas jendela.
2. Dalam menu dropdown, pilih "Options" atau "Preferences" (tergantung pada versi Firefox Anda).
3. Di panel sebelah kiri, pilih opsi "Tabs".
4. Di bagian "Open links from other applications in:" atau "Open links in tabs instead of new windows:", pilih opsi "A new tab".
5. Anda juga dapat mengubah pengaturan lainnya di panel ini, seperti pengaturan tab yang berkaitan dengan perilaku saat membuka dan menutup tab.
Halaman preferensi ini juga dapat diakses dengan mengakses URL about:preferences#general di Firefox.
Setelah Anda mengubah preferensi ini, setiap kali Anda mengklik link atau membuka halaman web dari aplikasi lain, Firefox akan membukanya di tab baru alih-alih jendela baru.
Jika Anda ingin membuka link atau halaman web dalam jendela baru, Anda masih dapat melakukannya dengan mengklik tombol kanan pada link dan memilih "Open Link in New Window" dari menu konteks yang muncul.
Ini sangat bermanfaat ketika Anda ingin menjaga jendela browser tetap teratur dan terorganisir dengan menggunakan tab instead of banyak jendela terbuka.
Jika Anda menggunakan browser lain, seperti Vivaldi, Anda juga dapat mengubah preferensi tab dan pengaturan. Langkah-langkahnya mungkin agak berbeda, tetapi ide dasarnya tetap sama. Cari menu atau panel pengaturan yang berkaitan dengan tab dan cari opsi yang sesuai dengan preferensi Anda.
Bagian Preferensi tab dan pengaturan ini adalah hal kecil, tetapi dapat membuat perbedaan besar dalam pengalaman menjelajah web Anda. Mengubah preferensi ini sesuai dengan kebutuhan dan preferensi Anda dapat membantu meningkatkan efisiensi dan produktivitas Anda saat menggunakan browser.
Impor tab dari Firefox - Sukarelawan
Jika Anda seorang sukarelawan yang ingin membantu orang lain yang beralih ke Firefox, Anda mungkin akan mencari cara untuk mengimpor tab dari browser lain ke Firefox. Satu hal penting yang perlu diingat adalah bahwa Firefox tidak memiliki fitur impor tab bawaan seperti browser lainnya. Namun, ada beberapa metode yang dapat Anda coba untuk membantu mereka menjalankan tugas ini.
Salah satu cara yang paling umum adalah dengan menggunakan file HTML yang berisi daftar bookmark atau tab. Untuk melakukan ini, mereka harus mengimpor bookmark dari browser mereka ke file HTML terlebih dahulu, kemudian mengimpor file HTML itu ke Firefox. Caranya adalah dengan membuka panel Bookmark, kemudian memilih opsi "Impor dan Cadangkan" di sudut kiri bawah panel. Mereka kemudian dapat memilih file HTML yang telah mereka impor sebelumnya.
Metode lain yang dapat mereka coba adalah dengan menggunakan ekstensi pihak ketiga seperti "Bookmark Importer & Exporter". Setelah menginstal ekstensi ini, mereka dapat membukanya melalui pengaturan browser dan memilih opsi "Impor Bookmark". Mereka kemudian dapat memilih folder atau file yang berisi bookmark atau tab yang ingin mereka impor.
Sebagai sukarelawan, Anda dapat membantu mereka dengan mengarahkan mereka ke pengaturan dan ekstensi ini, dan memberikan panduan langkah demi langkah tentang cara mengimpor tab dari browser lain ke Firefox. Anda juga dapat membantu mereka dengan mengingatkan mereka untuk membuat salinan cadangan dari bookmark atau tab asli mereka sebelum memulai proses impor untuk mencegah kehilangan data.
Secara kesimpulan, Firefox tidak memiliki fitur impor tab bawaan dari browser lain. Namun, ada beberapa metode yang dapat digunakan, seperti mengimpor melalui file HTML atau menggunakan ekstensi pihak ketiga. Sebagai sukarelawan, Anda dapat membantu orang lain dengan menunjukkan pengaturan dan ekstensi ini, serta memberikan panduan langkah demi langkah. Dengan bantuan Anda, mereka dapat dengan mudah mengimpor tab dari browser lain ke Firefox.
Ekstensi Firefox untuk menyimpan tab yang sudah ditutup
Jika kamu sering bekerja dengan banyak tab di Firefox, kamu mungkin pernah mengalami situasi di mana kamu menutup tab yang penting tanpa sengaja. Untungnya, terdapat beberapa ekstensi yang dapat membantu kamu menyimpan tab yang sudah ditutup. Dengan ekstensi ini, kamu dapat dengan mudah mengembalikan tab yang sudah ditutup sebelumnya, sehingga kamu tidak perlu khawatir kehilangan halaman yang penting.
Salah satu ekstensi yang direkomendasikan adalah "Tab Session Manager". Dengan ekstensi ini, kamu dapat mengelola dan mengatur tab yang sudah ditutup dengan mudah. Ketika kamu menutup tab, ekstensi akan mengimpor tab tersebut ke dalam folder "Closed Tabs" di menu "Bookmark". Kamu dapat mengakses tab yang sudah ditutup melalui folder ini. Selain itu, "Tab Session Manager" juga menyediakan fitur untuk menyimpan dan memulihkan sesi tab yang sudah dibuka, sehingga kamu dapat dengan cepat kembali ke halaman-halaman yang sudah terbuka sebelumnya.
Terdapat juga ekstensi lain seperti "Session Buddy" dan "OneTab" yang dapat membantu kamu mengelola tab yang sudah ditutup. Baik "Session Buddy" maupun "OneTab" memiliki fitur yang mirip dengan "Tab Session Manager". Kamu dapat dengan mudah menyimpan tab yang sudah ditutup dan membuka kembali tab tersebut.
Untuk pengguna Firefox di Windows, kamu juga dapat menggunakan fitur yang ada di dalam sistem operasi. Jika kamu menutup jendela Firefox tanpa sengaja, kamu bisa membukanya kembali melalui taskbar. Cukup klik kanan pada ikon Firefox yang ada di taskbar, lalu pilih "Mulai Firefox". Semua tab yang sudah terbuka sebelumnya akan muncul kembali.
Jika kamu lebih suka menggunakan keyboard, kamu juga dapat menggunakan kombinasi tombol Ctrl + Shift + T untuk membuka kembali tab yang sudah ditutup.
Demikianlah beberapa ekstensi dan fitur yang dapat membantu kamu menyimpan tab yang sudah ditutup di Firefox. Dengan menggunakan salah satu ekstensi ini, kamu tidak perlu khawatir kehilangan tab yang penting. Jadi, mulailah mengimpor dan menyimpan tab yang sudah ditutup agar kamu dapat dengan mudah mengaksesnya kembali.





