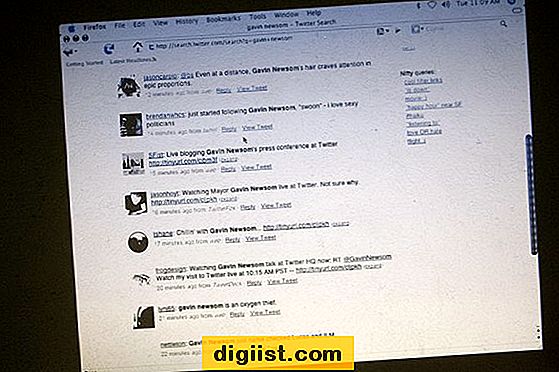Kesalahan DNSPROBEFINISHEDNXDOMAIN adalah kesalahan yang sering terjadi saat mencoba mengakses suatu situs web. Kesalahan ini muncul saat DNS (Domain Name System) tidak dapat menemukan alamat IP dari domain yang dituju. Jadi, apa yang harus dilakukan saat kesalahan ini terjadi? Berikut adalah beberapa langkah yang dapat Anda coba.
Langkah pertama yang dapat Anda lakukan adalah menghapus cache DNS pada komputer Anda. Ketika Anda mengunjungi sebuah situs web, komputer Anda akan menyimpan informasi DNS tentang situs tersebut dalam cache. Seringkali, cache ini dapat mengganggu aliran informasi yang benar. Untuk menghapus cache DNS, Anda dapat menggunakan perintah di baris perintah dengan mengetik "ipconfig /flushdns" dan menekan Enter.
Jika Anda memiliki perangkat lunak firewall atau perangkat keras firewall tertentu, ada kemungkinan bahwa firewall tersebut dapat memblokir alamat IP yang diperlukan untuk mengakses situs web yang ingin Anda kunjungi. Anda dapat mencoba untuk mematikan sementara firewall Anda atau menambahkan pengecualian untuk situs web yang ingin Anda akses.
Jika Anda masih mengalami kesalahan tersebut setelah menghapus cache DNS dan mematikan firewall, Anda dapat mencoba mengubah server DNS yang Anda gunakan. Anda dapat menggunakan server DNS publik seperti Cloudflare, Google Public DNS, atau OpenDNS. Untuk mengubah server DNS, Anda perlu masuk ke pengaturan jaringan pada komputer atau perangkat Anda dan mencari opsi untuk mengubah server DNS.
Jika Anda masih mengalami kesalahan DNSPROBEFINISHEDNXDOMAIN, Anda juga dapat memeriksa pengaturan DNS pada router atau modem Anda. Kadang-kadang, router atau modem dapat menyebabkan masalah dengan resolusi DNS. Anda dapat mencoba menghidupkan ulang router atau modem Anda dan memeriksa pengaturan DNS pada perangkat tersebut.
Menghapus Cache DNS:

Salah satu langkah pertama yang bisa kamu coba untuk memperbaiki masalah DNSPROBEFINISHEDNXDOMAIN adalah dengan menghapus cache DNS. Cache DNS adalah kumpulan data yang disimpan oleh komputer atau perangkatmu untuk mempercepat proses pencarian alamat situs web.
Ketika cache DNS sudah berisi informasi lama atau tidak valid, kamu mungkin akan mengalami masalah saat mencoba mengakses situs web. Berikut ini adalah dua metode yang bisa kamu ikuti untuk menghapus cache DNS:
Metode 1: Menggunakan Command Prompt
- Buka Command Prompt dengan cara menekan tombol Windows + R, kemudian ketik "cmd" dan tekan Enter.
- Ketika jendela Command Prompt terbuka, ketik perintah "ipconfig /flushdns" dan tekan Enter.
- Command Prompt akan memberikan pesan bahwa cache DNS berhasil dihapus.
Metode 2: Menggunakan Settings di Windows
- Buka "Settings" di Windows dan pilih "Network & Internet".
- Pada bagian "Status", klik "Network and Sharing Center".
- Pada jendela baru, klik "Change adapter settings" di sisi kiri.
- Setelah itu, klik kanan pada koneksi yang sedang aktif (misalnya koneksi Wi-Fi) dan pilih "Properties".
- Cari "Internet Protocol Version 4 (TCP/IPv4)" dan klik "Properties".
- Dalam jendela baru, klik "Advanced" dan pilih tab "DNS".
- Kemudian, klik "Clear" di bagian "DNS server addresses, in order of use".
- Klik "OK" untuk menyimpan perubahan.
Dengan mengikuti salah satu metode di atas, kamu sudah berhasil menghapus cache DNS di sistemmu. Simpan perubahan dan mulailah mencoba membuka kembali situs web yang sebelumnya mengalami masalah DNSPROBEFINISHEDNXDOMAIN. Jika masalah masih berlanjut, kami sarankan menghubungi penyedia layanan internetmu untuk mendapatkan bantuan lebih lanjut.
Merestart Router:
Jika Anda mengalami masalah DNSPROBEFINISHEDNXDOMAIN, salah satu solusi yang direkomendasikan adalah untuk merestart router Anda. Merestart router dapat membantu dalam mengatasi masalah koneksi jaringan dan DNS yang mungkin terjadi.
Ada beberapa langkah yang dapat Anda ikuti untuk merestart router:
1. Matikan dan Nyalakan Kembali Router:
Langkah pertama yang dapat Anda lakukan adalah mematikan dan kemudian menyalakan ulang router Anda. Anda dapat melakukannya dengan cara yang sederhana yaitu dengan mencabut kabel daya dari router, tunggu beberapa detik, dan kemudian hubungkan kembali kabel daya tersebut. Setelah itu, biarkan router menyala dan boleh memerlukan beberapa menit untuk melakukan booting.
2. Menguji Router Anda:
Jika merestart router tidak memperbaiki masalah DNSPROBEFINISHEDNXDOMAIN, Anda dapat mencoba menguji router Anda dengan menggunakan alat bantu tes koneksi. Salah satu alat yang dapat Anda gunakan adalah "ping" command atau alat bantu online seperti ping.eu. Ini akan membantu Anda untuk melihat apakah router Anda dapat mengirim dan menerima paket data dengan benar.
Selain itu, Anda juga dapat mencoba mengatur ulang pengaturan router ke pengaturan default pabrik. Untuk melakukannya, Anda dapat mengikuti panduan yang disediakan oleh produsen router Anda.
3. Perbarui Firmware Router:

Bahkan setelah merestart dan menguji router, jika Anda masih mengalami masalah DNSPROBEFINISHEDNXDOMAIN, Anda mungkin perlu memperbarui firmware router Anda. Firmware adalah perangkat lunak yang berjalan pada router dan memungkinkannya berfungsi dengan baik.
Sebelum memperbarui firmware, pastikan Anda mengunjungi situs web resmi produsen router Anda untuk mengunduh versi terbaru firmware. Setelah Anda mengunduh firmware, ikuti petunjuk instalasi yang diberikan oleh produsen router Anda.
Merestart router adalah salah satu langkah pertama untuk memperbaiki masalah DNSPROBEFINISHEDNXDOMAIN. Namun, jika masalah ini terus muncul setelah melakukan langkah-langkah di atas, mungkin ada masalah lain yang memengaruhi koneksi internet Anda. Dalam hal ini, disarankan untuk menghubungi penyedia layanan internet Anda untuk mendapatkan bantuan lebih lanjut.
Mengubah Server DNS:
Ketika menghadapi kesalahan DNSPROBEFINISHEDNXDOMAIN, salah satu solusi yang dapat Anda coba adalah mengubah server DNS yang Anda gunakan. Berikut adalah langkah-langkah cara mengubah server DNS di berbagai platform dan browser:
- Langkah 1: Mengetahui Alamat Server DNS yang Dapat Diperbaiki
- Pengaturan DNS ISP Anda: Anda dapat mencari tahu alamat server DNS yang disediakan oleh penyedia layanan internet Anda (ISP).
- Public DNS Services: Anda dapat menggunakan server DNS publik seperti Google DNS (8.8.8.8, 8.8.4.4) atau OpenDNS (208.67.222.222, 208.67.220.220).
- Langkah 2: Mengubah Server DNS di Windows
- Buka "Control Panel" dan pilih "Network and Internet".
- Klik "Network and Sharing Center".
- Pilih koneksi jaringan yang sedang Anda gunakan.
- Klik "Properties".
- Pilih "Internet Protocol Version 4 (TCP/IPv4)" dan klik "Properties".
- Pilih "Use the following DNS server addresses" dan masukkan alamat server DNS yang telah Anda dapatkan sebelumnya.
- Klik "OK" untuk menyimpan perubahan.
- Langkah 3: Mengubah Server DNS di Mac
- Buka "System Preferences" dan pilih "Network".
- Pilih koneksi jaringan yang sedang Anda gunakan, seperti Wi-Fi atau Ethernet.
- Klik "Advanced" dan pilih tab "DNS".
- Klik "+" di bagian kiri bawah untuk menambahkan server DNS baru.
- Masukkan alamat server DNS yang telah Anda dapatkan sebelumnya.
- Drag server DNS baru ke posisi atas daftar untuk membuatnya menjadi server DNS utama.
- Klik "OK" untuk menyimpan perubahan.
- Langkah 4: Mengubah Server DNS di Android
- Buka "Settings" dan pilih "Wi-Fi".
- Tahan jaringan yang sedang Anda gunakan dan pilih "Modify Network".
- Pilih "Advanced options".
- Pilih "Static" untuk "IP settings".
- Masukkan alamat server DNS yang telah Anda dapatkan sebelumnya di bagian "DNS 1" dan "DNS 2".
- Klik "Save" untuk menyimpan perubahan.
- Langkah 5: Mengubah Server DNS di Chrome
- Buka Chrome dan ketikkan "chrome://flags" di URL bar.
- Cari opsi "Secure DNS lookups" dan setel ke "Disabled".
- Cari opsi "Experimental static IP configuration" dan setel ke "Enabled".
- Klik "Relaunch" untuk memulai ulang Chrome dan menerapkan perubahan.
Hal pertama yang perlu Anda lakukan adalah mencari tahu alamat server DNS yang dapat Anda gunakan sebagai alternatif. Beberapa sumber yang dapat Anda gunakan adalah:
Untuk mengubah server DNS di Windows, ikuti langkah-langkah berikut:
Untuk mengubah server DNS di macOS, ikuti langkah-langkah berikut:
Untuk mengubah server DNS di perangkat Android, ikuti langkah-langkah berikut:
Untuk mengubah server DNS di browser Google Chrome, ikuti langkah-langkah berikut:
Dengan mengikuti langkah-langkah di atas, Anda dapat mengubah server DNS yang dijalankan oleh platform dan browser yang Anda gunakan. Mengubah server DNS ini dapat membantu memperbaiki kesalahan DNSPROBEFINISHEDNXDOMAIN dan memastikan koneksi internet Anda berjalan lancar.
Menonaktifkan Firewall:
Salah satu cara untuk memperbaiki kesalahan DNSPROBEFINISHEDNXDOMAIN adalah dengan menonaktifkan firewall. Firewall adalah fitur keamanan yang digunakan untuk melindungi komputer atau jaringan Anda dari ancaman dari luar. Namun, terkadang firewall dapat memblokir akses ke situs web tertentu dan menyebabkan masalah DNS.
Jika Anda mengalami masalah DNSPROBEFINISHEDNXDOMAIN dan mengenal pasti bahwa firewall adalah penyebabnya, berikut adalah langkah-langkah untuk menonaktifkannya:
| Langkah 1: | Pilih tombol "Start" di desktop Anda, lalu pilih "Control Panel". |
| Langkah 2: | Pilih "System and Security", lalu pilih "Windows Defender Firewall". |
| Langkah 3: | Pada panel kiri, pilih "Turn Windows Defender Firewall on or off". |
| Langkah 4: | Pilih opsi "Turn off Windows Defender Firewall" untuk semua jaringan yang terdaftar. |
| Langkah 5: | Klik "OK" untuk menyimpan perubahan. |
Setelah menonaktifkan firewall, coba akses situs web yang sebelumnya tidak dapat diakses karena kesalahan DNSPROBEFINISHEDNXDOMAIN. Jika masalahnya adalah firewall, Anda seharusnya dapat mengakses situs web tanpa masalah.
Penting untuk diingat bahwa menonaktifkan firewall dapat mengurangi tingkat keamanan komputer Anda. Pastikan untuk mengaktifkan kembali firewall setelah Anda selesai mengakses situs web yang ingin diakses.
Menonaktifkan Anti-Virus:
Salah satu alasan umum mengapa Anda mungkin menghadapi kesalahan DNSPROBEFINISHEDNXDOMAIN adalah karena perangkat lunak anti-virus Anda memblokir akses ke situs web tertentu. Untuk memperbaikinya, Anda dapat mempertimbangkan untuk menonaktifkan sementara program anti-virus Anda.
Langkah 1: Menonaktifkan Program Anti-Virus
Jika Anda tidak yakin cara menonaktifkan program anti-virus Anda, berikut adalah langkah-langkah umum untuk beberapa program anti-virus populer:
- Norton: Klik kanan pada ikon Norton di saluran notifikasi di pojok kanan bawah layar Anda. Pilih "Disable Smart Firewall" atau "Turn Off." Pilih durasi nonaktifkan yang diinginkan dan klik "OK."
- Avast: Klik kanan pada ikon Avast di saluran notifikasi di pojok kanan bawah layar Anda. Pilih "Avast Shields Control." Pilih pilihan "Disable for 10 minutes" atau "Disable until computer restarts." Klik "Yes" untuk mengkonfirmasi.
- McAfee: Klik kanan pada ikon McAfee di saluran notifikasi di pojok kanan bawah layar Anda. Pilih "Exit." Anda akan diminta untuk memasukkan kata sandi Administrator untuk mengkonfirmasi penonaktifan. Masukkan kata sandi dan klik "Yes".
Langkah 2: Menentukan Sumber Masalah
Jika menonaktifkan program anti-virus tidak memperbaiki kesalahan DNSPROBEFINISHEDNXDOMAIN, coba langkah-langkah berikut:
- Restart modem Anda: Matikan modem Anda, tunggu beberapa detik, kemudian nyalakan kembali. Hal ini dapat memperbarui koneksi internet Anda dan mengatasi masalah DNS.
- Mengonfigurasi pengaturan DNS: Buka pengaturan jaringan di perangkat Anda dan ubah pengaturan DNS menjadi "Dapatkan alamat server DNS secara otomatis" atau "Gunakan server DNS yang disediakan oleh penyedia layanan Internet" untuk mendapatkan pengaturan DNS yang tepat dari penyedia layanan Internet Anda.
- Periksa file host: Buka file host di komputer Anda (biasanya terletak di C:\Windows\System32\drivers\etc\) dengan menggunakan teks editor seperti Notepad. Periksa apakah ada entri yang mengarahkan ke alamat situs web yang ingin Anda akses. Jika ada, hapus atau komentar entri tersebut dengan menambahkan tanda pagar (#) di depan baris.
- Nonaktifkan Firewall: Tidak seperti program anti-virus, firewall dapat memblokir koneksi internet sepenuhnya. Nonaktifkan sementara firewall Anda dan periksa apakah kesalahan DNS masih ada.
Jika Anda telah mencoba seluruh langkah di atas dan kesalahan DNSPROBEFINISHEDNXDOMAIN masih muncul, itu mungkin perlu melibatkan penyedia layanan Internet Anda untuk memeriksa masalah di sisi mereka.
Ringkasan:
- Nonaktifkan sementara program anti-virus Anda.
- Coba restart modem Anda.
- Ubah pengaturan DNS menjadi otomatis.
- Periksa file host Anda.
- Nonaktifkan sementara firewall Anda.
Perhatikan bahwa ini adalah langkah-langkah umum dan mungkin dapat bervariasi tergantung pada perangkat lunak dan sistem operasi yang Anda gunakan.
Ingatlah untuk mengaktifkan kembali program anti-virus Anda setelah selesai memperbaiki masalah DNS.
Menonaktifkan VPN:
Jika Anda sedang menggunakan VPN saat mengalami kesalahan DNSPROBEFINISHEDNXDOMAIN pada situs WordPress, Anda dapat mencoba menonaktifkan VPN untuk melihat apakah masalahnya teratasi. Berikut adalah langkah-langkahnya:
- Buka menu "Start" dan ketik "services.msc" di dalam kotak pencarian.
- Klik kanan pada layanan VPN dan pilih "Stop" dari menu yang muncul.
- Jika Anda tidak menemukan layanan VPN dalam daftar, coba langkah berikutnya.
- Buka Command Prompt dengan mengklik tombol "Start" dan mengetik "cmd" dalam kotak pencarian.
- Ketik perintah "ipconfig /flushdns" di Command Prompt dan tekan "Enter" untuk membersihkan cache DNS pada perangkat Anda.
- Ketik perintah "netsh winsock reset" di Command Prompt dan tekan "Enter" untuk me-reset koneksi jaringan Anda.
- Anda mungkin perlu me-restart perangkat Anda setelah menjalankan perintah-perintah tersebut.
Apabila metode di atas tidak berhasil, Anda dapat mencoba menggunakan DNS alternatif seperti Google Public DNS atau Cloudflare DNS.
Harap dicatat, ketika Anda menggunakan VPN, koneksi Internet Anda akan dialihkan melalui server VPN. Hal ini dapat mengakibatkan masalah dengan resolusi DNS dan menghasilkan kesalahan DNSPROBEFINISHEDNXDOMAIN. Dengan menonaktifkan VPN, Anda dapat memastikan bahwa koneksi Anda langsung terhubung ke server DNS yang benar.