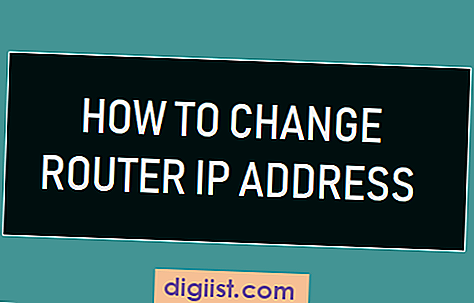Saat menggunakan Gmail, fitur "spell check" sangat penting untuk memastikan email yang anda kirim tidak mengandung kesalahan ejaan. Namun, terkadang Anda mungkin mengalami masalah di mana spell check tidak berfungsi dengan benar.
Ada beberapa penyebab mengapa spell check bisa tidak berfungsi di Gmail. Salah satunya adalah pengaturan bahasa di akun Gmail Anda. Pastikan Anda telah mengatur bahasa yang benar di drop-down menu bahasa di Gmail. Jika bahasa yang Anda gunakan tidak terdaftar di sana, cari opsi lainnya atau tambahkan bahasa baru.
Jika permasalahan masih ada, coba periksa apakah pengecek ejaan telah diaktifkan di pengaturan browser Anda. Beberapa browser memiliki pengecek ejaan terpadu, sedangkan yang lain memerlukan pengaya (add-ons) tambahan. Pastikan pengaturan spell check pada browser Anda diatur dengan benar.
Jika masalah tetap berlanjut, cobalah menggunakan mode browsing penyamaran (incognito mode) pada browser Anda. Mode ini akan memuat Gmail tanpa menyimpan riwayat browsing sehingga dapat membantu mengidentifikasi apakah masalah terkait dengan ekstensi atau pengaturan di browser Anda.
Anda juga dapat mencoba untuk mengaktifkan kembali spell check dengan menjalankan ulang browser Anda atau menghidupkan kembali komputer / perangkat mobile Anda. Terkadang, hanya dengan memulai ulang aplikasi atau perangkat, fungsi spell check dapat kembali berfungsi dengan baik.
Jika Anda masih mengalami masalah, ada beberapa langkah yang dapat Anda coba. Pertama, periksa koneksi internet Anda. Pastikan Anda memiliki koneksi yang stabil dan terhubung ke server Google dengan baik. Jika koneksi internet Anda bermasalah, itu dapat memengaruhi fungsi spell check di Gmail.
Jika semua langkah di atas tidak memperbaiki masalah, terakhir coba periksa apakah ada masalah dengan akun Gmail Anda. Anda dapat mencoba menggunakan fitur spell check di Google Docs atau mencoba mengirim email ke alamat yang berbeda untuk melihat apakah masalahnya terkait dengan akun Gmail Anda.
Dalam banyak kasus, masalah dengan spell check di Gmail dapat diatasi dengan beberapa langkah yang sederhana. Tetapi jika masalah berlanjut, terutama jika mengganggu pekerjaan atau komunikasi penting Anda, sebaiknya hubungi tim dukungan teknis Gmail atau minta bantuan dari seseorang yang ahli di bidang ini. Mereka dapat membantu mendiagnosis dan memperbaiki masalah yang Anda hadapi.
Spell Check Tidak Bekerja: Alasan dan Dampaknya

Spell check adalah fitur yang berguna dalam aplikasi email seperti Gmail untuk menyorot kesalahan pengejaan dalam pesan yang kita tulis. Namun, ada saat-saat ketika fitur spell check ini tidak berfungsi dengan baik. Tulisan ini akan menjelaskan beberapa alasan umum mengapa spell check tidak bekerja dengan benar di Gmail dan dampak yang ditimbulkannya.
1. Masalah dengan add-ons dan ekstensi
Beberapa masalah spell check pada Gmail dapat disebabkan oleh adanya add-ons atau ekstensi yang terpasang di browser kita. Beberapa add-ons tersebut mungkin tidak kompatibel dengan Gmail atau mempengaruhi kinerja spell check. Mematikan atau menghapus add-ons yang tidak terlalu penting dapat membantu memperbaiki masalah ini.
2. Masalah dengan koneksi internet

Sekali-sekali, spell check pada Gmail mungkin tidak berfungsi karena masalah dengan koneksi internet kita. Pastikan koneksi internet kita stabil dan kuat saat menggunakan Gmail agar spell check dapat berjalan dengan sempurna.
3. Bahasa yang tidak tersedia
Fitur spell check di Gmail tersedia dalam berbagai bahasa, namun ada saat-saat ketika bahasa yang kita gunakan tidak didukung oleh spell check. Dalam hal ini, kita tidak akan mendapatkan peringatan kesalahan pengejaan untuk bahasa tersebut.
4. Masalah dengan cache
Terkadang masalah spell check timbul karena adanya kesalahan dalam penyimpanan cache pada browser kita. Membersihkan cache browser atau menggunakan browser yang berbeda dapat membantu memperbaiki masalah ini.
5. Masalah dengan pengaturan
Kadang-kadang spell check tidak berfungsi karena pengaturan yang tidak benar di dalam Gmail. Memeriksa pengaturan spell check dan mengaktifkannya jika dinonaktifkan dapat membantu memperbaiki masalah ini.
6. Masalah dengan versi software
Jika kita menggunakan versi software aplikasi email Gmail yang lama, mungkin ada masalah bug atau kegagalan fungsi spell check. Mengupgrade ke versi terbaru dapat memperbaiki masalah ini.
7. Masalah dengan aplikasi mobile
Pengguna Gmail di aplikasi mobile mungkin mengalami masalah spell check yang tidak berfungsi dengan baik. Memperbarui aplikasi mobile atau menggunakan aplikasi lain dapat menjadi solusi untuk masalah ini.
Dalam mengirim email, penting untuk menjaga pesan kita bebas dari kesalahan pengejaan. Spell check adalah alat yang sangat membantu, dan ketika tidak berfungsi, dapat menimbulkan kebingungan dan kekeliruan. Dengan mengikuti langkah-langkah dan solusi yang dijelaskan di atas, kita dapat memperbaiki masalah spell check pada Gmail dan terus menulis pesan tanpa khawatir akan kesalahan pengejaan.
Cara Mengaktifkan Kembali Spell Check di Gmail
Jika Anda merasa fasilitas pengecekan ejaan (spell check) pada Gmail tidak bekerja dengan baik, Anda dapat mencoba langkah-langkah berikut untuk mengaktifkannya kembali:
Cara 1: Aktifkan Spell Check di Pengaturan Gmail
- Buka Gmail dan klik tombol Pengaturan (ikon roda gigi) di pojok kanan atas.
- Pilih Pengaturan.
- Pada tab Umum, pastikan opsi "Periksa ejaan saat menulis" diaktifkan.
- Jika opsi tersebut sudah diaktifkan, tetapi pengecekan ejaan masih belum berfungsi, cobalah langkah berikutnya.
Cara 2: Perbarui atau Pasang Ulang Browser Google Chrome
- Periksa versi Google Chrome yang Anda gunakan. Pastikan Anda menggunakan versi terbaru.
- Jika Google Chrome sudah diperbarui dan masalah pengecekan ejaan masih berlanjut, cobalah menghapus cache browser dan mencoba kembali.
- Jika menghapus cache tidak memperbaiki masalah, Anda dapat mencoba menghapus dan menginstal ulang Google Chrome.
Cara 3: Cek Pengaturan Bahasa di Google Docs
- Buka halaman Google Docs dan mulai mengetik pada dokumen baru.
- Pilih teks yang sudah diketik, lalu buka menu Bahasa di bagian atas jendela.
- Pastikan bahasa yang digunakan dalam dokumen sesuai dengan bahasa yang Anda inginkan.
Jika masalah pengecekan ejaan pada Gmail Anda masih belum teratasi setelah mencoba cara di atas, Anda dapat mencoba solusi lain seperti mengaktifkan spell check secara manual atau menggunakan ekstensi pihak ketiga. Namun, dalam kebanyakan kasus, mengikuti langkah-langkah di atas akan membantu memperbaiki masalah Anda dan membuat surel Anda bebas dari kesalahan ejaan.
Periksa Pengaturan Spell Check pada Perangkat Anda
Jika Anda mengalami masalah dengan Spell Check pada Gmail, ada beberapa langkah yang dapat Anda coba untuk memperbaikinya. Beberapa masalah Spell Check dapat diatasi dengan memeriksa dan mengelola pengaturan pada perangkat Anda. Berikut adalah beberapa metode yang dapat Anda gunakan:
- 1. Pastikan Anda memiliki versi terbaru browser dan Google Chrome. Pembaruan terbaru sering kali memperbaiki masalah dan meningkatkan kinerja spell check.
- 2. Periksa pengaturan Spell Check pada Gmail. Buka Gmails settings page dan pastikan opsi "Spell Check" diaktifkan.
- 3. Pastikan opsi Spell Check diaktifkan pada browser Anda. Buka pengaturan browser Anda dan periksa apakah opsi untuk memeriksa ejaan dalam teks Anda diaktifkan.
- 4. Refresh Gmail atau coba mengakses Gmail melalui browser lain. Kadang-kadang, segar akan memperbaiki masalah Spell Check.
- 5. Nonaktifkan sementara add-ons dan ekstensi browser. Beberapa add-ons atau ekstensi mungkin mengganggu Spell Check. Nonaktifkan mereka satu per satu dan periksa apakah Spell Check berfungsi setelah setiap nonaktifkan.
- 6. Periksa pengaturan bahasa pada perangkat Anda. Pastikan bahasa yang Anda gunakan di Gmail sesuai dengan bahasa yang diaktifkan pada perangkat Anda.
- 7. Uji dengan menggunakan aplikasi Grammarly atau add-on bahasa lainnya. Beberapa aplikasi dan add-on Grammarly dapat membantu meningkatkan fungsi Spell Check pada Gmail.
- 8. Gunakan metode manual dengan memeriksa ejaan kata melalui sumber daya luar atau kata-kata yang diciptakan oleh diri sendiri.
Jika setelah mengikuti langkah-langkah di atas Spell Check masih tidak berfungsi, ada beberapa sumber daya tambahan yang dapat Anda manfaatkan. Panduan bantuan Gmail's Spell Check dan Google Support dapat memberikan petunjuk lebih lanjut. Selain itu, Anda dapat mengajukan laporan masalah kepada tim dukungan teknis Gmail untuk mendapatkan bantuan tambahan.
Jadi, jika Anda menghadapi masalah dengan Spell Check pada Gmail, cobalah langkah-langkah di atas untuk memperbaiki masalah tersebut. Dengan mengelola pengaturan dan menggunakan sumber daya yang tersedia, Anda dapat menikmati pengalaman yang lebih baik saat menulis email.
Pastikan Bahasa yang Digunakan dalam Email Anda Benar
Salah satu alasan mengapa spell check tidak berfungsi pada Gmail adalah karena bahasa yang digunakan dalam email Anda mungkin salah. Dengan spell checker yang diaktifkan, Gmail secara otomatis memeriksa ejaan kata dalam email Anda dan memberi tahu Anda jika ada kesalahan. Namun, jika bahasa yang Anda gunakan tidak terdaftar dalam daftar bahasa yang didukung oleh spell checker, maka fitur ini tidak akan berfungsi.
Untuk mengatasi masalah ini, pastikan Anda menggunakan bahasa yang tepat dalam email Anda. Untuk mengubah bahasa, ikuti langkah-langkah berikut:
- Buka Gmail dan klik ikon roda gigi di bagian kanan atas layar.
- Pilih opsi "Setelan" dari menu drop-down.
- Pada tab "General", gulir ke bawah hingga Anda menemukan bagian "Bahasa".
- Pastikan bahasa yang Anda gunakan terdaftar di bagian "Bahasa email" dan "Bahasa pengecek ejaan". Jika tidak, klik tautan "Edit" di sebelah kanan bagian tersebut untuk mengubah bahasa.
Jika Anda masih mengalami masalah dengan spell check setelah mengubah bahasa, cobalah beberapa solusi berikut:
- Refresh halaman Gmail Anda dengan menekan tombol F5 atau melalui menu refresh di browser.
- Pastikan koneksi internet Anda stabil dan terhubung dengan baik.
- Coba matikan dan nyalakan kembali perangkat Anda, kemudian buka kembali Gmail.
- Periksa apakah terdapat ekstensi atau aplikasi lain yang dapat mengganggu fungsi spell check. Beberapa ekstensi atau aplikasi dapat memblokir spell checker bawaan Gmail. Jika ada ekstensi atau aplikasi yang mencurigakan, nonaktifkan atau hapus untuk melihat apakah masalahnya terpecahkan.
- Periksa pengaturan autocorrect di perangkat Anda. Pastikan autocorrect tidak mempengaruhi fungsi spell check di Gmail.
Jika Anda masih mengalami masalah spell check yang tidak berfungsi setelah mengikuti langkah-langkah di atas, mungkin masalahnya ada pada Gmail itu sendiri. Anda bisa mencoba mengakses Gmail dari perangkat yang berbeda atau menggunakan browser yang berbeda untuk melihat apakah masalahnya tetap ada. Jika masih ada masalah, Anda dapat menghubungi Google untuk mendapatkan bantuan lebih lanjut.
Perbarui Aplikasi Gmail Anda ke Versi Terbaru
Jika Anda telah mencoba mengaktifkan spell check di Gmail dan masih belum berfungsi, sudah ada beberapa langkah yang bisa Anda coba. Namun, sebelum melakukan langkah-langkah tersebut, pastikan Anda telah memperbarui aplikasi Gmail Anda ke versi terbaru. Ini karena Gmails spell check menggunakan fitur chromes built-in spell check, dan versi terbaru cenderung menyertakan pembaruan untuk memperbaiki masalah yang mungkin terjadi.
Jika Anda menggunakan Gmail di peramban web, periksa apakah Anda sudah menggunakan versi terbaru dari Google Chrome atau Mozilla Firefox. Coba muat ulang halaman dan periksa apakah fitur spell check sekarang berfungsi. Jika belum, pastikan Anda mengikuti langkah-langkah berikut:
- Periksa pengaturan bahasa: Pastikan bahwa bahasa yang digunakan untuk mengecek ejaan dalam Gmail adalah bahasa yang Anda gunakan dalam penulisan email Anda. Untuk memeriksanya, buka pengaturan Gmail, pilih opsi "Selengkapnya" di bagian bawah panel sebelah kiri, dan periksa pengaturan bahasa pada tab "Umum".
- Restart aplikasi Gmail dan browser Anda: Ini adalah langkah yang sederhana, tetapi seringkali efektif dalam memperbaiki masalah yang terkait dengan spell check yang tidak berfungsi. Tutup aplikasi Gmail dan browser Anda sepenuhnya, lalu buka kembali dan periksa apakah spell check sekarang berfungsi.
- Periksa adanya add-ons atau ekstensi yang terpasang: Beberapa add-ons atau ekstensi di browser Anda mungkin dapat memblokir fungsi spell check. Matikan atau hapus sementara add-ons atau ekstensi tersebut, lalu periksa lagi spell check di Gmail.
-
Coba dengan Gmail versi HTML: Jika langkah-langkah di atas tidak berhasil, Anda dapat mencoba beralih ke Gmail versi HTML. Caranya, buka Gmail, klik pada ikon pengaturan di kanan atas layar (ikon gerigi), lalu di menu yang muncul pilih opsi "Beralih ke Gmail versi HTML". Spell check di Gmail versi HTML kemungkinan masih berfungsi dengan baik tanpa fitur penformatan teks yang lebih canggih.
- Laporkan masalah ke tim dukungan Gmail: Jika Anda sudah mencoba semua langkah di atas dan spell check masih tidak berfungsi, kemungkinan ada masalah pada aplikasi atau pengaturan Gmail Anda. Laporkan masalah ini ke tim dukungan Gmail agar mereka dapat membantu menyelesaikan masalahnya.
Jadi, sebelum mulai mencari solusi yang lebih rumit, pastikan Anda telah memperbarui aplikasi Gmail Anda ke versi terbaru. Ini adalah cara yang baik untuk memastikan bahwa Anda mendapatkan fitur pengecekan ejaan yang efektif dan bebas dari kesalahan.
Kontak Dukungan Teknis Gmail Jika Masalah Masih Berlanjut
Jika setelah mencoba metode-metode di atas, masalah spell check Anda pada Gmail masih belum terpecahkan, Anda bisa menghubungi dukungan teknis Gmail untuk meminta bantuan. Berikut adalah langkah-langkah yang dapat Anda lakukan:
- Buka halaman bantuan Gmail di browser Anda.
- Jika Anda menggunakan Chrome, Anda bisa mengunjungi https://support.google.com/mail/?hl=id.
- Jika Anda menggunakan browser lain, cari "bantuan Gmail" di mesin pencari Anda.
- Cari opsi yang relevan dengan masalah yang Anda alami. Misalnya, "spell check tidak berfungsi di Gmail".
- Baca artikel bantuan yang muncul dan ikuti petunjuk yang diberikan.
- Jika artikel bantuan tidak dapat memecahkan masalah Anda, lanjutkan ke langkah berikutnya.
- Setelah membaca dan mencoba semua metode yang disarankan oleh artikel bantuan, jika masalah masih tidak teratasi, klik opsi "Hubungi Kami" atau "Kirim Pesan" (biasanya ada di bagian bawah halaman).
- Ini akan membuka jendela pesan baru untuk mengirim permintaan bantuan.
- Tuliskan pesan Anda dengan jelas dan jelaskan dengan detail masalah yang Anda alami.
- Cantumkan informasi seperti sistem operasi dan peramban (browser) yang Anda gunakan, serta versi Gmail yang Anda akses (web atau mobile).
- Jelaskan semua langkah-langkah yang telah Anda ambil untuk mencoba memperbaiki masalah.
- Upayakan untuk memberikan contoh konkret dan detail tentang kesalahan atau masalah yang Anda temui.
- Klik tombol "Kirim" atau "Kirim Pesan" untuk mengirim pesan Anda ke dukungan teknis Gmail.
- Anda akan menerima balasan dari dukungan teknis Gmail terkait masalah yang Anda alami.
- Balasan tersebut mungkin berisi solusi yang lebih spesifik atau permintaan tambahan informasi untuk membantu memecahkan masalah.
Dengan mengikuti langkah-langkah di atas, Anda bisa menghubungi dukungan teknis Gmail dan memperoleh bantuan untuk masalah spell check yang tidak berfungsi. Pastikan untuk memberikan informasi yang cukup detail agar mereka dapat memahami masalah Anda dengan lebih baik dan memberikan solusi yang tepat.
Pengguna Aplikasi Seluler: Cara Memastikan Spell Check Berfungsi
Jika Anda menggunakan aplikasi Gmail di perangkat seluler Anda dan mengalami masalah dengan spell check yang tidak berfungsi, ada beberapa langkah yang dapat Anda lakukan untuk memastikan bahwa fitur ini aktif. Berikut beberapa cara yang dapat Anda coba:
- Pastikan bahwa aplikasi Gmail Anda telah diperbarui ke versi terbaru. Cek apakah ada pembaruan yang tersedia di toko aplikasi Anda dan lakukan pembaruan jika diperlukan.
- Periksa pengaturan perangkat Anda. Buka pengaturan perangkat Anda dan cari opsi "Bahasa & Masukan". Pastikan bahwa bahasa yang Anda gunakan untuk pengecekan ejaan sudah terpilih dan diatur dengan benar.
- Cek pengaturan aplikasi Gmail Anda. Buka aplikasi Gmail, lalu ketuk menu drop-down di pojok kiri atas layar Anda. Gulir ke bawah dan ketuk opsi "Pengaturan". Pastikan opsi "Pengecekan Ejaan" diaktifkan.
- Restart aplikasi Gmail. Kadang-kadang, me-restart aplikasi Gmail dapat memperbaiki masalah dengan spell check yang tidak berfungsi.
- Cek pengaturan keyboard Anda. Buka pengaturan perangkat Anda dan cek pengaturan keyboard yang Anda gunakan. Pastikan opsi "Pengecekan Ejaan" diaktifkan.
- Jika semua langkah di atas tidak berhasil, Anda mungkin perlu menghapus dan menginstal ulang aplikasi Gmail. Ini dapat membantu memperbaiki masalah dengan spell check yang tidak berfungsi.
Jika masalah masih berlanjut, ada kemungkinan bahwa masalah tersebut bukanlah masalah dengan aplikasi Gmail, tetapi dengan bahasa yang diinstal di perangkat Anda. Anda dapat mencoba mencari sumber daya tambahan atau menghubungi dukungan teknis Google untuk bantuan lebih lanjut.
Memastikan bahwa spell check berfungsi dengan baik penting, terutama saat mengirim email kepada orang lain. Fitur ini akan membantu Anda menghindari kesalahan pengejaan yang memalukan dan memastikan pesan Anda bebas dari kesalahan. Jadi, pastikan Anda mengikuti metode di atas untuk memastikan bahwa spell check bekerja dengan baik di aplikasi Gmail di perangkat seluler Anda.