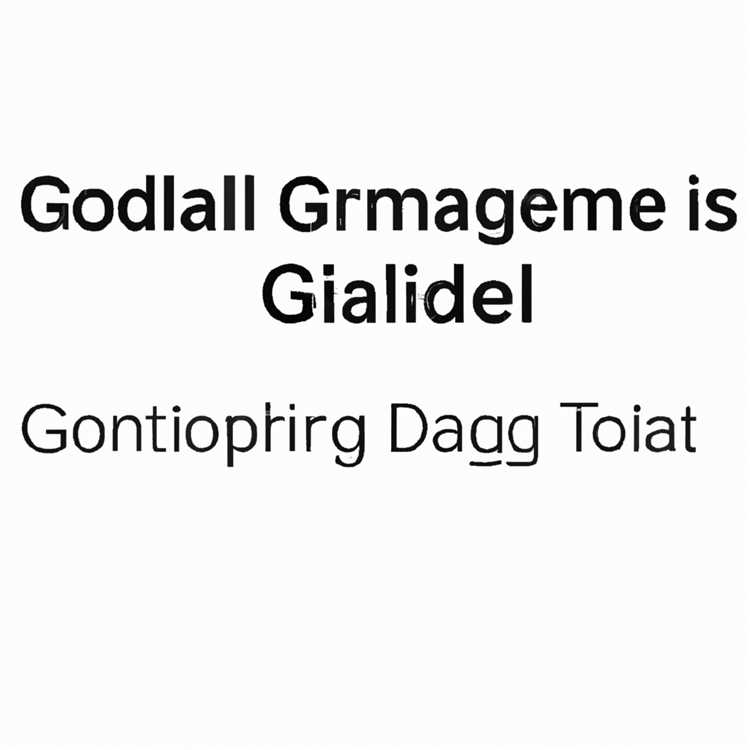Melakukan kegiatan di komputer sering kali membuat kita kehabisan ruang penyimpanan. Saat itu terjadi, banyak yang memilih untuk menghapus aplikasi, foto, atau file-file penting dari komputer mereka. Namun, ada cara yang lebih mudah untuk mendapatkan ruang penyimpanan gratis di Windows tanpa harus menghapus apa pun.
Salah satu cara terbaik untuk mendapatkan ruang penyimpanan tambahan di Windows adalah dengan menggunakan fitur yang disebut "Penyimpanan Terpisah". Fitur ini memungkinkan Anda untuk memindahkan file-file yang tidak sering digunakan ke lokasi lain, sehingga disk Anda tidak akan penuh.
Untuk menggunakan fitur ini, cukup klik kanan pada file atau folder yang ingin Anda pindahkan, lalu pilih opsi "Pindahkan". Windows akan menawarkan beberapa lokasi yang dapat Anda pilih untuk memindahkan file tersebut. Setelah memilih lokasi yang diinginkan, klik "Pindah" untuk menyelesaikan proses tersebut.
Meskipun Anda tidak lagi dapat mengakses file-file tersebut dalam waktu singkat, mereka masih tersimpan dengan aman di lokasi yang Anda pilih. Jika Anda membutuhkan file tersebut kembali, Anda dapat membuka lokasi penyimpanan baru dan mengambilnya kapan saja.
Pengenalan Penyimpanan di Windows 10

Apakah Anda pernah mengalami kehabisan ruang penyimpanan di komputer Windows Anda? Jika iya, berikut ini adalah beberapa tips dan trik yang dapat membantu Anda mendapatkan lebih banyak ruang penyimpanan secara gratis di Windows 10.
Menonaktifkan Fitur yang Tidak Dibutuhkan
Saat mengatur pengaturan Windows 10, Anda dapat menonaktifkan fitur-fitur yang tidak Anda butuhkan. Fitur-fitur ini dapat memakan ruang penyimpanan yang signifikan, jadi jika Anda tidak menggunakannya, lebih baik menonaktifkannya agar dapat mengosongkan ruang penyimpanan Anda.
Menghapus Aplikasi yang Tidak Dibutuhkan
Jika Anda memiliki aplikasi yang jarang atau tidak pernah digunakan, menghapusnya adalah cara yang baik untuk mendapatkan ruang penyimpanan tambahan di Windows 10. Anda juga bisa mempertimbangkan untuk menghapus aplikasi bawaan Windows yang tidak Anda gunakan.
Anda juga bisa mencoba memindahkan aplikasi ke drive eksternal untuk mengosongkan lebih banyak ruang penyimpanan di PC Anda.
Mengoptimalkan Ruang Penyimpanan
Ada beberapa fitur di Windows 10 yang dapat membantu Anda mengoptimalkan ruang penyimpanan. Salah satu fitur yang berguna adalah "Storage Sense", yang secara otomatis membersihkan file yang tidak terpakai untuk mengosongkan ruang penyimpanan Anda.
Anda juga bisa menggunakan fitur "Disk Cleanup" untuk membersihkan berkas sementara, file dump memori, dan file tidak terpakai lainnya di komputer Anda.
Menggunakan OneDrive
Jika Anda memiliki akun OneDrive, menggunakan layanan penyimpanan cloud ini dapat membantu Anda menghemat ruang penyimpanan di komputer Anda. Dengan menyimpan file dan folder ke OneDrive, Anda dapat mengaksesnya di mana saja dan mengurangi penggunaan ruang penyimpanan pada PC Anda.
Jadi, jika Anda mengalami kehabisan ruang penyimpanan di Windows 10, cobalah menggunakan tips dan trik di atas untuk mendapatkan lebih banyak ruang penyimpanan secara gratis.
Cara Menghemat Ruang Penyimpanan
Jika penuh dengan berbagai hal di hard-drive Anda, Anda mungkin perlu mencari cara untuk menghemat ruang penyimpanan. Diperlukan lebih longgar untuk menyimpan segala sesuatu yang Anda butuhkan. Dalam artikel ini, kami akan mengajarkan kepada Anda beberapa tips dan trik untuk mengoptimalkan ruang penyimpanan Anda dan menjaga ruang yang cukup agar Anda dapat menyimpan semua barang-barang penting Anda tanpa khawatir.
Pertama, hapus semua file yang tidak Anda butuhkan. Coba cari file besar dalam hard-drive Anda yang menandakan mereka telah lama tidak digunakan. Dengan menghapus file-file ini, Anda dapat mengosongkan ruang penyimpanan yang berharga di hard-drive Anda.
Jika Anda menghadapi masalah dengan kedaluwarsa versi perangkat lunak atau aplikasi yang sudah lama tidak digunakan, Anda juga dapat mengeklik mouse kanan pada ikon tersebut dan memilih hapus atau uninstall. Dengan menghapus program-program ini, Anda dapat membebaskan ruang penyimpanan tambahan untuk digunakan dengan hal-hal yang Anda butuhkan.
Jika Anda memiliki banyak file media seperti musik atau video, Anda bisa mencoba menyimpannya di cloud storage atau hard-drive eksternal untuk mengurangi beban pada hard-drive utama Anda. Ini akan membantu meningkatkan kinerja sistem Anda dengan mengurangi beban di hard-drive. Anda juga dapat memanfaatkan fitur pencarian di folder Anda untuk mempercepat pencarian file tertentu.
Ada juga beberapa fitur di Windows 10 yang dapat membantu Anda menghemat ruang penyimpanan. Salah satunya adalah fitur Storage Sense, yang secara otomatis akan menghapus file yang sudah tidak Anda butuhkan lagi. Anda juga dapat menggunakan fitur Reset This PC untuk menghapus semua file dan mengembalikan komputer Anda ke kondisi pabrik.
Jadi, jika Anda mencari cara untuk menghemat ruang penyimpanan di komputer Anda, cukup ikuti tips dan trik ini. Anda akan mendapatkan ruang yang bebas untuk menyimpan semua barang-barang penting Anda tanpa harus khawatir tentang kekurangan ruang. Semoga artikel ini bermanfaat bagi Anda dan Anda dapat menerapkannya dengan mudah pada sistem Anda. Selamat mencoba!
Menonaktifkan Hibernasi di Windows 10
Hibernasi adalah fitur yang memungkinkan Anda untuk menyimpan isi memori komputer Anda ke dalam hard-drive saat komputer dimatikan. Fitur ini berguna untuk menghindari kehilangan data saat komputer dalam keadaan tidak aktif, namun hibernasi juga dapat menghabiskan ruang penyimpanan yang berharga.
Jika Anda mencari cara untuk membersihkan hard-drive dan mengosongkan ruang penyimpanan tambahan, menonaktifkan hibernasi mungkin adalah salah satu langkah yang perlu Anda lakukan. Dengan menonaktifkan fitur ini, Anda dapat membebaskan ruang penyimpanan yang tak terpakai dan mengoptimalkan kinerja komputer Anda.
Ada beberapa alasan mengapa menonaktifkan hibernasi bisa menjadi langkah yang bersifat opsional. Pertama, jika Anda tidak pernah menggunakan fitur tersebut atau jarang mengaktifkan komputer melalui mode hibernasi, maka tidak ada alasan untuk menyimpan file-file hibernasi yang besar di hard-drive. Kedua, jika Anda sudah memiliki backup reguler yang aman, maka Anda tidak perlu khawatir tentang kehilangan data saat komputer dimatikan. Ketiga, jika ruang penyimpanan Anda terbatas, maka menonaktifkan hibernasi adalah cara yang mudah untuk mengosongkan ruang tersebut.
Berikut adalah langkah-langkah untuk menonaktifkan hibernasi di Windows 10:
- Menuju ke "Control Panel" melalui pencarian di taskbar.
- Pada tampilan Control Panel, ubah tampilan ke Large icons atau Small icons agar lebih mudah dalam melakukan pencarian.
- Cari dan klik pada opsi Power Options.
- Pada jendela Power Options, klik pada opsi Choose what the power buttons do di sisi kiri.
- Di sisi atas jendela tersebut, klik pada opsi Change settings that are currently unavailable.
- Scroll ke bawah ke bagian Shutdown settings.
- Hapus tanda centang pada opsi Hibernate.
- Klik pada tombol Save changes untuk menyimpan perubahan yang Anda lakukan.
- Tutup jendela Power Options.
Setelah Anda menonaktifkan hibernasi, ruang penyimpanan yang sebelumnya digunakan untuk file-file hibernasi akan segera tersedia dan dapat digunakan kembali. Pastikan untuk memberikan perhatian khusus pada ruang penyimpanan tambahan yang telah didapatkan. Anda dapat memindahkan, menghapus, atau mengorganisir file-file Anda agar mendapatkan ruang penyimpanan yang lebih optimal.
Harap dicatat bahwa menonaktifkan hibernasi tidak akan menghapus file-file hibernasi yang ada pada hard-drive Anda secara otomatis. Anda perlu menghapus file-file tersebut secara manual jika Anda ingin membersihkan ruang penyimpanan tersebut. Untuk melakukannya, Anda dapat melakukan pencarian menggunakan fitur File Explorer dengan kata kunci "hiberfil.sys" untuk menemukan file-file tersebut.
Jika Anda merasa bingung atau tidak yakin tentang langkah-langkah di atas, ada baiknya untuk mencatat atau mencadangkan informasi penting sebelum Anda melakukan perubahan. Selalu pastikan untuk dijamin oleh orang yang berpengalaman sebelum membuat perubahan yang bersifat permanen pada sistem operasi komputer Anda.
Penghapusan Berkala Berkas Sampah
Salah satu cara untuk membebaskan ruang penyimpanan di Windows adalah dengan secara berkala menghapus berkas sampah yang tidak lagi dibutuhkan. Berikut adalah beberapa langkah yang dapat Anda ikuti untuk melakukan penghapusan berkas sampah:
| Klik kanan pada ikon "Recycle Bin" di desktop Anda. | anda |
| Pilih opsi "Open" dari menu yang muncul. | pilihan |
| Anda akan melihat daftar semua berkas yang saat ini tersimpan di Recycle Bin. | tersedia saat ini |
| Anda dapat menghapus berkas-berkas tersebut dengan mengklik kanan pada berkas yang ingin Anda hapus | hapus |
| Pilih opsi "Delete" dari menu yang muncul. | pilihan |
| Sebelum menghapus berkas secara permanen, pastikan Anda memeriksa konten Recycle Bin dengan seksama, terutama jika Anda tidak yakin apakah berkas-berkas tersebut masih dibutuhkan. | sebelum |
| Dalam beberapa kasus, Anda mungkin ingin menghapus berkas sampah yang lebih lama atau telah ada sejak pembaruan hingga file yang lebih baru, karena Anda mungkin tidak memerlukan versi berkas tersebut. | berkas sampah yang lebih lama tersebut |
| Cara lain untuk menghapus berkas sampah adalah dengan menggunakan fitur "Disk Cleanup". | Untuk |
| Anda harus membuka jendela "File Explorer". | Anda |
| Klik kanan pada drive sistem Anda (biasanya "C:") dan pilih opsi "Properties". | Pilih |
| Pada tab "General", klik tombol "Disk Cleanup" yang berada di sebelah kanan bawah. | Pada |
| Dalam jendela "Disk Cleanup", Anda akan melihat daftar berkas yang dapat dihapus untuk membebaskan ruang penyimpanan. | dapat dihapus untuk |
| Pilih kategori berkas yang ingin Anda hapus dan klik tombol "OK" untuk melanjutkan. | Pilih |
| Anda juga dapat menghapus berkas sementara dari aplikasi, seperti cache browser dan file sementara teks. | juga |
| Langkah-langkah ini dapat membantu mengurangi beban penyimpanan Anda dan meningkatkan kinerja sistem Anda. Jadi, pastikan untuk secara berkala melakukan penghapusan berkas sampah di Windows Anda! | terutama apabila |
Alih-alih hanya mengandalkan Recycle Bin untuk penghapusan berkas, menggunakan fitur Disk Cleanup juga sangat disarankan. Anda dapat dengan mudah menghapus berkas-berkas yang tidak lagi Anda butuhkan, serta membebaskan ruang penyimpanan.
Menggunakan Alat Pembersihan Disk bawaan Windows 10
Jika Anda menggunakan komputer dengan sistem operasi Windows 10, Anda dapat menggunakan alat pembersihan disk bawaan Windows 10 untuk membersihkan dan mengoptimalkan ruang penyimpanan Anda. Alat ini secara otomatis menganalisis dan menunjukkan kepada Anda file yang tidak diperlukan, sehingga Anda dapat dengan mudah menghapusnya untuk membebaskan ruang penyimpanan.
Untuk menggunakan alat pembersihan disk, ikuti langkah-langkah berikut:
- Klik tombol "Start" atau "Mulai" di pojok kiri bawah layar Anda.
- Di menu "Start", ketik "Pembersihan Disk" atau "Disk Cleanup" di kolom pencarian.
- Pilih opsi "Pembersihan Disk" atau "Disk Cleanup" dari hasil pencarian yang ditampilkan.
Setelah Anda mengklik opsi "Pembersihan Disk", sebuah jendela akan muncul dengan daftar lokasi di hard-drive komputer Anda yang dapat dibersihkan. Alat pembersihan disk akan memeriksa daftar ini dan memberikan Anda pilihan untuk menghapus file-file yang tidak terpakai.
Anda dapat memeriksa kotak-kotak di sebelah nama file untuk memilih file-file yang ingin Anda hapus. Pastikan Anda membaca dengan cermat informasi tentang setiap file sebelum menghapusnya. Beberapa file mungkin masih diperlukan oleh sistem operasi atau program-program tertentu.
Setelah Anda telah memilih file-file yang ingin Anda hapus, klik tombol "OK" atau "Hapus file" untuk menyelesaikan tugas pembersihan.
Setelah proses pembersihan selesai, Anda akan melihat penghematan ruang penyimpanan yang telah Anda dapatkan. Seiring waktu, file-file yang tidak terpakai dapat mengambil banyak ruang penyimpanan, sehingga pembersihan disk adalah tugas yang penting untuk dilakukan secara teratur.
Alat Pembersihan Disk Windows 10 juga menawarkan fitur-fitur lanjutan seperti pembersihan file-file sistem, membersihkan file-file instalasi Windows yang tidak diperlukan, dan juga membersihkan file-file temporer. Anda dapat menemukan opsi-opsi ini di jendela pembersihan disk, dengan mengklik tombol "Clean up system files" atau "Bersihkan file sistem".
Selain itu, jika Anda ingin membersihkan file-file dari lokasi tertentu pada komputer Anda, Anda dapat memilih opsi "Pilih lokasi" di jendela pembersihan disk. Ini akan menampilkan daftar bagi Anda untuk memilih lokasi yang ingin Anda bersihkan. Misalnya, Anda dapat memilih untuk membersihkan file-file dari folder "Downloads" atau "Temporary files".
Penting untuk diingat bahwa sebelum Anda menghapus file-file dari komputer Anda, Anda harus memastikan bahwa Anda telah membuat salinan cadangan file-file yang penting. Jika Anda tidak yakin apakah file-file tertentu dapat dihapus, lebih baik meninggalkannya.
Memperbarui sistem operasi Windows 10 secara berkala juga dapat membantu mengoptimalkan ruang penyimpanan Anda, karena pembaruan sering kali mencakup perbaikan dan peningkatan yang dapat mengurangi ukuran file-file sistem.
Dengan menggunakan alat pembersihan disk bawaan Windows 10, Anda dapat dengan mudah membersihkan dan mengoptimalkan ruang penyimpanan Anda, menjadikan komputer Anda berjalan lebih cepat dan memastikan bahwa Anda tidak kehabisan ruang penyimpanan.
Menghapus Aplikasi yang Tidak Digunakan
Melakukan pembersihan pada komputer Windows Anda bisa menjadi tugas yang menantang jika terlampau banyak aplikasi yang terinstal. Terkadang, kita tidak menyadari bahwa beberapa aplikasi yang tidak digunakan lagi menempati ruang penyimpanan yang berharga. Untungnya, Windows memiliki fitur yang memudahkan kita untuk membersihkan aplikasi yang tidak terpakai.
Pertama, kita perlu melihat daftar aplikasi yang terinstal pada komputer kita. Cara termudah untuk melakukannya adalah dengan membuka "Settings" di Windows dan lalu mencari "Apps & Features". Setelah membuka halaman tersebut, Anda akan melihat daftar aplikasi yang terinstal.
Anda juga bisa mencari aplikasi yang ingin dihapus dengan memanfaatkan fitur pencarian yang ada di "Apps & Features". Dengan menggunakan fitur ini, Anda dapat dengan cepat menemukan aplikasi yang ingin dihapus dengan mengetikkan namanya di kotak pencarian.
Jika Anda sudah menemukan aplikasi yang ingin dihapus, Anda tinggal meng-klik pada aplikasi tersebut. Secara otomatis, akan muncul tombol "Uninstall" yang akan membantu Anda menghapus aplikasi dengan cepat dan mudah.
Menghapus aplikasi tidak hanya membantu membersihkan ruang penyimpanan yang tidak terpakai, tetapi juga meningkatkan kinerja komputer Anda. Dengan menghapus aplikasi yang tidak digunakan, Anda dapat mengoptimalkan penggunaan ruang penyimpanan dan mempercepat proses komputer Anda.
Sekarang, Anda sudah tahu cara termudah untuk menghapus aplikasi yang tidak digunakan di Windows Anda. Ikuti langkah-langkah di atas dan bebaslah dari aplikasi yang tidak perlu lagi.
Memeriksa dan Memodifikasi Pengaturan Cadangan File

Saat Anda mencari-cari ruang penyimpanan tambahan di Windows 10, salah satu langkah yang bisa Anda ambil adalah dengan memeriksa dan memodifikasi pengaturan cadangan file. Dengan cara ini, Anda dapat menghapus file yang tidak diperlukan dan membebaskan ruang penyimpanan yang tersedia.
Ada beberapa langkah yang dapat Anda lakukan untuk memeriksa dan memodifikasi pengaturan cadangan file:
1. Membuka Pengaturan Penyimpanan
Pertama-tama, pergilah ke Pengaturan dengan mengklik ikon Start di pojok kiri bawah layar dan kemudian memilih "Pengaturan". Di dalam Pengaturan, cari opsi "Pembaruan & Keamanan" dan klik di sana. Di menu sebelah kiri, pilih "Penyimpanan".
2. Melihat Penggunaan Penyimpanan
Sekarang Anda akan melihat informasi tentang penggunaan penyimpanan di komputer Anda. Di bawah bagian "Storage Sense", Anda akan melihat penggunaan penyimpanan dalam bentuk grafik dan juga dalam bentuk daftar. Grafik ini akan menampilkan gambaran umum tentang bagaimana penyimpanan digunakan.
3. Menghapus File yang Tidak Diperlukan
Jika Anda melihat bahwa penyimpanan Anda hampir penuh, itu mungkin karena ada banyak file yang tidak diperlukan yang bisa dihapus. Klik opsi "Lihat penggunaan penyimpanan per kategori" untuk melihat file anda. Anda bisa melakukan pembersihan pada setiap kategori file dengan mengkliknya dan memilih "Hapus file".
4. Mengonfigurasi Penyimpanan
Dalam pengaturan Penyimpanan, Anda juga bisa memilih bagaimana ruang penyimpanan digunakan di komputer Anda. Anda dapat mengaktifkan fitur "Storage Sense" yang akan membersihkan file yang tidak perlu secara otomatis. Anda juga dapat memilih tempat di mana file yang diunduh akan disimpan, mengatur penyimpanan ruang untuk file dan aplikasi yang tidak aktif, dan banyak lagi.
Dengan memeriksa dan memodifikasi pengaturan cadangan file, Anda dapat dengan mudah memperoleh ruang penyimpanan tambahan di komputer Anda tanpa harus menginstal hard drive baru atau menghapus file penting. Hanya dengan beberapa langkah sederhana, Anda akan dapat mengoptimalkan penggunaan ruang penyimpanan Anda dan menjaga kinerja sistem tetap lancar.