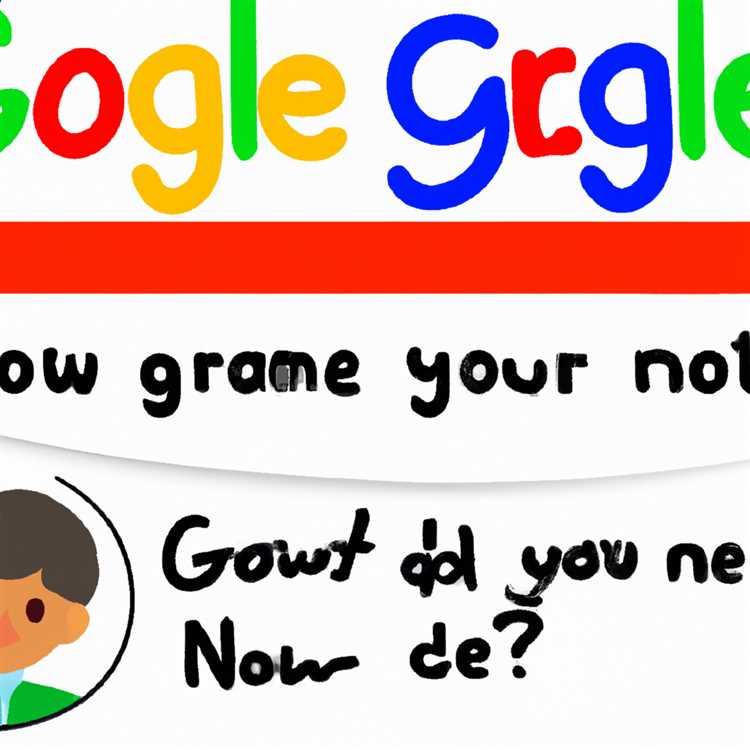Apakah Anda menggunakan akun Gmail dan ingin mengelolanya melalui Outlook? Tidak perlu khawatir! Anda dapat menambahkan akun Gmail Anda ke Outlook dengan mudah. Dalam artikel ini, akan dijelaskan langkah-langkah cara menambahkan akun Gmail ke Outlook, sehingga Anda dapat mengakses dan mengelola email Anda dengan lebih efisien.
Menambahkan akun Gmail ke Outlook memiliki beberapa manfaat yang dapat memengaruhi cara Anda menggunakan dan mengelola email. Dengan menambahkan akun Gmail ke Outlook, Anda dapat fokus pada satu aplikasi email daripada menggunakan banyak aplikasi yang berbeda di komputer Anda. Ini memberikan opsi yang lebih fleksibel dalam mengelola email dan mempermudah untuk menyortir email berdasarkan jenis atau kategori tertentu.
Langkah-langkah untuk menambahkan akun Gmail ke Outlook sangat mudah. Anda hanya perlu mengikuti beberapa langkah sederhana untuk menghubungkan akun Gmail Anda ke Outlook. Pertama, buka Outlook.com dan klik opsi "Tambahkan akun" yang terletak di sebelah kanan. Setelah itu, Anda akan diminta untuk memasukkan alamat email Gmail Anda dan mengklik tombol "Lanjutkan".
Jika Anda belum masuk ke akun Gmail Anda, Anda akan diminta untuk memasukkan alamat email dan kata sandi Anda. Setelah Anda berhasil masuk, Anda akan diminta untuk memberikan izin kepada Outlook.com untuk mengakses akun Gmail Anda. Anda dapat melihat daftar izin yang diminta dan memilih untuk menerima atau menolak izin tersebut.
Petunjuk untuk menambahkan akun Gmail ke Outlook

Jika Anda ingin mengelola semua email Anda dalam satu tempat, Anda bisa menambahkan akun Gmail ke Outlook. Dengan mengintegrasikan akun Gmail Anda ke Outlook, Anda dapat melihat, mengirim, dan menerima email dari akun Gmail langsung melalui aplikasi Outlook. Berikut ini adalah langkah-langkahnya:
Langkah 1: Buka aplikasi Outlook
Langkah pertama adalah membuka aplikasi Outlook di perangkat Anda. Apakah itu pada komputer Windows atau Mac, pastikan aplikasi Outlook Anda sudah terbuka dan siap digunakan.
Langkah 2: Buka jendela Pengaturan Akun
Selanjutnya, di laman utama Outlook, Anda perlu membuka jendela Pengaturan Akun. Anda dapat melakukannya dengan mengklik ikon "Management" di bagian atas jendela.
Langkah 3: Tambahkan Akun Gmail
Setelah jendela Pengaturan Akun terbuka, Anda akan melihat berbagai opsi pengaturan. Pilih opsi "Tambahkan Akun" untuk memulai proses menambahkan akun Gmail.
Langkah 4: Masukkan Informasi Akun Gmail
Dalam langkah ini, Anda akan diminta untuk memasukkan informasi akun Gmail yang ingin ditambahkan. Anda harus memasukkan alamat email Gmail Anda dan kata sandi yang Anda gunakan untuk masuk ke akun Gmail tersebut. Setelah memasukkan informasi yang benar, klik "Masuk" untuk melanjutkan.
Langkah 5: Berikan Izin
Setelah menekan tombol "Masuk", Outlook akan meminta izin untuk mengakses akun Gmail Anda. Ini adalah langkah yang penting karena ini akan memungkinkan Outlook untuk mengintegrasikan akun Gmail dengan aplikasinya. Klik "Berikan Izin" untuk melanjutkan.
Langkah 6: Selesaikan Pengaturan Lanjutan
Setelah itu, Anda mungkin akan diminta untuk menyelesaikan beberapa pengaturan lanjutan tergantung pada preferensi Anda. Ini termasuk mengatur tipe akun (IMAP atau POP), mengatur opsi sinkronisasi, mengatur filter pesan, dan banyak lagi. Anda dapat memilih untuk mengikuti panduan untuk menyelesaikan pengaturan-pengaturan ini atau memilih opsi "Lanjutkan Tanpa Mengubah Apapun" jika Anda tidak ingin mengubah pengaturan default.
Langkah 7: Akun Gmail Ditambahkan
Setelah menyelesaikan semua langkah di atas, akun Gmail Anda akan berhasil ditambahkan ke Outlook. Sekarang Anda dapat melihat, mengirim, dan menerima email dari akun Gmail Anda melalui aplikasi Outlook. Semua email yang Anda terima di akun Gmail akan muncul di tab "Email" di Outlook.
Catatan: Jika Anda memiliki lebih dari satu akun Gmail dan ingin menambahkan yang lainnya ke Outlook, Anda dapat mengikuti langkah-langkah yang sama seperti yang dijelaskan di atas.
Dengan menambahkan akun Gmail ke Outlook, Anda dapat mengintegrasikan semua akun email Anda ke satu tempat, meningkatkan produktivitas Anda dan memudahkan manajemen email. Namun, perlu diingat bahwa ada beberapa kekurangan dalam penggunaan Outlook untuk akun Gmail. Beberapa fitur Gmail mungkin tidak sepenuhnya terintegrasi, dan pengaturan sinkronisasi email mungkin membutuhkan pengaturan yang lebih lanjut.
Semoga panduan ini membantu Anda dalam menambahkan akun Gmail ke Outlook dan meningkatkan efisiensi kerja Anda!
Keuntungan Menambahkan Akun Gmail ke Outlook
Jika Anda menggunakan Outlook untuk mengelola email Anda, ada beberapa keuntungan menambahkan akun Gmail ke dalamnya. Dalam artikel ini, kami akan menjelaskan beberapa keuntungan utama yang Anda dapatkan dengan menambahkan akun Gmail Anda ke Outlook.
| 1. Mengelola Semua Email Anda dalam Satu Tempat | Dengan menambahkan akun Gmail Anda ke Outlook, Anda dapat mengelola dan membaca semua email dari kedua akun dalam satu layar. Anda tidak perlu lagi beralih di antara kedua akun untuk membaca dan membalas email. |
| 2. Akses ke Fitur Lengkap Outlook | Outlook memiliki fitur-fitur yang sangat berguna, seperti kalender, tugas, dan pencarian yang canggih. Dengan menambahkan akun Gmail Anda, Anda dapat mengakses fitur-fitur ini untuk akun Gmail Anda juga. |
| 3. Sinkronisasi Akun di Semua Perangkat | Setelah menambahkan akun Gmail Anda ke Outlook, semua email dan pengaturan akan diintegrasikan di semua perangkat Anda. Anda dapat membaca email dari komputer, ponsel, atau tablet Anda, dan semua perubahan akan disinkronkan secara otomatis di semua perangkat tersebut. |
| 4. Mengelola Akun Gmail dengan Mudah | Dengan menambahkan akun Gmail Anda ke Outlook, Anda dapat melakukan tindakan seperti menghapus, memindahkan, atau menandai email dengan mudah. Anda tidak perlu lagi membuka Gmail secara terpisah untuk mengelola email Anda. |
| 5. Manfaat dari Integrasi Outlook dengan Aplikasi Tambahan | Outlook dapat terintegrasi dengan berbagai aplikasi tambahan, seperti OneNote atau kalendernya di dalam sistem operasi Windows. Dengan menambahkan akun Gmail Anda ke Outlook, Anda juga dapat menggunakan aplikasi-aplikasi ini untuk akun Gmail Anda. |
Dalam kesimpulannya, dengan menambahkan akun Gmail Anda ke Outlook, Anda dapat mengelola email dari kedua akun dengan lebih mudah dan efisien. Anda juga mendapatkan akses penuh ke fitur-fitur Outlook yang berguna dan dapat mengelola akun Gmail Anda dengan mudah di satu tempat. Jadi, mengapa tidak mencoba menambahkan akun Gmail Anda ke Outlook sekarang?
Outlook Mac App
Jika Anda menggunakan Outlook Mac App, berikut adalah langkah-langkah untuk menambahkan akun Gmail Anda ke aplikasi tersebut:
Langkah 1: Setup
Pertama, buka aplikasi Outlook di Mac Anda. Jika Anda baru menginstalnya, Anda mungkin akan melihat pemberitahuan bahwa Anda perlu menambahkan akun. Jika tidak, klik pada menu "Outlook" di bagian atas layar dan pilih "Preferences".
Langkah 2: Mengkonfigurasi Akun Gmail
Di jendela Preferences, klik pada tab "Accounts" di bagian atas. Kemudian, klik tombol "+" di bagian bawah untuk menambahkan akun baru. Anda akan melihat prompt yang bertanya "What type of account do you want to add?". Pilih "Email" dan klik tombol "Continue".
Selanjutnya, masukkan alamat email Gmail Anda di bidang "Email Address" dan klik tombol "Continue". Outlook akan mencoba mengkonfigurasi akun Gmail Anda secara otomatis.
Jika Anda menerima pesan kesalahan bahwa Outlook tidak dapat menambahkan akun Anda secara otomatis, Anda harus mengatur akun Gmail Anda secara manual. Klik pada pilihan "Configure manually" di bagian bawah layar.
Langkah 3: Menyediakan Informasi Akun
Untuk mengatur akun Gmail Anda secara manual, masukkan informasi berikut:
- Email address: Masukkan alamat email Gmail Anda.
- Password: Masukkan kata sandi akun Gmail Anda.
- Type: Pilih "IMAP" atau "POP" sesuai dengan kebutuhan Anda. IMAP akan memberikan akses ke email Anda di semua perangkat yang terhubung, sedangkan POP akan mengunduh email ke satu perangkat saja.
- Incoming server: Masukkan "imap.gmail.com" untuk IMAP atau "pop.gmail.com" untuk POP.
- Outgoing server: Masukkan "smtp.gmail.com".
- User name: Masukkan alamat email Gmail Anda lagi.
- Password: Masukkan kata sandi akun Gmail Anda lagi.
Klik tombol "Add Account" untuk melanjutkan.
Langkah 4: Memberikan Izin
Outlook akan mungkin meminta izin untuk mengakses akun Gmail Anda. Jika demikian, klik tombol "Accept" untuk memberikan izin tersebut. Anda juga mungkin diminta untuk memasukkan kode keamanan dari Google. Jika diminta, ikuti petunjuknya.
Selanjutnya, Outlook akan meminta Anda untuk memilih opsi untuk mengirim dan menerima email dari akun Gmail. Pilih pilihan yang sesuai dengan kebutuhan Anda dan klik tombol "Done".
Langkah 5: Selesai
Sekarang, akun Gmail Anda sudah ditambahkan ke Outlook Mac App Anda! Anda sekarang dapat melihat email Gmail Anda dan mengelolanya melalui aplikasi Outlook.
Perlu dicatat bahwa saat Anda menggunakan Outlook Mac App, menghapus email dari aplikasi Outlook tidak akan mempengaruhi email di akun Gmail Anda. Email ini hanya akan dihapus dari aplikasi Outlook di Mac Anda.
Sekarang Anda siap untuk meningkatkan produktivitas Anda dengan memiliki akses ke email Gmail dan Outlook dalam satu aplikasi. Nikmati fitur-fitur integrasi yang menarik yang ditawarkan oleh Outlook Mac App!
Mengenal Outlook Mac App
Punya akun Gmail dan mau menggunakan Outlook sebagai aplikasi email utama di Mac Anda? Dalam panduan ini, kami akan memberi Anda informasi tentang cara menambahkan akun Gmail ke Outlook Mac App dengan langkah-langkah yang mudah diikuti.
Jadi, apa itu Outlook Mac App? Outlook Mac App adalah aplikasi email bawaan yang tersedia di sistem operasi Mac yang dikembangkan oleh Microsoft. Ini adalah alternatif yang bagus untuk Gmail dan rival-rivalnya. Meskipun Gmail masih merupakan pilihan populer bagi banyak pengguna, Outlook Mac App menawarkan fitur-fitur yang serupa bahkan lebih baik untuk meningkatkan pengalaman email Anda.
Jadi, mengapa menggunakan Outlook? Ada beberapa alasan mengapa Anda mungkin ingin menggunakan Outlook Mac App untuk akun Gmail Anda:
- Anda bisa mengintegrasikan beberapa akun email di satu tempat. Dengan Outlook Mac App, Anda bisa mengatur dan mengakses beberapa akun email di satu aplikasi daripada membuka beberapa tab di browser Anda.
- Anda memiliki lebih banyak opsi pengaturan. Daripada hanya mengandalkan opsi default dari Gmail, Outlook Mac App menyediakan pengaturan yang lebih canggih yang memungkinkan Anda mengoptimalkan pengalaman email Anda sesuai dengan preferensi Anda.
- Tampilan antarmuka Outlook Mac App yang lebih bersih dan rapi dibandingkan dengan antarmuka Gmail. Jadi, jika Anda menyukai tampilan yang lebih terorganisir dan fokus pada email, Outlook Mac App mungkin merupakan pilihan yang tepat untuk Anda.
- Outlook Mac App tersedia di perangkat mobile. Jadi, jika Anda menggunakan Outlook di komputer Mac Anda, Anda juga dapat menginstal aplikasi Outlook di perangkat seluler Anda untuk mengakses email Anda secara praktis di mana saja.
Langsung ke intinya, inilah langkah-langkah cara menambahkan akun Gmail ke Outlook Mac App:
- Pertama, buka Outlook Mac App di komputer Mac Anda.
- Kemudian, klik "Outlook" di menu bar dan pilih "Preferences".
- Pilih "Accounts" dan klik "+" untuk menambahkan akun baru.
- Pada halaman berikutnya, masukkan alamat email Gmail Anda dan klik "Continue".
- Anda akan diminta untuk mengizinkan Outlook Mac App untuk mengakses informasi akun Gmail Anda. Jika Anda setuju, klik "Open my Gmail" dan ikuti petunjuk selanjutnya.
- Setelah selesai, Outlook Mac App akan melakukan setup dan mengimpor email, kalender, dan kontak Anda dari akun Gmail Anda.
- Sekarang Anda bisa mulai menggunakan Outlook Mac App dengan akun Gmail Anda!
Ada beberapa catatan penting yang perlu Anda ketahui:
- Pada langkah ke-5, jika Outlook Mac App tidak menampilkan layar pengaturan Gmail, klik "Open my Gmail" lagi atau pilih "Manual Setup" untuk melakukan setup secara manual.
- Selama proses setup, Outlook Mac App juga akan meminta izin akses untuk berbagai fitur dan pengaturan akun Gmail Anda. Anda dapat memilih opsi mana yang ingin Anda berikan izin atau tidak.
- Mengimpor email, kalender, dan kontak dari akun Gmail Anda ke Outlook Mac App mungkin membutuhkan waktu tergantung pada jumlah data yang perlu diimpor. Jadilah sabar dan tunggu hingga proses selesai.
- Jika Anda mengalami masalah selama proses setup atau memiliki pertanyaan lebih lanjut, Anda dapat mencari panduan lebih lanjut di situs web Outlook atau menghubungi layanan dukungan mereka.
Demikianlah ringkasan tentang bagaimana Anda dapat menambahkan akun Gmail ke Outlook Mac App. Dengan mengintegrasikan akun Gmail Anda ke Outlook, Anda dapat mengakses dan mengelola email, kalender, dan kontak Gmail Anda dengan lebih efisien dan efektif menggunakan aplikasi yang menyediakan lebih banyak fitur dan pengaturan tercanggih.
Semoga panduan ini bermanfaat untuk Anda!
Cara mengunduh dan menginstal Outlook Mac App
Jika Anda adalah pengguna Gmail dan ingin mengintegrasikan akun Gmail Anda ke Outlook Mac App, berikut ini adalah panduan langkah demi langkah tentang cara mengunduh dan menginstal aplikasi Outlook di Mac.
Pendahuluan
Meskipun Gmail masih merupakan fokus utama banyak pengguna, Outlook juga menjadi pilihan populer untuk produktivitas email. Oleh karena itu, banyak pengguna Gmail juga ingin menambahkan akun Gmail mereka ke Outlook untuk mengakses email mereka dalam satu antarmuka.
Proses ini cukup mudah namun perlu diikuti dengan cermat. Dalam panduan ini, kami akan menjelaskan langkah-langkah yang perlu Anda ikuti untuk menambahkan akun Gmail ke Outlook Mac App.
Langkah-langkah
- Pertama, buka Outlook Mac App di komputer Anda. Jika Anda belum mengunduhnya, Anda dapat mengunjungi situs web Microsoft dan mengambil versi terbaru dari aplikasi Outlook Mac.
- Selanjutnya, akan ada langkah-langkah setup awal yang perlu Anda ikuti. Klik "Next" untuk melanjutkan.
- Jika Anda telah menggunakan akun Outlook sebelumnya, Anda akan diminta untuk masuk. Masukkan alamat email dan kata sandi akun Outlook Anda, lalu klik "Sign In". Jika ini adalah pertama kalinya Anda menggunakan Outlook, klik "Get Started" dan masukkan alamat email Gmail Anda.
- Selanjutnya, Anda akan diminta untuk memberikan izin kepada Outlook untuk mengakses informasi akun Gmail Anda. Klik "Allow" atau "Izinkan" untuk melanjutkan.
- Setelah itu, Anda akan melihat jendela yang mencantumkan semua opsi yang bisa diakses oleh Outlook dengan akun Gmail Anda. Klik "Yes" atau "Ya" untuk mengaktifkan opsi tersebut.
- Outlook Mac App akan membuka alamat email Gmail Anda di antarmuka Outlook. Di sini, Anda akan dapat melihat dan mengelola email yang masuk, mengatur kalender, mengelola kontak, dan menggunakan fitur lainnya seperti OneNote dan OneDrive.
- Untuk membuat Outlook sebagai aplikasi email utama Anda, klik pada ikon roda gigi di pojok kanan atas dan pilih "Preferences". Kemudian, pilih "General" dan centang kotak yang bertuliskan "Make Outlook the default application for e-mail, contacts, and calendar".
Kesimpulan
Menambahkan akun Gmail ke Outlook Mac App adalah cara yang efektif untuk mengintegrasikan email dan produktivitas Anda menjadi satu. Dalam panduan ini, kami telah menjelaskan langkah-langkah yang perlu Anda ikuti untuk mengunduh dan menginstal Outlook Mac App serta menambahkan akun Gmail Anda ke dalamnya. Dengan menambahkan akun Gmail Anda ke Outlook, Anda dapat dengan mudah mengelola semua email dan fitur produktivitas lainnya dalam satu antarmuka yang nyaman.
Jika Anda memiliki pertanyaan lain mengenai cara menggunakan Outlook 365 atau mengelola akun Gmail, jangan ragu untuk bertanya. Kami siap membantu Anda!
Fitur yang Tersedia di Outlook Mac App
Outlook Mac App adalah aplikasi email yang dapat diintegrasikan dengan akun Gmail Anda. Dengan menggunakan Outlook Mac App, Anda dapat mengakses email, kalender, kontak, dan tugas dari akun Gmail dan akun lain yang Anda miliki dalam satu tempat yang mudah diakses.
1. Mengakses Akun Gmail Anda
Setelah menambahkan akun Gmail ke Outlook Mac App, Anda hanya perlu masuk sekali dan semua email, kalender, dan kontak Anda akan tersedia di samping akun lain yang Anda tambahkan.
2. Menyortir Email dengan Label
Outlook Mac App memungkinkan Anda membuat label khusus untuk mengatur email Anda. Anda dapat membuat label sendiri untuk mengkategorikan email atau menggunakan label yang sudah ada di akun Gmail Anda.
3. Integrasi dengan OneNote
Anda dapat mengintegrasikan Outlook Mac App dengan OneNote, sehingga Anda dapat menyimpan email, kalender, dan catatan lainnya secara langsung ke dalam OneNote.
4. Update di Semua Perangkat Anda
Setelah menambahkan akun Gmail ke Outlook Mac App, setiap perubahan yang Anda lakukan, seperti menghapus email atau membuat label baru, akan terlihat di semua perangkat Anda yang terhubung ke akun Gmail tersebut.
5. Keamanan yang Penting
Outlook Mac App menggunakan protokol enkripsi TLS/STARTTLS untuk melindungi email Anda saat transit dari server ke server. Hal ini memastikan bahwa email Anda tetap aman saat dikirim dan diterima.
Dalam kesimpulan, Outlook Mac App menawarkan berbagai fitur yang membantu Anda mengakses dan mengelola email Gmail dengan lebih efisien. Dengan untuk memanfaatkan opsi ini melalui pengaturan akun, Anda membuat akses ke akun Gmail Anda menjadi lebih mudah dan teratur. Apakah Anda sedang bekerja dengan aplikasi ini di komputer, atau menggunakan aplikasi Outlook.com native di perangkat Anda, Anda tetap bisa mengintegrasikannya dengan akun Gmail yang ada. Jadi, tunggu apa lagi? Masukkan akun Gmail Anda ke Outlook Mac App sekarang dan nikmati manfaat yang ditawarkan!
Cara mengatur akun Gmail di Outlook Mac App
Jika Anda menggunakan Outlook untuk Mac di komputer Anda dan ingin menambahkan akun Gmail ke aplikasi tersebut, berikut adalah panduan langkah demi langkah tentang cara melakukannya:
Langkah 1: Buka aplikasi Outlook
Pertama-tama, buka Outlook pada Mac Anda. Jika Anda belum menginstalnya, Anda bisa melakukannya dengan mengunduhnya dari situs web Office atau menggunakan App Store di Mac Anda. Pastikan Anda memiliki versi terbaru aplikasi Outlook yang kompatibel dengan sistem operasi Mac Anda.
Langkah 2: Buka menu "Preferences"
Setelah membuka Outlook, klik pada opsi "Outlook" yang ada di bilah menu atas layar Anda. Kemudian pilih "Preferences" dari menu dropdown.
Langkah 3: Pilih opsi "Accounts"
Dalam jendela Preferences, pilih opsi "Accounts". Hal ini akan membuka daftar akun email yang sudah ditambahkan ke Outlook.
Langkah 4: Klik tombol "+" untuk menambahkan akun baru
Di bagian bawah daftar akun, Anda akan melihat sebuah tombol "+" yang mengatakan "Add Account". Klik tombol ini untuk memulai proses menambahkan akun baru.
Langkah 5: Pilih opsi "Add Email Account"
Dalam menu drop-down yang muncul, pilih opsi "Add Email Account". Ini akan membuka jendela baru yang meminta informasi akun email Anda.
Langkah 6: Masukkan informasi akun Gmail Anda
Di jendela baru tersebut, Anda akan diminta untuk memasukkan informasi akun email Gmail Anda. Masukkan alamat email dan kata sandi akun Gmail Anda. Klik "Add Account" ketika selesai.
Catatan: Jika Anda memiliki autentikasi dua faktor yang diaktifkan untuk akun Gmail Anda, Anda mungkin perlu memberikan kode verifikasi tambahan.
Langkah 7: Tunggu proses penyiapan
Outlook akan mulai melakukan proses penyiapan akun Gmail Anda. Ini bisa memakan waktu beberapa saat tergantung pada kecepatan internet Anda. Tunggu sampai proses penyiapan akun selesai.
Langkah 8: Selesaikan dan gunakan akun Gmail di Outlook

Saat proses penyiapan selesai, Anda akan melihat pesan yang mengatakan "Your email account [email protected] was successfully added". Klik "Done" untuk menyelesaikan proses penambahan akun. Sekarang Anda dapat mulai menggunakan akun Gmail Anda di Outlook Mac App.
Semoga panduan ini membantu Anda menambahkan akun Gmail ke aplikasi Outlook di Mac Anda. Jika Anda mengalami masalah atau kesulitan dalam mengatur akun, pastikan Anda memeriksa pengaturan Gmail Anda di sisi web dan pastikan bahwa Anda telah memberikan izin yang diperlukan kepada Outlook untuk mengakses akun Gmail Anda.
Langkah-langkah untuk mengatur akun Gmail di Outlook Mac App
Jika Anda menggunakan Outlook Mac App dan ingin menghubungkan akun Gmail Anda dengan aplikasi tersebut, ada beberapa langkah yang perlu Anda ikuti. Dengan mengintegrasikan akun Gmail Anda dengan Outlook Mac App, Anda dapat mengakses semua fitur dan layanan Gmail langsung dari aplikasi Outlook Anda.
Berikut adalah panduan langkah demi langkah untuk mengatur akun Gmail di Outlook Mac App:
Langkah 1: Memulai
1. Buka aplikasi Outlook Mac App di komputer Anda.
2. Klik pada "Outlook" di bagian atas layar.
3. Pada menu drop-down, pilih "Preferences".
Langkah 2: Menambahkan akun Gmail
1. Di jendela Preference, klik pada tab "Accounts".
2. Di bagian bawah jendela, klik tombol "+".
3. Pilih opsi "New Account" di menu drop-down yang muncul.
Langkah 3: Mengisi detail akun Gmail Anda
1. Pada jendela "Add Account", masukkan alamat email Gmail Anda dan klik "Continue".
2. Tentukan jenis akun Anda sebagai "Google" dan klik "Continue".
3. Masukkan kata sandi akun Gmail Anda dan klik "Add Account".
Langkah 4: Mengelola label Gmail Anda
1. Setelah akun Gmail Anda ditambahkan, Anda akan melihat daftar label Gmail Anda di panel kiri Outlook Mac App.
2. Anda dapat mengelola label-label ini dengan menambahkan, menghapus, atau mengubah namanya sesuai kebutuhan Anda.
Sekarang Anda telah menambahkan akun Gmail Anda ke Outlook Mac App. Anda dapat mengakses dan mengelola semua email Anda dari antarmuka Outlook, serta menggunakan fitur-fitur khusus Gmail yang tersedia. Dengan mengintegrasikan akun Gmail Anda dengan Outlook Mac App, Anda dapat meningkatkan pengalaman penggunaan email Anda dan memiliki akses yang mudah ke semua aplikasi dan layanan yang Anda butuhkan.