Menyimpan bookmark adalah cara yang bagus untuk mengorganisir dan menyimpan sumber daya online yang Anda sering kunjungi. Chrome, browser populer dari Google, menawarkan berbagai cara untuk mengatur dan menggunakan bookmark Anda. Dalam artikel ini, kami akan menjelaskan tiga cara berbeda untuk menambah, mengedit, dan menghapus bookmark di Chrome, yang dapat membantu Anda mengatur bookmark Anda dengan lebih efisien.
Cara pertama untuk menambahkan bookmark adalah dengan klik kanan pada halaman web yang ingin Anda tandai dan memilih opsi "Tambahkan ke bookmark." Anda dapat memberikan nama kepada bookmark dan memilih folder tempat Anda ingin menyimpannya. Jika Anda sering mengunjungi halaman web ini, menambahkannya ke bookmark dapat menghemat waktu Anda untuk mencarinya kembali di masa mendatang.
Cara kedua, Anda juga dapat menggunakan bilah alamat atau "Omnibox" Chrome untuk menambahkan bookmark. Ketika Anda mengunjungi halaman web yang ingin Anda bookmark, cukup klik kanan pada bilah alamat, pilih opsi "Bookmark," dan Anda akan disajikan dengan pilihan untuk menyimpan bookmark di folder yang ada atau membuat folder baru.
Cara ketiga untuk menambahkan bookmark adalah melalui pengelola bookmark. Untuk mengakses pengelola bookmark, klik ikon tiga titik di kanan atas browser Anda, arahkan ke "Bookmark," dan pilih opsi "Bookmark Manager." Di sana, Anda akan dapat melihat semua bookmark yang ada, membuat folder baru, mengedit atau menghapus bookmark, serta mengatur bookmark Anda ke dalam kategori yang berbeda.
Jika Anda ingin mengedit atau menghapus bookmark yang sudah ada, ikuti langkah-langkah yang sama dengan cara ketiga di atas untuk membuka pengelola bookmark. Dari sana, Anda dapat melihat daftar semua bookmark yang telah Anda buat. Untuk mengedit bookmark, klik kanan pada bookmark yang ingin Anda ubah dan pilih opsi "Edit." Anda akan dapat mengubah judul bookmark, URL, dan folder tempat bookmark tersebut berada.
Untuk menghapus bookmark, cukup klik kanan pada bookmark yang ingin Anda hapus dan pilih opsi "Delete." Anda juga dapat menghapus seluruh folder bookmark dengan mengklik kanan pada folder tersebut dan memilih opsi "Delete." Jika Anda ingin menghapus beberapa bookmark sekaligus, pertama-tama pilih bookmark yang ingin dihapus dengan menahan tombol Ctrl pada keyboard Anda saat mengklik bookmark yang ingin dihapus.
Dalam kesimpulan, Chrome menawarkan berbagai cara untuk mengelola bookmark Anda. Anda dapat dengan mudah menambahkan, mengedit, dan menghapus bookmark menggunakan menu klik kanan, bar alamat, atau pengelola bookmark. Penting untuk mengatur bookmark Anda dengan baik agar Anda dapat dengan mudah menemukan situs web yang Anda butuhkan saat Anda membutuhkannya. Jadi, mulailah menggunakan bookmark Chrome sekarang dan nikmati mencari sumber daya online dengan lebih efisien!
Mengakses Pembuat Bookmark
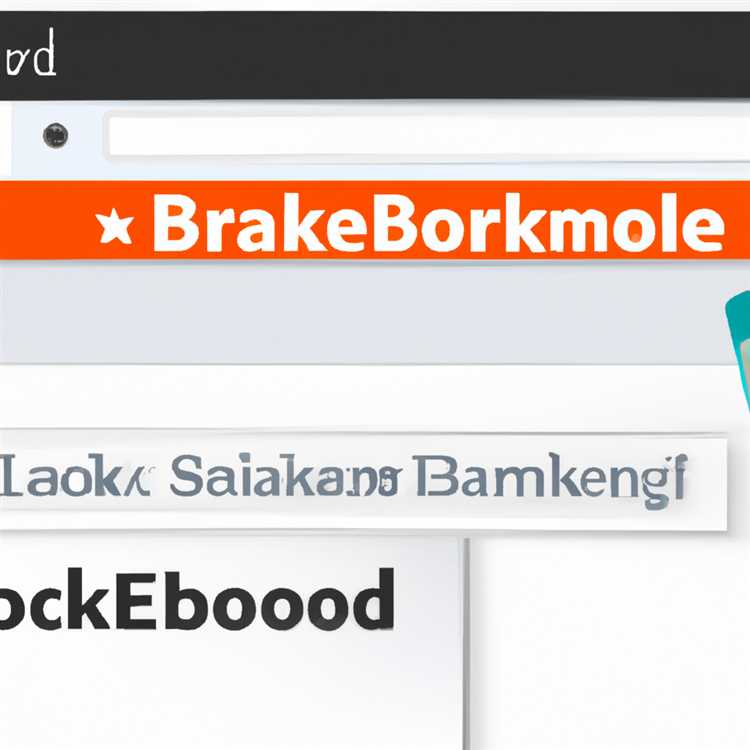
Pentingnya mengatur bookmark Anda di browser web tidak dapat diabaikan. Dengan mencatat bookmark, Anda dapat dengan mudah mengakses kembali halaman web yang ingin Anda lihat tanpa harus melakukan pencarian ulang. Chrome menyediakan fitur yang memungkinkan Anda dengan mudah mengatur, mengedit, dan mengakses bookmark Anda.
Untuk mengakses pembuat bookmark di Chrome, Anda dapat melakukannya secara otomatis atau secara manual. Jika Anda ingin mengimpor atau mengekspor bookmark Anda, Anda dapat melakukannya dengan mengikuti langkah-langkah berikut:
- Pertama, klik ikon titik tiga di pojok kanan atas jendela Chrome dan pilih "Bookmark".
- Di menu yang muncul, arahkan ke "Bookmark Manager".
- Menggunakan pembuat bookmark, Anda dapat melihat, mengedit, mengatur, dan mengatur ulang bookmark Anda. Anda juga dapat membuat folder untuk mengelompokkan bookmark yang serupa dan menjaga bookmark Anda tetap teratur.
- Jika Anda ingin menambahkan bookmark baru, cukup klik ikon bintang di sebelah kanan bilah alamat.
- Anda juga dapat mengakses pembuat bookmark dengan mengetik "chrome://bookmarks" di bilah alamat Chrome.
Penting untuk memahami pentingnya mengelola bookmark Anda. Dengan mengatur bookmark Anda secara teratur, Anda dapat dengan mudah mencari halaman web yang telah Anda bookmark. Jika Anda ingin mengimpor atau mengekspor bookmark dari satu browser ke browser lain, Anda dapat melakukannya dengan mengikuti langkah-langkah di atas. Jangan lupa untuk selalu membuat cadangan bookmark Anda agar Anda tidak kehilangan akses ke halaman web yang telah Anda bookmark.
Untuk mengimpor bookmark ke Chrome, Anda perlu mengikuti langkah-langkah berikut:
- Klik ikon titik tiga di pojok kanan atas jendela Chrome dan pilih "Bookmark".
- Pilih "Bookmark Manager".
- Klik ikon titik tiga di bagian kanan atas pembuat bookmark dan pilih "Import bookmarks".
- Pilih file bookmark yang ingin Anda impor.
- Klik "Open" untuk menyelesaikan proses impor.
Jika Anda ingin mengekspor bookmark dari Chrome ke browser lain, ikuti langkah-langkah berikut:
- Klik ikon titik tiga di pojok kanan atas jendela Chrome dan pilih "Bookmark".
- Pilih "Bookmark Manager".
- Klik ikon titik tiga di bagian kanan atas pembuat bookmark dan pilih "Export bookmarks".
- Pilih lokasi di mana Anda ingin menyimpan file bookmark yang akan diekspor.
- Klik "Save" untuk menyelesaikan proses ekspor.
Dengan menggunakan pembuat bookmark di Chrome, Anda dapat dengan mudah mengatur, mengedit, dan menghapus bookmark Anda sesuai kebutuhan Anda. Jadi, jika Anda ingin mengakses atau mengatur bookmark Anda, pastikan Anda mengikuti langkah-langkah di atas.
Cara Menambahkan Bookmark Baru

Bookmark adalah cara yang bagus untuk mengorganisir dan mengakses halaman web yang penting tanpa perlu mencarinya lagi. Dengan Chrome, Anda dapat dengan mudah menambahkan bookmark baru ke bilah bookmark Anda. Berikut adalah langkah-langkahnya:
- Langkah pertama adalah membuka halaman web yang ingin Anda bookmark. Anda dapat melakukan ini dengan mengetik URL langsung ke bilah omnibox di bagian atas jendela Chrome, atau dengan mengklik tautan yang ditemukan di halaman lain.
- Setelah Anda berada di halaman yang ingin Anda bookmark, klik kanan di area kosong halaman dan pilih "Bookmark" dari menu yang muncul.
- Akan muncul jendela pop-up yang memungkinkan Anda mengedit detail bookmark, seperti judul dan lokasi bookmark. Anda juga dapat memilih untuk menyembunyikan bookmark dari bilah bookmark atau mengatur kategori khusus untuk bookmark ini. Setelah Anda selesai mengedit detail, klik "Simpan".
Setelah ini, bookmark baru Anda akan muncul di bilah bookmark Chrome Anda. Anda dapat mengkliknya kapan saja untuk mengakses halaman web yang terkait. Jika Anda memiliki banyak bookmark, Anda juga dapat mengatur bookmark Anda menjadi folder dan mengorganisasinya ke dalam kategori yang berbeda.
Bookmark Chrome Anda juga dapat disinkronkan di semua perangkat yang menggunakan Chrome. Ini berarti jika Anda menambahkan bookmark di komputer Anda, bookmark tersebut akan otomatis muncul di perangkat lain yang Anda gunakan, seperti ponsel atau tablet. Ini membuat akses ke halaman web yang penting menjadi lebih mudah dan cepat, tanpa perlu mencarinya kembali.
Jadi, sekarang Anda tahu cara menambahkan bookmark baru di Chrome. Mulai bookmarking halaman web penting Anda dan mengatur mereka dengan cara yang Anda inginkan!
Baca artikel kami selanjutnya untuk belajar lebih banyak tentang cara mengedit, mengelola, dan mentransfer bookmark Anda di Chrome.
Mengedit atau Menghapus Bookmark yang Ada
Saat Anda menyimpan bookmark di Google Chrome, penting untuk mengetahui bagaimana mengedit atau menghapus bookmark yang sudah ada. Dalam artikel ini, kami akan menjelaskan cara-cara untuk melakukan ini.
Mengedit Bookmark
Jika Anda ingin mengedit bookmark yang sudah ada, ikuti langkah-langkah ini:
- Buka jendela bookmark dengan mengklik tombol tiga titik di pojok kanan atas browser Chrome Anda dan pilih "Bookmark" dari menu.
- Pilih folder bookmark yang berisi bookmark yang ingin Anda edit.
- Pilih bookmark yang ingin Anda edit.
- Klik kanan pada bookmark tersebut dan pilih "Edit" dari menu konteks yang muncul.
- Edit judul dan/atau URL bookmark tersebut sesuai dengan keinginan Anda.
- Klik "Save" untuk menyimpan perubahan.
Dengan mengikuti langkah-langkah di atas, Anda dapat mengedit bookmark yang ada sesuai dengan kebutuhan Anda.
Menghapus Bookmark
Jika Anda ingin menghapus bookmark yang sudah ada, ikuti langkah-langkah ini:
- Buka jendela bookmark dengan mengklik tombol tiga titik di pojok kanan atas browser Chrome Anda dan pilih "Bookmark" dari menu.
- Pilih folder bookmark yang berisi bookmark yang ingin Anda hapus.
- Pilih bookmark yang ingin Anda hapus.
- Klik kanan pada bookmark tersebut dan pilih "Delete" dari menu konteks yang muncul.
- Konfirmasikan penghapusan dengan mengklik "Delete" pada jendela pop-up yang muncul.
Dengan mengikuti langkah-langkah di atas, Anda dapat menghapus bookmark yang tidak lagi diperlukan atau relevan.
Mengetahui cara mengedit atau menghapus bookmark yang sudah ada penting dalam mengatur bookmark Anda. Dengan melakukan ini secara teratur, Anda dapat memiliki bookmark yang terorganisir dan relevan dengan topik atau sumber daya pada halaman web.
Jadi, mulailah mengedit dan menghapus bookmark yang ada sekarang untuk mengatur browser Chrome Anda dengan lebih baik!
Mengatur Bookmark ke dalam Folder
Mengatur bookmark Anda dalam folder adalah cara yang baik untuk menjaga bookmark tetap terorganisir dan mudah ditemukan. Dengan membuat folder khusus untuk kategori tertentu, Anda dapat dengan mudah mengelompokkan bookmark sesuai dengan topik atau jenis halaman web.
Jika Anda sering mengunjungi atau memiliki banyak bookmark, memindahkan bookmark-bookmark tersebut ke dalam folder membantu Anda mencari dan mengakses halaman web yang Anda butuhkan dengan cepat. Anda juga dapat menyembunyikan folder jika Anda ingin agar bookmark Anda tetap terlihat rapi dan terorganisir.
Untuk membuat folder bookmark baru, Anda dapat mengikuti langkah-langkah berikut:
- Buka Google Chrome dan klik ikon bookmark di sebelah kanan bilah alamat atau tekan tombol Ctrl + Shift + O pada keyboard Anda.
- Pada jendela Bookmark yang muncul, klik kanan pada daftar bookmark atau folder yang ingin Anda gunakan sebagai tempat untuk folder baru.
- Pilih "Add folder" dari menu yang muncul.
- Masukkan judul untuk folder baru Anda dan tekan Enter.
Sekarang Anda memiliki folder bookmark baru untuk mengatur bookmark Anda. Anda dapat mengklik folder tersebut untuk melihat dan mengatur bookmark-bookmark yang ada di dalamnya. Anda juga dapat mengubah nama folder, menghapus folder, atau menggantinya ke lokasi lain kapan pun Anda mau.
Selain membuat folder secara manual, Anda juga dapat mengatur bookmark ke folder secara otomatis. Chrome memiliki fitur sinkronisasi yang memungkinkan Anda menyinkronkan bookmark Anda di berbagai perangkat. Anda dapat menggunakan fitur ini untuk mengimpor dan mengekspor bookmark dari satu browser ke browser lainnya atau dari Chrome ke Chromebookmarks dengan mudah. Ini sangat berguna jika Anda sering beralih antar perangkat.
Untuk mengimpor atau mengekspor bookmark, ikuti langkah-langkah berikut:
- Buka Chrome dan klik ikon menu tiga titik di kanan atas jendela browser.
- Pilih "Bookmarks" dan kemudian pilih "Bookmark Manager".
- Pada jendela Bookmark Manager, klik ikon menu tiga titik di kanan atas jendela tersebut.
- Pilih "Import bookmarks" jika Anda ingin mengimpor bookmark dari file yang ada di komputer Anda atau "Export bookmarks" jika Anda ingin mengekspor bookmark ke file.
- Pilih file atau lokasi di mana bookmark akan diimpor atau diekspor.
- Klik "Save" atau "Open" untuk menyelesaikan proses impor atau ekspor.
Dengan mengatur bookmark ke dalam folder dan menggunakan fitur sinkronisasi Chrome, Anda dapat dengan mudah mengelola dan mengatur bookmark Anda di berbagai perangkat. Ini adalah cara yang hebat untuk tetap terorganisir dan memiliki akses cepat ke halaman web yang relevan.
Sinkronisasi Bookmark di Berbagai Perangkat
Jika Anda sering menggunakan berbagai perangkat untuk menjelajah web, penting untuk memiliki cara yang mudah untuk mengakses bookmark yang Anda simpan. Dengan Chrome, Anda dapat menyinkronkan bookmark Anda di berbagai perangkat, termasuk komputer, laptop, smartphone, dan tablet.
Sinkronisasi bookmark memungkinkan Anda mengakses bookmark yang sama dari perangkat manapun. Misalnya, jika Anda menandai sebuah halaman web sebagai bookmark pada laptop, bookmark tersebut akan muncul di daftar bookmark di komputer, smartphone, dan tablet Anda. Hal ini sangat berguna ketika Anda ingin menuju ke sebuah halaman web yang Anda temukan saat sedang menggunakan perangkat lain.
Untuk mengatur sinkronisasi bookmark di Chrome, Anda perlu terlebih dahulu mengimpor bookmark dari perangkat lain ke Chrome. Buka Chrome pada perangkat yang ingin Anda impor bookmarknya, kemudian ikuti langkah-langkah berikut:
- Klik ikon tiga titik vertikal di pojok kanan atas jendela Chrome.
- Pilih "Bookmark" dari menu yang muncul.
- Pilih "Bookmark Manager".
- Pada jendela baru yang terbuka, klik ikon tiga titik vertikal di bagian kanan atas jendela.
- Pilih "Import bookmarks".
- Pilih perangkat yang ingin Anda impor bookmarknya. Jika Anda ingin mengimpor bookmark dari perangkat iPhone atau iPad, Anda perlu menginstal aplikasi bookmark Chrome di perangkat tersebut.
- Tunggu hingga proses impor selesai. Bookmark dari perangkat Anda akan tampil di Bookmark Manager.
Selain mengimpor bookmark, Anda juga dapat menambahkan bookmark baru ke Chrome secara langsung. Ketika Anda menemukan sebuah halaman web yang ingin Anda simpan sebagai bookmark, cukup klik ikon bintang di sebelah kanan bar URL (Omnibox). Anda dapat memberikan judul untuk bookmark tersebut dan memilih folder di mana bookmark tersebut akan disimpan.
Setelah Anda telah menyimpan beberapa bookmark, ada beberapa cara untuk mengorganisir bookmark Anda agar lebih mudah diakses. Anda dapat mengedit judul bookmark, memindahkannya ke folder lain, atau menghapus bookmark yang tidak lagi Anda perlukan.
Anda juga dapat menyembunyikan bookmark yang jarang Anda gunakan dengan mengklik ikon tiga titik vertikal di sebelah kanan bookmark, kemudian memilih "Hide". Bookmark yang disembunyikan akan tetap ada di daftar bookmark Anda, tetapi tidak akan muncul ketika Anda membuka folder atau tampilan bookmark secara umum.
Untuk mengatur bookmark Anda dengan lebih rapi, Anda dapat menggunakan fitur sorting Chrome yang memungkinkan Anda mengurutkan bookmark berdasarkan judul, URL, dan tanggal pembuatan. Fitur sorting ini sangat berguna ketika Anda memiliki banyak bookmark dan ingin menemukan sebuah bookmark dengan cepat.
Terakhir, pastikan Anda secara rutin mengelola bookmark Anda. Hal ini dapat dilakukan dengan memeriksa bookmark yang sudah ada, menghapus bookmark yang tidak Anda perlukan lagi, dan menambahkan bookmark baru ketika Anda menemukan halaman web yang menarik atau penting. Mengelola bookmark dengan baik akan membantu Anda mengakses sumber daya dan informasi yang Anda perlukan dengan lebih efisien dan efektif.





