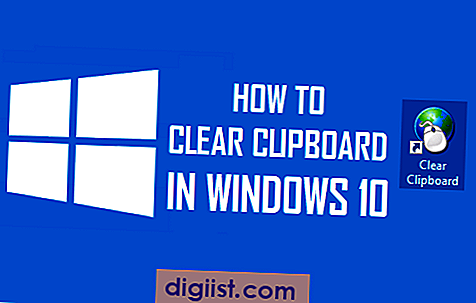Jika Anda bekerja dengan lembar kerja Excel yang luas dan kompleks, mungkin Anda pernah merasa sulit untuk melacak atau berbagi informasi penting dengan orang lain. Nah, ada cara yang sangat mudah dan efisien untuk mengatasi tantangan ini! Dengan menggunakan fitur "komentar" atau "catatan" di Excel, Anda dapat menyisipkan catatan atau komentar di dalam sel, yang memudahkan Anda dan orang lain untuk melihat dan memahami konten tersebut.
Komentar atau catatan ini muncul sebagai kotak kecil di dalam sel, yang bisa diatur dengan ukuran dan bentuk apa pun yang Anda inginkan. Anda dapat menampilkan atau menyembunyikan komentar tersebut dengan mudah, serta mengubah dan menghapusnya sesuai kebutuhan. Ini membuat kolaborasi dengan orang lain menjadi lebih baik dan memungkinkan Anda untuk memperjelas atau menjelaskan informasi dengan lebih baik.
Ada beberapa cara untuk menambahkan komentar atau catatan di Excel. Metode pertama, yang paling umum dan mungkin paling jelas, adalah dengan mengklik kanan pada sel yang ingin Anda komentari dan memilih "Tambahkan Komentar". Alternatifnya, Anda dapat menggunakan tombol pintas keyboard "Shift + F2". Dalam kedua kasus tersebut, jendela komentar akan muncul di samping sel, di mana Anda dapat menulis dan mengedit teks komentar tersebut.
Cara lain untuk menambahkan komentar adalah dengan menggunakan Pita Pemilihan. Pilih sel atau sel-sel yang ingin Anda komentari, dan kemudian buka tab "Tinjau" di pita, dan klik tombol "Tambahkan Komentar". Jendela komentar akan muncul di tempat dengan atau tanpa konten komentar apa pun, tergantung pada apakah sel yang dipilih sudah memiliki komentar sebelumnya atau tidak.
Setelah komentar ditambahkan, jendela komentar tersebut dapat diubah ukurannya dengan menyeret pegangan di ujung-ujungnya, memperbesar atau memperkecil ukuran komentar. Anda juga dapat mengatur opsi lain, seperti menampilkan atau menyembunyikan nama pengguna yang telah mengomentari lembar kerja Excel. Berbagai efek tampilan juga dapat diterapkan, seperti pengaturan warna latar belakang atau border untuk komentar. Ini membantu agar komentar menjadi lebih menonjol dan mudah dikenali.
Jika Anda ingin berbagi komentar dengan orang lain atau menggandakan komentar di sel lain, ada beberapa cara untuk melakukannya. Salah satunya adalah dengan menyalin dan menempel komentar ke sel lain. Pilih sel atau sel-sel yang mengandung komentar, lalu salin (Ctrl + C). Pindah atau pilih lembar kerja dan sel-sel yang ingin Anda berikan komentar, dan tempelkan (Ctrl + V). Komentar akan muncul di sel yang baru dengan konten yang sama seperti komentar sebelumnya.
Bagi pengguna yang tertarik, ada cara lain untuk melihat komentar dengan cara yang lebih mudah dan lebih cepat. Anda dapat menggunakan fitur "Mengomentari Kursor" yang ada di Excel. Dengan mengaktifkan fitur ini, sebentar lagi akan ada tanda atau panah kecil yang menunjukkan bahwa sel tersebut berisi komentar. Ini bermanfaat jika Anda ingin melihat komentar di sel mana pun, tanpa harus membukanya satu per satu. Tapi, memilih metode atau opsi yang tepat tergantung pada kebutuhan dan preferensi Anda.
Terlepas dari metode yang Anda pilih, sangat penting untuk diingat bahwa komentar atau catatan ini dapat berpengaruh pada ukuran dan tampilan lembar kerja Excel Anda. Jika Anda tidak menginginkan komentar untuk mengganggu tampilan visual atau mengisi terlalu banyak ruang di layar, Anda dapat menyembunyikannya dengan mudah. Hanya dengan mengklik kanan pada sel yang mengandung komentar dan memilih "Sembunyikan" atau "Tampilkan" untuk menampilkan/menyembunyikan komentar.
Jadi, jika Anda ingin membuat lembar kerja Excel Anda lebih terorganisir dan mudah dipahami bagi orang lain, tambahkan komentar di dalam sel-sel tersebut. Ada banyak cara untuk melakukannya, dan segera Anda akan melihat betapa bergunanya komentar ini dalam membuat kolaborasi dan berbagi informasi.
Masukkan komentar dan catatan di Excel
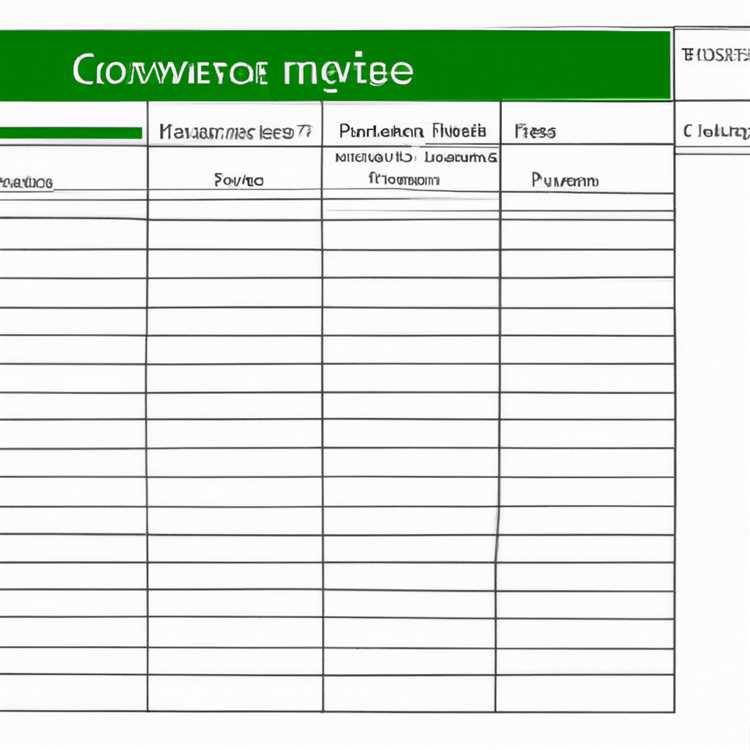

Di Excel, Anda dapat mengomentari sel-sel di spreadsheet Anda untuk memberikan catatan atau informasi tambahan. Masukkan komentar di Excel adalah cara yang mudah dan cepat untuk berbagi informasi dengan orang lain dalam dokumen yang sama.
Ada beberapa cara untuk mengisi komentar di Excel. Berikut ini adalah beberapa opsi yang dapat Anda coba:
1. Menggunakan Opini Sebelumnya: Jika Anda telah mengomentari sel sebelumnya, cara termudah adalah dengan menggunakan opsi Opini Sebelumnya. Dengan mengklik tombol Opini Sebelumnya di bagian atas jendela Excel, Anda dapat melihat semua komentar yang telah Anda buat sebelumnya.
2. Menggunakan Komentar: Untuk menambahkan komentar baru, klik kanan pada sel yang ingin Anda komentari. Pilih opsi "Tambah Komentar". Anda dapat menulis catatan atau informasi tambahan di dalam kotak komentar yang muncul. Komentar akan tetap terlihat saat Anda memindah kursor Anda ke sel yang telah dikomentari.
3. Menambahkan Gambar ke Komentar: Jika Anda ingin menyertakan gambar ke dalam komentar, Anda dapat melakukannya dengan mengikuti langkah-langkah berikut:
a. Klik kanan pada sel yang ingin Anda beri komentar.
b. Pilih opsi "Edit Komentar".
c. Klik tombol "Gambar" di bagian bawah kotak komentar.
d. Pilih gambar dari sumber yang tersedia atau unggah gambar dari komputer Anda.
e. Jika perlu, sesuaikan ukuran gambar sesuai kebutuhan.
Dengan cara ini, Anda dapat menyisipkan gambar ke dalam komentar dan memperjelas informasi yang ingin Anda sampaikan.
4. Mengedit dan Menghapus Komentar: Jika Anda perlu mengedit atau menghapus komentar yang telah Anda buat, Anda dapat melakukannya dengan mengikuti langkah-langkah berikut:
a. Klik kanan pada sel yang memiliki komentar yang ingin Anda edit atau hapus.
b. Pilih opsi "Edit Komentar" atau "Hapus Komentar".
Anda juga dapat mengedit atau menghapus komentar dengan mengklik kanan pada kotak komentar itu sendiri dan memilih opsi yang sesuai.
Dengan menggunakan fitur komentar dan catatan di Excel, Anda memiliki fleksibilitas untuk berbagi informasi dengan orang lain, menambahkan gambar ke dalam komentar untuk memberikan ilustrasi yang lebih jelas, dan juga mengedit atau menghapus komentar sesuai kebutuhan Anda. Ini adalah cara yang efektif untuk berkolaborasi dengan orang lain di Excel dan menjaga aliran kerja yang lancar.
Panduan Lengkap
Dalam artikel ini, kami akan memberikan panduan lengkap tentang cara menampilkan dan menyembunyikan komentar dan catatan di Excel.
Menampilkan dan Menyembunyikan Komentar
Jika Anda ingin menampilkan atau menyembunyikan komentar di Excel, Anda perlu mengikuti langkah-langkah berikut:
- Klik pada sel di mana komentar terkait terletak.
- Klik kanan pada sel dan pilih "Show/Hide Comment" dalam menu konteks yang muncul.
- Jika komentar sudah ditampilkan, pilih "Hide Comment." Jika komentar sedang disembunyikan, pilih "Show Comment."
Jika Anda ingin menambahkan komentar ke dalam sel, Anda dapat melakukannya dengan langkah-langkah berikut:
- Pilih sel yang ingin Anda tambahkan komentar.
- Klik kanan pada sel dan pilih "Insert Comment" dalam menu konteks yang muncul.
- Di dalam kotak komentar yang muncul, Anda dapat mengetikkan catatan atau mengisi formulanya.
Menampilkan dan Menyembunyikan Catatan
Jika Anda ingin menampilkan atau menyembunyikan catatan di Excel, Anda perlu mengikuti langkah-langkah berikut:
- Klik pada sel di mana catatan terkait terletak.
- Klik kanan pada sel dan pilih "Show/Hide Note" dalam menu konteks yang muncul.
- Jika catatan sudah ditampilkan, pilih "Hide Note." Jika catatan sedang disembunyikan, pilih "Show Note."
Anda juga dapat menambahkan catatan ke dalam sel dengan langkah-langkah berikut:
- Pilih sel yang ingin Anda tambahkan catatan.
- Klik kanan pada sel dan pilih "Insert Note" dalam menu konteks yang muncul.
- Di dalam catatan yang muncul, Anda dapat menulis catatan atau mengisi formulanya.
Anda juga dapat mengubah tampilan komentar dan catatan sesuai dengan keinginan Anda. Terdapat beberapa opsi dan alat yang tersedia, termasuk mengubah ukuran, bentuk, warna, dan efek dari catatan tersebut.
Dengan menggunakan metode ini, Anda dapat menampilkan dan menyembunyikan komentar dan catatan di Excel, mengatur ukurannya agar sesuai dengan preferensi Anda, serta mengubah tampilan mereka agar lebih menarik dan sesuai dengan kebutuhan Anda.
Ringkasan:
- Anda dapat menampilkan dan menyembunyikan komentar dengan mengklik kanan pada sel yang terkait dan memilih "Show/Hide Comment".
- Anda dapat menambahkan komentar dengan mengklik kanan pada sel yang ingin Anda tambahkan komentar dan memilih "Insert Comment".
- Anda dapat menampilkan dan menyembunyikan catatan dengan mengklik kanan pada sel yang terkait dan memilih "Show/Hide Note".
- Anda dapat menambahkan catatan dengan mengklik kanan pada sel yang ingin Anda tambahkan catatan dan memilih "Insert Note".
- Anda dapat mengubah tampilan komentar dan catatan dengan menggunakan opsi dan alat yang tersedia.
Dengan mengikuti panduan ini, Anda akan dapat dengan mudah menambahkan, menampilkan, mengubah, dan menyembunyikan komentar dan catatan di Excel sesuai dengan kebutuhan Anda. Semoga panduan ini membantu dan memberikan pemahaman yang lebih baik tentang fitur-fitur ini.
Resize a comment
Ada kalanya Anda ingin mengubah ukuran komentar di lembar kerja Excel. Kemampuan untuk mengubah ukuran komentar dapat membantu Anda menyesuaikan tampilan komentar agar sesuai dengan kebutuhan Anda.
Anda dapat mengubah ukuran komentar di Excel dengan beberapa cara berikut:
1. Menggunakan handle resize
Satu cara untuk mengubah ukuran komentar adalah dengan menggunakan handle resize. Located di sudut kanan bawah komentar, handle ini memungkinkan Anda untuk mengubah ukuran komentar secara manual. Caranya adalah dengan mengklik dan menahan handle resize lalu menariknya ke arah yang diinginkan. Hal ini dapat membantu Anda mengubah panjang dan lebar komentar sesuai dengan preferensi Anda.
2. Menggunakan opsi Format Comentar
Anda juga dapat menggunakan opsi Format Comment untuk mengubah ukuran komentar di Excel. Caranya adalah dengan melakukan langkah-langkah berikut:
1. Klik komentar yang ingin Anda ubah ukurannya.
2. Klik kanan pada komentar tersebut.
3. Pilih opsi "Format Comment" dalam menu yang muncul.
4. Dalam jendela Format Comment, pilih tab "Size" untuk mengatur ukuran komentar.
5. Adalah mungkin untuk mengubah lebar, tinggi, dan posisi komentar menggunakan opsi yang tersedia.
6. Setelah Anda selesai mengubah ukuran komentar, klik "OK" untuk menerapkan perubahan tersebut.
Dengan menggunakan salah satu metode ini, Anda dapat dengan mudah mengubah ukuran komentar di lembar kerja Excel. Hal ini dapat membantu Anda menyesuaikan tampilan komentar agar sesuai dengan kebutuhan dan preferensi Anda.
Memiliki fleksibilitas untuk mengubah ukuran komentar adalah fitur yang berguna saat bekerja dengan lembar kerja Excel yang sudah di komentari. Kini Anda dapat menyesuaikan ukuran komentar agar sesuai dengan konten yang di dalamnya.
Cara Mengubah Ukuran Komentar
Masukkan komentar dan catatan di Excel adalah salah satu cara yang berguna untuk menambahkan informasi tambahan ke dalam sel-sel spreadsheet Anda. Namun, bagaimana jika Anda ingin mengubah ukuran komentar agar sesuai dengan kebutuhan Anda?
Untungnya, ada beberapa cara untuk mengubah ukuran komentar di Excel. Berikut adalah beberapa metode yang dapat Anda gunakan:
1. Mengubah ukuran secara manual
Cara pertama adalah dengan mengubah ukuran komentar secara manual. Anda bisa melakukannya dengan mengklik komentar yang ingin Anda ubah ukuran, kemudian menggeser sudut pangkal komentar ke arah yang sesuai. Ini memungkinkan Anda untuk mengubah ukuran komentar dengan presisi sesuai dengan ukuran yang Anda inginkan.
2. Mengubah ukuran dengan komentar terpilih
Jika Anda ingin mengubah ukuran komentar secara cepat dan mudah, Anda dapat menggunakan opsi ini. Pilih komentar yang ingin Anda ubah ukurannya, kemudian pilih tab "Review" di bagian atas layar. Di dalam tab "Review", Anda akan menemukan grup "Comments". Klik opsi "Resize Comment" untuk mengubah ukuran komentar yang telah dipilih.
3. Mengubah ukuran menggunakan Copy & Paste
Salah satu cara lain untuk mengubah ukuran komentar di Excel adalah dengan menggunakan metode "Copy & Paste". Caranya sangatlah mudah. Pertama, pilih komentar yang ingin Anda ubah ukurannya. Kemudian, pilih opsi "Copy" di dalam tab "Home". Setelah itu, pilih sel baru di dalam workbook Anda dan pilih opsi "Paste" yang terletak di tab "Home" juga. Komentar yang Anda pilih akan disalin ke sel baru dengan ukuran yang sama seperti yang asli. Anda dapat menyesuaikan ukurannya sesuai kebutuhan Anda.
4. Mengubah ukuran komentar dengan cmd key (Mac) atau ctrl key (Windows)
Metode keempat ini adalah salah satu cara tercepat untuk mengubah ukuran komentar di Excel. Caranya adalah dengan menggunakan tombol cmd (untuk pengguna Mac) atau ctrl (untuk pengguna Windows) di keyboard Anda. Cukup pilih komentar yang ingin Anda ubah ukurannya, lalu tekan dan tahan tombol cmd atau ctrl daripada menggeser sudut pangkal komentar. Dengan menggunakan metode ini, Anda dapat mengubah ukuran komentar dengan lebih cepat dan efisien.
5. Mengubah ukuran melalui menu komentar
Yang terakhir, Anda juga dapat mengubah ukuran komentar melalui menu komentar itu sendiri. Caranya sangat sederhana. Hover mouse Anda di atas komentar dan klik kanan. Kemudian, pilih opsi "Size and Properties" dan Anda akan melihat menu dengan opsi-opsi ukuran yang berbeda untuk komentar tersebut. Pilih opsi yang sesuai untuk mengubah ukuran komentar.
Dengan menggunakan salah satu dari metode-metode di atas, Anda bisa dengan mudah mengubah ukuran komentar di Excel. Ini membuat tampilan komentar lebih baik dan lebih mudah dibaca oleh pengguna lain. Selain itu, mengubah ukuran komentar juga memungkinkan Anda untuk menampilkan lebih banyak konten saat Anda mengedit atau bekerja dengan workbook Excel.
Dengan demikian, sekarang Anda sudah tahu bagaimana mengubah ukuran komentar di Excel. Anda dapat mencoba setiap metode di atas dan memilih yang paling cocok dengan gaya kerja Anda. Semoga artikel ini bermanfaat untuk Anda dalam menguasai fitur komentar di Excel!
Bagaimana Menambahkan Komentar di Excel
Ketika bekerja dengan spreadsheet Excel, seringkali Anda perlu menambahkan komentar sebagai catatan atau penjelasan untuk diri sendiri atau orang lain yang akan melihat file tersebut. Menambahkan komentar di Excel memberikan fleksibilitas tambahan untuk mengedit dan berbagi informasi. Dalam panduan ini, kami akan memberi tahu Anda bagaimana menambahkan komentar di Excel dengan beberapa langkah mudah.
Membuka Spreadsheet Excel
Langkah pertama adalah membuka workbook Excel yang ingin Anda tambahkan komentar. Jika Anda belum memiliki workbook atau file Excel, Anda dapat membuat yang baru dengan memilih opsi "New Workbook".
Memilih Sel yang Ingin Dikomentari
Setelah workbook terbuka, pilih sel yang ingin Anda tambahkan komentar. Anda dapat memilih sel tunggal atau rentang sel sesuai kebutuhan Anda. Untuk memilih sel, cukup klik pada sel tersebut.
Menambahkan Komentar
Setelah sel terpilih, Anda dapat menambahkan komentar dengan beberapa cara. Cara pertama adalah dengan menggunakan tombol "Review" di bagian atas layar. Kemudian, pilih opsi "New Comment" dari menu drop-down yang muncul. Ini akan membuka kotak komentar baru di samping sel yang dipilih.
Metode lain untuk menambahkan komentar adalah melalui menu pintasan klik kanan. Klik dengan tombol kanan mouse pada sel yang dipilih dan pilih opsi "Insert Comment" dari menu konteks yang muncul.
Setelah kotak komentar terbuka, Anda dapat mengetikkan komentar atau catatan yang diinginkan. Anda dapat mengubah ukuran kotak komentar dengan menarik sudutnya dan menggesernya ke lokasi yang diinginkan.
Mengubah, Menyembunyikan, atau Menghapus Komentar
Jika Anda perlu mengubah atau menghapus komentar yang sudah ada, Anda dapat melakukannya dengan mengklik kanan kotak komentar dan memilih opsi yang sesuai dari menu drop-down yang muncul. Anda juga dapat menyembunyikan komentar dengan memilih opsi "Hide Comment".
Untuk membuka kembali komentar yang disembunyikan, gunakan opsi "Show All Comments" di bawah tab "Review". Ini akan menampilkan semua komentar yang ada di worksheet Anda.
Kesimpulan
Menambahkan komentar di Excel adalah cara yang bagus untuk membuat catatan dan menjelaskan informasi tambahan di dalam spreadsheet Anda. Dengan menggunakan fitur komentar, Anda dapat membagikan pengetahuan dan menjelaskan rumus atau data kepada orang lain yang melihat file tersebut. Metode ini memberikan fleksibilitas dan kemudahan dalam mengedit dan berbagi informasi di Excel.
Langkah-langkah untuk Menambahkan Komentar
Apakah Anda tahu bahwa Microsoft Excel memungkinkan Anda untuk menambahkan komentar dan catatan ke dalam sel-sel Anda? Komentar ini dapat membantu Anda bekerja dengan orang lain dalam mengedit lembar kerja Excel Anda. Di bawah ini adalah langkah-langkah tentang cara menambahkan komentar ke dalam lembar kerja Excel Anda.
- Buka lembar kerja Excel yang sudah ada
- Pilih sel tempat komentar akan ditambahkan
- Buka panel komentar
- Tulis komentar
- Sesuaikan tampilan komentar
- Tampilkan atau sembunyikan komentar
- Pindahkan komentar
- Hapus komentar
- Bagikan komentar dengan orang lain
Langkah pertama adalah membuka lembar kerja Excel yang ingin Anda tambahkan komentar di dalamnya. Jika Anda belum memiliki lembar kerja, buat satu baru.
Pilih sel di dalam lembar kerja Excel tempat Anda ingin menambahkan komentar. Cukup klik pada sel yang Anda inginkan dengan menggunakan mouse Anda.
Untuk menambahkan komentar, klik kanan pada sel yang telah Anda pilih, kemudian pilih opsi "Tambahkan Komentar" dari menu dropdown yang muncul. Alternatifnya, Anda juga dapat menggunakan pintasan keyboard Shift + F2.
Jendela komentar akan muncul di samping sel yang dipilih. Di dalam jendela ini, Anda dapat menulis komentar atau catatan apa pun yang ingin Anda tambahkan ke dalam sel tersebut.
Anda dapat mengubah tampilan komentar dengan menggunakan berbagai perintah yang tersedia di panel komentar. Anda dapat mengubah ukuran dan posisi jendela komentar dengan menariknya dan melepasnya. Anda juga dapat mengubah font dan format teks komentar sesuai keinginan Anda.
Anda dapat menampilkan atau menyembunyikan komentar di lembar kerja Excel. Untuk melakukannya, pilih komentar yang Anda ingin tampilkan atau sembunyikan, kemudian klik kanan dan pilih opsi "Tampilkan" atau "Sembunyikan". Anda juga dapat menggunakan perintah pintasan keyboard Ctrl + Shift + O.
Jika Anda ingin memindahkan komentar ke sel lain, cukup klik dan tahan pada komentar, lalu seret dan letakkan di sel yang baru. Jika Anda ingin menyalin komentar, Anda dapat melakukan hal yang sama sambil menekan tombol Ctrl saat Anda mencoba memindahkan komentar.
Jika Anda ingin menghapus komentar, Anda cukup klik kanan pada komentar yang ingin Anda hapus, lalu pilih opsi "Hapus". Anda juga dapat menggunakan pintasan keyboard Ctrl + E.
Jika Anda ingin berbagi lembar kerja Excel dengan orang lain, komentar yang Anda tambahkan akan tetap ada. Orang lain yang tertarik atau yang terlibat dalam pengeditan lembar kerja dapat melihat dan mengedit komentar tersebut.
Intinya, menambahkan komentar di Excel sangatlah mudah dan bermanfaat. Itulah mengapa Excel menjadi alat yang populer untuk berbagi dan mengedit informasi di antara banyak pengguna. Jadi, jangan ragu untuk menambahkan komentar ke dalam lembar kerja Excel Anda!
Menyunting dan Menghapus Komentar di Excel
Excel adalah program spreadsheet yang sangat populer yang banyak digunakan oleh individu, bisnis, dan organisasi. Salah satu fitur yang sangat membantu dalam penggunaan Excel adalah kemampuannya untuk menambahkan komentar dan catatan ke dalam sel-sel. Dalam panduan ini, kita akan melihat bagaimana cara menyunting dan menghapus komentar di Excel.
1. Menyunting Komentar di Excel
Jika Anda ingin mengubah atau menambahkan catatan ke sebuah komentar di Excel, Anda dapat mengikuti langkah-langkah berikut:
Langkah 1: Pilih sel yang berisi komentar yang ingin Anda sunting.
Langkah 2: Jika sudah terdapat komentar pada sel tersebut, ketika Anda mengarahkan kursor di atas sel tersebut, kotak komentar akan muncul. Jika belum ada komentar, Anda dapat menambahkannya dengan mengklik kanan pada sel dan memilih "Tambah Komentar".
Langkah 3: Setelah kotak komentar muncul, Anda dapat mengubah teks atau memasukkan catatan baru langsung ke dalam kotak komentar tersebut. Anda juga dapat mengubah ukuran kotak komentar dengan cara mengubah ukuran border pada sisi kotak. Setelah Anda selesai menyunting komentar, Anda dapat menutup kotak komentar dengan mengklik di luar kotak atau dengan menekan tombol Esc.
Langkah 4: Setelah Anda menyimpan perubahan, komentar akan muncul di sel tersebut dengan tanda segitiga merah di pojok kanan atas. Jika Anda ingin melihat atau mengedit komentar lagi, Anda dapat mengklik kanan pada sel dan memilih "Tampilkan Komentar".
2. Menghapus Komentar di Excel
Jika Anda ingin menghapus komentar dari sebuah sel di Excel, Anda dapat mengikuti langkah-langkah berikut:
Langkah 1: Pilih sel yang berisi komentar yang ingin Anda hapus.
Langkah 2: Ketika Anda mengarahkan kursor di atas sel tersebut, kotak komentar akan muncul. Jika belum ada komentar, Anda dapat menambahkannya dengan mengklik kanan pada sel dan memilih "Tambah Komentar".
Langkah 3: Setelah kotak komentar muncul, Anda dapat mengklik kanan pada kotak komentar dan memilih "Hapus Komentar".
Langkah 4: Setelah Anda menghapus komentar, sel akan kembali ke keadaan normal tanpa tanda segitiga merah di pojok kanan atas.
Excel menawarkan banyak cara yang berguna untuk menambahkan, menyunting, dan menghapus komentar di worksheet Anda. Dengan memiliki komentar yang jelas dan rapi di setiap sel, Anda dapat lebih mudah berkolaborasi dan berbagi informasi dengan orang lain. Jadi, menjaga komentar yang baik dalam workbook Anda adalah suatu keuntungan yang baik!
Apakah Anda menemukan ini lebih mudah untuk menyunting atau menghapus komentar dalam Excel sekarang? Jika ada tantangan yang Anda temui saat menyunting atau menghapus komentar dalam Excel, berikan komentar Anda di bawah ini!