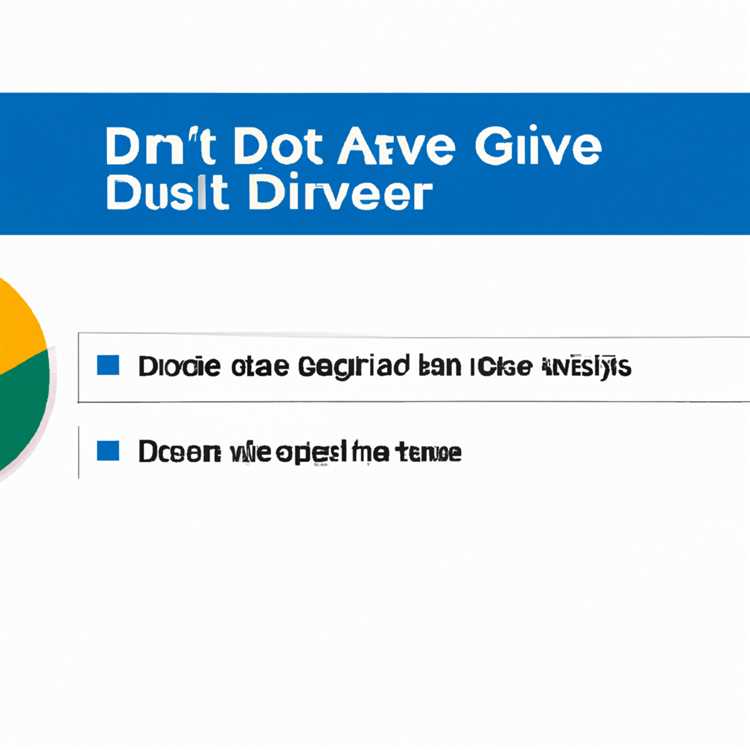Jika Anda memiliki PC dengan sistem operasi Windows 11, Anda mungkin ingin mengetahui cara mencari alamat IP komputer Anda. Alamat IP (Internet Protocol) adalah angka unik yang diberikan ke setiap perangkat yang terhubung ke internet. Mengetahui alamat IP komputer Anda dapat berguna dalam banyak situasi, seperti troubleshooting jaringan atau mengakses situs web tertentu.
Dalam artikel ini, kami akan membahas beberapa metode yang bisa Anda gunakan untuk menemukan alamat IP komputer di Windows 11. Whether you are a novice user or an advanced user, these methods will work for everyone. Anda hanya perlu mengikuti langkah-langkah yang kami berikan. So, let's get started!
Metode 1: Menggunakan Command Prompt (CMD)
Metode pertama yang akan kami bahas adalah menggunakan Command Prompt atau CMD. CMD adalah alat bawaan yang hadir di setiap PC Windows dan memberikan akses ke berbagai utilitas sistem. Untuk menemukan alamat IP komputer Anda menggunakan CMD, Anda perlu mengikuti langkah-langkah berikut:
1. Buka CMD dengan menekan tombol Windows + R, kemudian ketik "cmd" dan tekan enter.
2. Ketik "ipconfig" dan tekan enter. Daftar lengkap konfigurasi jaringan akan ditampilkan.
3. Cari entri "IPv4 Address" atau "Alamat IPv4" dan catat alamat IP yang terkait.
Metode ini sangat sederhana dan efektif. Anda dapat melihat alamat IP komputer Anda dalam sekejap menggunakan CMD.
Metode 2: Menggunakan Pengaturan Jaringan
Metode kedua yang akan kita bahas melibatkan menggunakan pengaturan jaringan Windows 11. Dalam cara ini, kita akan menggunakan panel kontrol dan opsi pengaturan jaringan untuk menemukan alamat IP komputer kita. Berikut adalah langkah-langkahnya:
1. Tekan tombol Windows + I untuk membuka Pengaturan.
2. Di jendela Pengaturan, pilih "Jaringan & Internet" dari daftar opsi.
3. Di menu samping kiri, pilih "Ethernet" atau "Wi-Fi", tergantung pada jenis koneksi yang Anda gunakan.
4. Di panel kanan, gulir ke bawah hingga Anda menemukan bagian "Status" atau "Tautan lokal".
5. Klik pada opsi "Properties" atau "Properti".
6. Pada halaman berikutnya, gulir lagi ke bawah dan cari bagian "Network Profile". Di bagian ini, cari "IPv4 Address" atau "Alamat IPv4" dan "IPv6 Address" atau "Alamat IPv6".
Dengan metode ini, Anda akan dapat dengan mudah menemukan alamat IP komputer Anda melalui pengaturan jaringan. Metode ini berguna jika Anda lebih suka menggunakan antarmuka grafis Windows daripada CMD. Sekarang Anda tahu cara mencari alamat IP komputer di Windows 11 menggunakan beberapa metode yang berbeda. Anda dapat memilih metode yang paling nyaman bagi Anda dan menemukan IP komputer Anda dalam sekejap!
Menggunakan Command Prompt CMD

Mencari alamat IP komputer di Windows 11 dapat dilakukan dengan menggunakan Command Prompt atau CMD. Ini adalah salah satu metode yang paling umum digunakan karena efektif dan memungkinkan pengguna untuk mendapatkan informasi yang lengkap tentang alamat IP mereka.
Jika Anda mencari alamat IP eksternal, Anda juga bisa melakukannya melalui CMD. Berikut adalah cara melakukannya:
- Buka CMD dengan cara mengetik "CMD" di kotak pencarian pada taskbar, atau tekan tombol "Windows" dan "R" pada keyboard untuk membuka jendela "Run", lalu ketik "cmd" dan tekan enter.
- Setelah jendela CMD terbuka, ketik perintah "ipconfig" dan tekan enter.
- Pada daftar yang muncul, cari lokasi yang diberi nama "IPv4 Address" untuk menemukan alamat IP anda.
Penting untuk dicatat bahwa jika Anda terhubung ke jaringan lokal menggunakan router, alamat IP yang ditemukan akan menjadi alamat IP internal komputer Anda. Jika Anda ingin mengetahui alamat IP eksternal, Anda harus menggunakan situs web atau aplikasi pihak ketiga yang mencatat alamat IP publik Anda.
Ada beberapa cara lain untuk menemukan alamat IP komputer menggunakan CMD. Ini termasuk menggunakan perintah "ipconfig /all" untuk mendapatkan informasi konfigurasi jaringan yang lebih rinci, dan menggunakan perintah "nslookup" untuk mencari informasi tentang nama domain atau alamat IP tertentu di internet.
Jadi, jika Anda mencari cara yang cepat dan mudah untuk menemukan alamat IP komputer Anda di Windows 11, menggunakan Command Prompt atau CMD adalah salah satu metode yang paling efektif.
Membuka Command Prompt di Windows 11
Command Prompt adalah sebuah tool dalam Windows yang memberikan akses langsung ke berbagai perintah sistem. Untuk membuka Command Prompt di Windows 11, Anda dapat mengikuti langkah-langkah berikut:
- Salah satu cara termudah untuk membuka Command Prompt adalah dengan menggunakan shortcut keyboard. Tekan tombol Win+X secara bersamaan, kemudian pilih opsi Command Prompt (CMD) dari menu yang muncul.
- Jika Anda lebih suka menggunakan mouse, Anda dapat membuka Command Prompt melalui Taskbar. Klik kanan pada tombol Menu Start di kiri bawah layar atau klik kanan pada ikon Search di sebelah kanan taskbar. Pilih opsi Command Prompt dari menu konteks yang muncul.
- Pilihan lainnya adalah melalui Windows PowerShell. Dalam menu Start, ketikkan "PowerShell" dan klik pada aplikasi "Windows PowerShell". Ketika Command Prompt terbuka, Anda dapat memulai mengetikkan perintah Anda.
- Jika Anda telah membuka Control Panel, Anda juga dapat menemukan Command Prompt di dalamnya. Buka Control Panel dan pilih opsi "System and Security". Selanjutnya, klik pada opsi "Administrative Tools" dan pilih "Command Prompt".
- Apabila Anda menginginkan metode yang lebih cepat, Anda dapat menggunakan Run. Tekan tombol Win+R secara bersamaan untuk membuka jendela Run. Ketik "cmd" dan tekan Enter.
- Anda juga dapat membuka Command Prompt melalui Task Manager. Tekan tombol Ctrl+Shift+Esc secara bersamaan untuk membuka Task Manager. Pilih tab File dan pilih opsi Run New Task. Ketik "cmd" dan tekan Enter.
Setelah Command Prompt terbuka, Anda dapat menggunakan berbagai perintah untuk melakukan berbagai tugas, seperti memeriksa alamat IP komputer Anda atau mengonfigurasi koneksi jaringan.
Menjalankan Perintah untuk Mencari Alamat IP
Pada Windows 11, ada beberapa cara yang dapat Anda gunakan untuk mencari alamat IP komputer Anda. Salah satu cara yang paling umum adalah dengan menjalankan perintah melalui Command Prompt. Berikut adalah langkah-langkahnya:
- Buka menu Start dan cari "cmd".
- Klik kanan pada "Command Prompt" dan pilih "Run as administrator".
- Jendela Command Prompt akan terbuka. Ketik "ipconfig" dan tekan Enter.
Setelah Anda menjalankan perintah tersebut, sebuah daftar informasi akan muncul. Cari bagian yang disebut "IPv4 Address". Alamat IP komputer Anda akan terdaftar di sebelah kanan kolom tersebut.
Jika Anda menggunakan beberapa perangkat dan ingin mencari alamat IP mereka, Anda dapat menggunakan opsi lain yang tersedia dalam "Control Panel". Berikut adalah langkah-langkahnya:
- Buka "Control Panel" melalui menu Start atau dengan menekan tombol Windows + X dan memilih "Control Panel" dari menu yang muncul.
- Pada jendela "Control Panel", pilih "Network and Internet" dan kemudian "Network and Sharing Center".
- Pilih jenis koneksi yang sedang Anda gunakan, baik itu koneksi kabel atau nirkabel (Wi-Fi).
- Pada jendela berikutnya, klik "Details".
- Sebuah jendela baru akan terbuka, dan alamat IP komputer Anda akan terdaftar di sana.
Alternatif lainnya adalah melalui pengaturan jaringan pada Windows 11. Berikut adalah langkah-langkahnya:
- Buka menu Start dan klik pada ikon "Settings" yang berbentuk roda gigi.
- Pada jendela "Settings", pilih "Network & Internet" dan kemudian "Status".
- Scroll ke bawah dan cari bagian "Advanced network settings", lalu klik "Network and Sharing Center".
- Ikuti langkah-langkah yang sama seperti yang dijelaskan sebelumnya untuk mencari alamat IP komputer Anda.
Dengan menggunakan salah satu dari cara-cara di atas, Anda dapat dengan mudah menemukan alamat IP komputer Anda di Windows 11 dan menggunakannya untuk mengonfigurasi komponen jaringan lainnya atau terhubung dengan server dan layanan online.
Memahami Hasil Pencarian Alamat IP
Ketika mencari alamat IP komputer Anda di Windows 11, hasil pencarian mungkin terdiri dari alamat IP publik dan alamat IP pribadi. Alamat IP publik adalah alamat yang dapat diakses oleh orang lain di internet, sedangkan alamat IP pribadi adalah alamat yang digunakan di jaringan lokal Anda.
Ada beberapa cara yang paling umum untuk mengetahui alamat IP komputer Windows Anda, baik itu alamat IP publik atau alamat IP pribadi. Salah satunya adalah melalui Windows Task Manager. Untuk melakukannya, Anda dapat menekan tombol Ctrl + Shift + Esc untuk membuka Task Manager, kemudian pilih tab "Networking". Di sana, Anda akan menemukan informasi tentang alamat IP komputer Anda.
Cara lain adalah melalui Command Prompt. Anda dapat membuka Command Prompt dengan menekan tombol Windows + R, kemudian mengetik "cmd" dan tekan Enter. Di jendela Command Prompt, ketik "ipconfig" dan tekan Enter. Daftar alamat IP akan muncul, dan Anda dapat melihat alamat IPv4 dan IPv6.
Anda juga bisa menggunakan Google untuk mencari alamat IP komputer Anda. Cukup buka browser dan masukkan kata kunci "What is my IP address" di kotak pencarian. Google akan menampilkan alamat IP publik Anda.
Selain itu, Anda dapat menavigasi ke Control Panel dan mencari alamat IP Anda melalui pengaturan. Buka Control Panel, pilih "Network and Internet", lalu pilih "Network and Sharing Center". Di sana, klik pada koneksi yang sedang Anda gunakan, kemudian pilih "Details". Anda akan menemukan alamat IP di sana.
Jika Anda lebih ahli dalam penggunaan perintah, Anda juga dapat menggunakan PowerShell untuk mencari alamat IP. Buka PowerShell dan ketik "Get-NetIPAddress | Select IPAddress". Ini akan memberikan daftar alamat IP yang terhubung ke komputer Anda.
Cara lain yang mungkin bisa Anda coba adalah dengan menggunakan alat pihak ketiga. Ada beberapa alat yang tersedia secara online yang dapat membantu Anda mengetahui alamat IP komputer Anda.
Mengecek IP dengan Metode Command Prompt
Menguji alamat IP pada komputer Anda dapat dilakukan dengan cepat dan mudah melalui Command Prompt. Metode ini memberikan informasi yang lebih lengkap tentang konfigurasi jaringan komputer Anda.
Berikut adalah langkah-langkah untuk melakukan pengecekan IP melalui Command Prompt:
- Buka Command Prompt dengan cara menekan tombol Windows pada keyboard lalu ketik "cmd" pada kotak pencarian. Kemudian, pilih "Command Prompt" dari daftar hasil pencarian yang muncul.
- Ketikkan perintah "ipconfig" pada jendela Command Prompt yang terbuka. Setelah itu, tekan tombol Enter pada keyboard.
- Dalam daftar yang muncul, cari entri "IPv4 Address" atau "IPv6 Address". Alamat IP yang tercantum di bawah entri ini adalah alamat IP yang ditugaskan kepada komputer Anda.
Metode ini memungkinkan Anda untuk melihat alamat IP yang dikonfigurasi secara dinamis atau statis. Jika Anda ingin mengatur alamat IP secara manual, Anda bisa melakukannya melalui panel konfigurasi jaringan Windows.
Ini adalah cara cepat dan mudah untuk mengecek alamat IP komputer Anda menggunakan Command Prompt. Dengan informasi ini, Anda dapat mengetahui lokasi komputer Anda di internet dan menyelesaikan masalah terkait jaringan jika ada.
Menggunakan Alamat IP Komputer di Windows 11

Ketika datang ke menemukan alamat IP komputer di Windows 11, Anda memiliki beberapa cara untuk melakukannya. Berikut adalah beberapa langkah dan metode yang dapat Anda ikuti.
- Menggunakan Pengaturan Sistem
- Tekan tombol "Start" atau "Mulai" di pojok kiri bawah layar Anda.
- Klik ikon "Pengaturan" (ikon roda gigi).
- Pilih opsi "Jaringan dan Internet".
- Pada bagian atas halaman, pilih "Status".
- Di bawah "Status jaringan lokal Anda", temukan tulisan "Tersambung" dan klik di bawahnya.
- Scrol ke bawah dan Anda akan menemukan alamat IP IPv4 dan IPv6 komputer Anda.
- Menggunakan Command Prompt
- Tekan tombol "Start" atau "Mulai" di pojok kiri bawah layar Anda.
- Ketik "cmd" di kolom pencarian.
- Klik kanan pada "Command Prompt" dan pilih "Jalankan sebagai administrator".
- Ketik "ipconfig" di Command Prompt dan tekan tombol "Enter".
- Anda akan melihat daftar informasi, termasuk alamat IP IPv4 dan IPv6 komputer Anda.
- Menggunakan Powershell
- Tekan tombol "Start" atau "Mulai" di pojok kiri bawah layar Anda.
- Ketik "powershell" di kolom pencarian.
- Klik kanan pada "Windows PowerShell" dan pilih "Jalankan sebagai administrator".
- Ketik "Get-NetIPAddress" di Powershell dan tekan tombol "Enter".
- Anda akan melihat daftar informasi, termasuk alamat IP IPv4 dan IPv6 komputer Anda.
- Menggunakan Aplikasi Pihak Ketiga
Jika Anda ingin mengetahui alamat IP komputer Windows 11 melalui GUI (Interface Grafis Pengguna), berikut adalah langkah-langkahnya:
Anda juga dapat menggunakan Command Prompt untuk mengetahui alamat IP komputer Windows 11 Anda:
Powershell juga merupakan opsi yang dapat Anda gunakan untuk mengetahui alamat IP Windows 11 Anda:
Jika Anda mencari cara yang lebih canggih dan memiliki lebih banyak fitur untuk menemukan alamat IP komputer Anda, Anda dapat mencoba beberapa aplikasi pihak ketiga yang tersedia di web. Beberapa aplikasi terpopuler adalah TCP/IP Manager, IP Address Manager, dan Advanced IP Scanner.
Dengan mengetahui alamat IP komputer Windows 11 Anda, Anda memiliki akses yang lebih mudah ke berbagai komponen jaringan dan internet. Anda dapat mengatasi masalah koneksi, mengonfigurasi pengaturan jaringan, dan banyak lagi. Selamat mencoba!