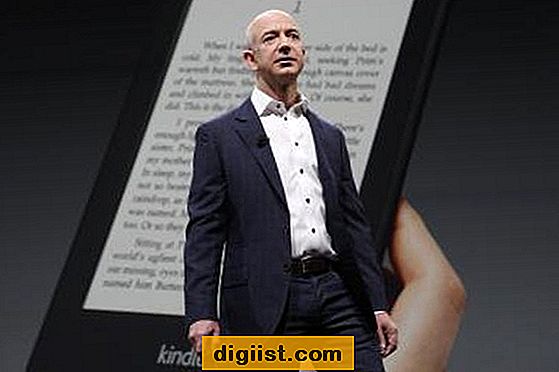Banyak pengguna iPhone, iPad, dan Mac sering menggunakan fitur AirDrop untuk memudahkan transfer file dan dokumen antar perangkat. Namun, terkadang AirDrop dapat mengalami masalah dan tidak berfungsi dengan baik. Jika Anda mengalami masalah ini, artikel ini akan memberikan Anda panduan langkah demi langkah untuk memperbaiki AirDrop yang tidak berfungsi.
Pertama-tama, pastikan Anda telah memenuhi persyaratan yang diperlukan untuk menggunakan AirDrop. Pastikan perangkat Anda sudah menggunakan versi sistem operasi terbaru yang mendukung AirDrop. Misalnya, iPhone, iPad, dan Mac harus menjalankan iOS 15 atau macOS Monterey 2023 atau versi yang lebih baru untuk menggunakan AirDrop. Selain itu, pastikan perangkat Anda berada dalam jarak yang cukup dekat satu sama lain untuk memastikan koneksi yang stabil.
Jika AirDrop tetap tidak berfungsi setelah memenuhi persyaratan tersebut, coba beberapa langkah perbaikan berikut:
1. Periksa Koneksi Anda

Pastikan Anda terhubung ke jaringan Wi-Fi atau celuler yang stabil. AirDrop memerlukan koneksi internet untuk memindahkan file antar perangkat. Pastikan juga Bluetooth Anda aktif, karena AirDrop menggunakan Bluetooth untuk menemukan perangkat di sekitarnya.
2. Periksa Pengaturan AirDrop Anda
Buka Pengaturan dan cari opsi AirDrop. Pastikan AirDrop Anda tidak dalam mode pesawat atau dinonaktifkan. Jika demikian, aktifkan AirDrop dengan memilih opsi "Menerima dari Semua" atau "Kontak yang Anda Kenal". Ini akan meningkatkan kemungkinan perangkat Anda dapat terhubung dengan perangkat lain melalui AirDrop.
3. Restart Perangkat Anda
Restart iPhone, iPad, atau Mac Anda dapat membantu memperbaiki masalah umum seperti ini. Matikan perangkat Anda, tunggu beberapa detik, lalu nyalakan kembali. Setelah perangkat menyala kembali, coba lagi untuk menggunakan AirDrop.
4. Perbarui Perangkat Lunak Anda
Pastikan perangkat Anda menjalankan versi perangkat lunak terbaru. Perbarui perangkat lunak Anda dengan pergi ke Pengaturan > Umum > Pembaruan Perangkat Lunak. Jika ada pembaruan yang tersedia, unduh dan instal perbaruan tersebut. Kadang-kadang, masalah dengan AirDrop dapat diselesaikan dengan pembaruan perangkat lunak yang lebih baru.
5. Nonaktifkan Penghalang Api (Firewall)
Jika Anda menggunakan penghalang api (firewall) pada perangkat Mac Anda, pastikan pengaturan firewall tidak memblokir AirDrop. Buka Pengaturan > Keamanan & Privasi > Firewall, dan pastikan Anda mengizinkan AirDrop. Jika AirDrop tetap tidak berfungsi, cobalah untuk sementara menonaktifkan firewall dan lihat apakah AirDrop mulai berfungsi.
6. Reset Pengaturan Jaringan
Jika semua langkah di atas tidak berhasil, Anda dapat mencoba mereset pengaturan jaringan Anda. Buka Pengaturan > Umum > Reset > Reset Pengaturan Jaringan. Setelah melakukan reset, perangkat Anda akan kembali ke pengaturan jaringan default. Pastikan Anda menyimpan informasi jaringan penting sebelum melanjutkan. Setelah perangkat Anda restart, coba lagi untuk menggunakan AirDrop.
Dengan mengikuti langkah-langkah di atas, seharusnya Anda dapat memperbaiki masalah AirDrop yang tidak berfungsi pada iPhone, iPad, atau Mac Anda. Jika masalah masih persisten, Anda dapat mencoba menghubungi dukungan teknis Apple untuk bantuan lebih lanjut.
Cara Memperbaiki AirDrop yang Tidak Berfungsi pada iPhone, iPad, atau Mac Anda
Jika AirDrop tidak berfungsi dengan benar pada perangkat Anda, ada beberapa langkah perbaikan yang dapat Anda coba untuk memecahkan masalah. Berikut adalah beberapa solusi umum untuk memperbaiki AirDrop yang tidak berfungsi.
- Cek Kompatibilitas dan Pengaturan
- Periksa Koneksi Nirkabel
- Coba Untuk Reboot Perangkat Anda
- Reset Pengaturan Jaringan
- Periksa Dan Jika Perlu Hapus Kontak AirDrop Anda
- Periksa Dan Jika Perlu Hapus Pembatasan Aplikasi
Pastikan perangkat Anda sesuai dengan persyaratan AirDrop dan bahwa Anda telah mengaktifkan AirDrop pada perangkat Anda. Juga, pastikan untuk mengatur visibility AirDrop ke 'Everyone' atau 'Contacts Only'.
Pastikan Wi-Fi dan Bluetooth Anda dihidupkan di semua perangkat yang terlibat. Jika Anda menggunakan mode pesawat atau mode hemat baterai, matikan mode tersebut.
Kadang-kadang, rebooting perangkat Anda dapat membantu memperbaiki masalah koneksi. Matikan perangkat Anda sepenuhnya, lalu nyalakan kembali dan coba lagi.
Jika masalah terus berlanjut, Anda dapat mencoba me-reset pengaturan jaringan pada perangkat Anda. Buka Pengaturan > Umum > Reset > Reset Pengaturan Jaringan. Perhatikan bahwa ini akan menghapus semua jaringan yang telah Anda simpan sebelumnya.
Pastikan perangkat Anda tidak memiliki batasan dalam menerima AirDrop dari kontak tertentu. Jika ada batasan, coba hapus batasan tersebut untuk memungkinkan AirDrop.
Saat pengguna melakukan pembatasan pada aplikasi tertentu, hal itu juga mempengaruhi kemampuan aplikasi tersebut untuk berbagi melalui AirDrop. Pastikan tidak ada pembatasan yang mempengaruhi aplikasi yang ingin Anda gunakan dengan AirDrop.
Jika masalah AirDrop masih berlanjut setelah mencoba solusi di atas, ada kemungkinan masalahnya bisa lebih kompleks atau berkaitan dengan faktor lain seperti masalah perangkat keras atau software-related bugs. Dalam kasus-kasus yang sulit, bisa jadi berguna untuk menghubungi dukungan teknis melalui situs web produsen perangkat Anda atau dengan mencari FAQ atau forum untuk AirDrop yang mungkin menyediakan solusi lebih lanjut.
Contoh:
Jika Anda menggunakan AirDrop untuk mengirim file kepada Davie, pastikan Davie juga memiliki AirDrop dihidupkan dan menetapakan visibility AirDrop ke 'Everyone'. Kemudian, buka aplikasi yang ingin Anda gunakan dengan AirDrop (misalnya Foto atau File), pilih file yang ingin Anda bagikan, sentuh tombol Bagikan, dan pilih nama Davie dari daftar kontak yang muncul.
AirDrop umumnya sangat mudah digunakan dan dapat sangat berguna untuk berbagi file dengan cepat antara perangkat Anda sendiri atau dengan teman dekat. Dengan memperhatikan persyaratan, pengaturan, dan tips troubleshoot di atas, Anda harus dapat memperbaiki masalah yang mungkin Anda temui dan menggunakan AirDrop tanpa masalah.
Periksa Koneksi Wi-Fi dan Bluetooth
Salah satu penyebab umum mengapa AirDrop mungkin tidak berfungsi di iPhone, iPad, atau Mac Anda adalah masalah dengan koneksi Wi-Fi atau Bluetooth. Untuk memastikan bahwa koneksi ini berfungsi dengan baik, ikuti langkah-langkah berikut:
1. Periksa Koneksi Wi-Fi
Pastikan bahwa perangkat Anda terhubung ke jaringan Wi-Fi yang kuat dan stabil. Jika Anda mengalami masalah dengan koneksi Wi-Fi Anda, coba lakukan langkah-langkah berikut:
• Pastikan bahwa Wi-Fi diaktifkan di perangkat Anda. Untuk melakukan ini, buka Pengaturan, lalu ketuk Wi-Fi dan pastikan tombol toggle di sampingnya berwarna hijau.
• Jika Anda mengalami masalah dengan jaringan Wi-Fi yang sudah dikonfigurasi sebelumnya, Anda dapat menghapus jaringan ini dan menyiapkan ulang. Untuk melakukannya, ikuti langkah berikut:
- Buka Pengaturan dan ketuk Wi-Fi.
- Ketuk tanda “i” di sebelah jaringan Wi-Fi yang bermasalah.
- Tap "Hapus Jaringan" dan konfirmasi tindakan Anda.
- Setelah itu, ketuk nama jaringan yang sama dan masukkan kata sandi untuk terhubung kembali.
2. Periksa Koneksi Bluetooth
Penting untuk memastikan bahwa Bluetooth diaktifkan dan terkoneksi dengan baik di perangkat Anda. Langkah-langkah untuk memeriksa dan mengatur koneksi Bluetooth adalah sebagai berikut:
• Buka Pengaturan dan ketuk Bluetooth. Pastikan tombol toggle di sampingnya berwarna hijau, yang menunjukkan bahwa Bluetooth diaktifkan.
• Jika Anda memiliki masalah dengan koneksi Bluetooth yang sudah dikonfigurasi sebelumnya, Anda dapat mencoba untuk menghapus perangkat ini dan melakukan pengaturan ulang. Untuk melakukannya, ikuti langkah-langkah berikut:
- Buka Pengaturan dan ketuk Bluetooth.
- Ketuk tanda “i” di sebelah perangkat Bluetooth yang bermasalah.
- Tap "Lupakan Perangkat" dan konfirmasi tindakan Anda.
- Nyalakan kembali perangkat Bluetooth tersebut dan ikuti instruksi untuk membuat koneksi baru.
Dengan memastikan koneksi Wi-Fi dan Bluetooth berfungsi dengan baik, Anda meningkatkan kemungkinan AirDrop dapat bekerja sebagaimana mestinya pada iPhone, iPad, atau Mac Anda.
Pastikan Pengaturan AirDrop Tidak dalam Mode Terbatas
Sekarang Anda sudah mengetahui beberapa cara memperbaiki AirDrop yang tidak berfungsi pada perangkat Apple Anda. Salah satu metode yang perlu Anda coba adalah memastikan bahwa pengaturan AirDrop tidak dalam mode terbatas. Ini adalah salah satu faktor umum yang dapat menyebabkan masalah dalam menggunakan AirDrop.
Cara Memeriksa dan Mengubah Pengaturan AirDrop
Berikut adalah langkah-langkah yang dapat Anda lakukan untuk memeriksa dan mengubah pengaturan AirDrop:
- Buka Pengaturan pada iPhone, iPad, atau Mac Anda.
- Pilih opsi "AirDrop".
- Anda akan melihat tiga opsi: "Nonaktifkan", "Kontak saja", dan "Semua orang".
- Jika AirDrop dalam mode "Nonaktifkan", ganti ke opsi "Kontak saja" atau "Semua orang" sesuai preferensi Anda.
Catatan Penting:
- Dalam iOS 15 atau versi yang lebih baru, langkah-langkah di atas dapat sedikit berbeda. Pastikan untuk memeriksa dan mengikuti langkah-langkah yang relevan untuk versi perangkat Anda.
- Jika Anda tidak dapat menemukan opsi AirDrop di pengaturan perangkat Anda, itu mungkin berarti perangkat Anda tidak mendukung AirDrop. Pastikan perangkat Anda termasuk dalam daftar yang didukung.
Conclusion
Dalam artikel ini, kami telah membahas enam cara untuk memperbaiki AirDrop yang tidak berfungsi di iPhone, iPad, atau Mac Anda. Salah satu langkah penting adalah memastikan bahwa pengaturan AirDrop tidak dalam mode terbatas. Jika Anda mengalami masalah lain dalam menggunakan AirDrop, kami juga telah menyediakan beberapa metode alternatif yang dapat Anda coba. Sekarang Anda memiliki berbagai cara untuk menangani masalah AirDrop yang mungkin Anda hadapi. Jika setelah mencoba semua metode ini masalah masih tetap ada, disarankan untuk menghubungi dukungan Apple atau spesialis teknis untuk mendapatkan bantuan lebih lanjut dalam menyelesaikan masalah tersebut.
Restart Perangkat Anda
Salah satu cara paling sederhana untuk memperbaiki masalah AirDrop yang tidak berfungsi adalah dengan me-restart perangkat Anda. Melalui proses restart ini, Anda dapat menghapus sementara semua konfigurasi dan kemungkinan masalah sederhana yang dapat mengganggu fungsi AirDrop Anda. Berikut adalah langkah-langkah mudah tentang cara me-restart perangkat iPhone, iPad, atau Mac Anda:
- Untuk memulai, scroll ke bagian atas layar Anda dan ketuk tombol power (biasanya berada di sisi kanan pada iPhone X atau yang lebih baru, atau di bagian atas pada iPhone lama dan iPad).
- Ketika menu daya muncul, geser slider power di bagian bawah layar ke kanan untuk mematikan perangkat Anda sepenuhnya.
- Tunggu beberapa detik, kemudian tekan tombol power kembali untuk menyalakan perangkat Anda.
Sekarang, coba gunakan AirDrop lagi dan lihat apakah masalahnya sudah teratasi. Jika masalah masih ada, Anda dapat mencoba solusi lain yang telah kami sebutkan sebelumnya. Namun, restarting perangkat Anda adalah langkah pertama yang direkomendasikan ketika menghadapi masalah dengan AirDrop.
Perbarui Perangkat iOS atau macOS Anda
Satu alasan umum mengapa AirDrop mungkin tidak berfungsi adalah karena perangkat iOS atau macOS Anda tidak diperbarui ke versi terbaru yang mendukung fitur ini. Seiring dengan setiap pembaruan perangkat lunak, Apple sering kali memperbaiki bug dan meningkatkan fitur yang ada.
Jadi, jika Anda mengalami masalah dengan AirDrop, pastikan perangkat iOS Anda menjalankan versi yang mendukung AirDrop. Hal yang sama juga berlaku untuk Mac Anda. Anda dapat memeriksa versi perangkat iOS atau macOS Anda dengan membuka pengaturan dan mencari opsi "Tentang" di bagian bawah.
Jika perangkat Anda tidak menjalankan versi terbaru, Anda dapat memperbarui perangkat Anda melalui iTunes atau secara nirkabel melalui pengaturan perangkat. Di iOS, Anda dapat memperbarui perangkat Anda dengan membuka Pengaturan > Umum > Pembaruan Perangkat Lunak. Di macOS, Anda dapat memperbarui perangkat Anda dengan membuka Preferensi Sistem > Pembaruan Perangkat Lunak.
Setelah Anda memperbarui perangkat Anda, coba gunakan AirDrop lagi dan lihat apakah masalahnya teratasi.
Aktifkan Mode Pesawat dan Matikan Kembali
Jika Anda mengalami masalah dengan AirDrop yang tidak berfungsi pada perangkat iPhone, iPad, atau Mac Anda, salah satu metode yang dapat Anda coba untuk memperbaikinya adalah dengan mengaktifkan mode pesawat dan kemudian mematikannya kembali. Metode ini dapat membantu memperbarui koneksi jaringan perangkat Anda dan mengatasi masalah yang mungkin terjadi.
Langkah 1: Aktifkan Mode Pesawat
- Pertama, buka pengaturan perangkat Anda.
- Scroll ke bawah dan temukan opsi "Mode Pesawat".
- Tap pada tombol untuk mengaktifkan Mode Pesawat.
Langkah 2: Matikan Kembali Mode Pesawat
- Biarkan Mode Pesawat aktif selama beberapa detik.
- Setelah itu, kembali ke pengaturan perangkat Anda.
- Carilah opsi "Mode Pesawat" dan tap pada tombol tersebut untuk mematikannya kembali.
Setelah Anda mengaktifkan dan mematikan kembali Mode Pesawat, perangkat Anda akan mencari koneksi jaringan dan memperbarui pengaturan yang terkait dengan AirDrop. Hal ini dapat membantu mengatasi masalah yang mungkin terjadi dan memungkinkan Anda untuk menggunakan fitur AirDrop dengan normal.
Namun, jika metode ini tidak berhasil memperbaiki masalah AirDrop, ada beberapa metode lain yang dapat Anda coba, seperti memeriksa apakah fitur AirDrop diaktifkan, memeriksa versi iOS atau macOS yang Anda gunakan, mengatur ulang pengaturan jaringan perangkat, dan lain-lain. Singkatnya, ada beberapa alasan mengapa AirDrop mungkin tidak berfungsi sebagaimana mestinya, dan mencoba metode yang berbeda dapat membantu mengidentifikasi penyebab yang mendasarinya dan memperbaikinya.
Demikianlah panduan ini mengenai cara mengaktifkan mode pesawat dan mematikannya kembali untuk memperbaiki masalah AirDrop yang tidak berfungsi pada perangkat iPhone, iPad, atau Mac Anda. Metode ini merupakan salah satu metode yang direkomendasikan dalam melakukan troubleshooting masalah AirDrop, dan sebaiknya Anda mencobanya terlebih dahulu sebelum mencoba metode lainnya.
Sembilan Cara Terakhir untuk Memperbaiki AirDrop yang Tidak Berfungsi pada iOS 17

Jika Anda masih menghadapi masalah dengan AirDrop Anda setelah mencoba solusi sebelumnya, berikut ini adalah sembilan cara terakhir yang dapat Anda coba untuk memperbaiki masalah AirDrop Anda :
- Pastikan bahwa kedua perangkat iOS Anda berada dalam jarak yang cocok. AirDrop bekerja pada jarak maksimal sekitar 9 meter (30 kaki) antara perangkat.
- Periksa apakah AirDrop diaktifkan pada perangkat iOS Anda. Untuk melakukan ini, buka "Pengaturan" dan ketuk "Umum", kemudian ketuk "AirDrop". Pastikan AirDrop diatur ke "Semua orang" atau "Kontak saja" jika Anda ingin membatasi akses AirDrop Anda.
- Pastikan bahwa perangkat iOS Anda memiliki versi software terbaru. Untuk memeriksa pembaruan, buka "Pengaturan", ketuk "Umum", dan ketuk "Pembaruan Perangkat Lunak". Jika pembaruan tersedia, unduh dan instal mereka.
- Pastikan bahwa kedua perangkat iOS Anda terhubung ke jaringan Wi-Fi yang sama. AirDrop hanya berfungsi ketika kedua perangkat berada dalam jaringan yang sama.
- Coba matikan AirDrop dan nyalakan kembali. Untuk melakukan ini, buka "Control Center" dengan menggeser ke bawah dari sudut kanan atas layar (untuk iPhone dengan Face ID) atau atas bawah (untuk iPhone dengan tombol beranda). Ketuk dan tahan area jaringan atau Bluetooth, kemudian ketuk ikon AirDrop dan pilih "Matikan" dari menu yang muncul. Tunggu beberapa detik, lalu aktifkan kembali.
- Coba restart kedua perangkat iOS Anda. Matikan perangkat dengan menekan dan menahan tombol daya hingga muncul slider mati. Geser slider untuk mematikan perangkat. Setelah perangkat mati, hidupkan kembali dengan menekan tombol daya lagi.
- Pastikan bahwa Anda tidak memiliki pembatasan akses yang membatasi penggunaan AirDrop. Untuk memeriksa ini, buka "Pengaturan", ketuk "Umum", dan ketuk "Pembatasan". Cari opsi "AirDrop" dan pastikan itu diatur ke "Biar Mereka Semua".
- Jika Anda menggunakan iPadOS 15 atau versi lebih lama, periksa apakah Anda membatasi akses AirDrop untuk kontak Anda. Untuk melakukan ini, buka "Pengaturan", ketuk "AirDrop", dan pastikan opsi "Kontak Saya" diaktifkan.
- Terakhir, jika semua yang lain gagal, Anda mungkin perlu menghubungi dukungan Apple atau membawa perangkat Anda ke Apple Store terdekat. Mereka dapat membantu Anda dalam memperbaiki masalah AirDrop yang tidak berfungsi lebih lanjut.
Dengan mengikuti langkah-langkah ini, Anda memiliki beberapa opsi yang dapat Anda coba untuk memperbaiki masalah AirDrop Anda. Jika masalah Anda masih berlanjut, ada kemungkinan bahwa itu adalah masalah perangkat keras atau software yang terkait. Namun, dengan mencoba solusi ini, Anda memiliki peluang yang lebih besar untuk memperbaiki masalah AirDrop yang tidak berfungsi pada perangkat iOS Anda.
AirDrop Tidak Berfungsi pada iPhone 13? Begini Cara Mengatasinya
Jika Anda memiliki iPhone 13 baru dan mengalami masalah dengan AirDrop, berikut adalah beberapa langkah yang dapat Anda coba untuk mengatasinya:
- Periksa terlebih dahulu apakah Anda telah mengaktifkan fitur AirDrop. Untuk melakukannya, buka Control Center dan pastikan AirDrop diaktifkan.
- Jika AirDrop masih tidak berfungsi, pastikan kedua perangkat (misalnya iPhone dan Mac) berada dalam jarak yang cukup dekat satu sama lain. AirDrop tidak akan bekerja jika jarak terlalu jauh. Selain itu, pastikan Anda tidak menggunakan mode pesawat atau mode hemat baterai yang dapat mempengaruhi kinerja AirDrop.
- Cobalah me-reset pengaturan jaringan di iPhone Anda. Buka Pengaturan > Umum > Reset > Reset Pengaturan Jaringan. Ini mungkin diperlukan dalam beberapa kasus ketika masalah terkait jaringan mempengaruhi AirDrop.
- Jika AirDrop masih tidak berhasil, reboot iPhone dan perangkat Mac Anda. Pada iPhone, tahan tombol side atau top button (tergantung pada model iPhone yang Anda miliki) bersamaan dengan tombol volume down. Tahan tombol sampai Anda melihat layar mati dan kemudian nyalakan iPhone kembali. Pada Mac, klik menu Apple di pojok kiri atas layar, pilih Restart, dan tunggu sampai Mac menyala kembali.
- Perbarui perangkat iOS atau macOS Anda. Terkadang, masalah yang terkait dengan AirDrop dapat diperbaiki dengan pembaruan perangkat lunak terbaru dari Apple. Pastikan Anda memiliki versi terbaru yang kompatibel dengan iPhone 13 Anda atau perangkat Mac Anda.
- Jika semua langkah di atas tidak memperbaiki masalah, Anda dapat mencoba mematikan fitur AirDrop dan menyalakannya kembali. Buka Control Center, tekan tahan ikon AirDrop, dan pilih Off. Setelah beberapa saat, nyalakan lagi dengan memilih On.
Jika masalah AirDrop masih berlanjut, Anda mungkin ingin menghubungi dukungan Apple atau mencari bantuan dari sumber lain untuk menyelesaikan masalah yang lebih teknis atau merinci masalah yang Anda alami. AirDrop seharusnya berfungsi dengan baik pada iPhone 13 Anda jika semua pengaturan dan langkah-langkah troubleshooting telah dilakukan dengan benar.