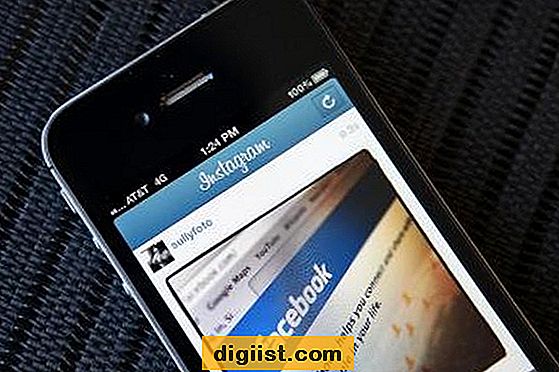Jika Anda menggunakan Chromebook dan mengalami masalah dengan Google Meet, Anda mungkin merasa frustrasi karena platform ini sangat penting bagi Anda. Tapi jangan khawatir, Anda tidak sendirian! Seringkali ada beberapa alasan mengapa Google Meet tidak berfungsi dengan baik di Chromebook Anda, tetapi ada solusi yang dapat Anda coba untuk memperbaikinya.
Satu alasan umum mengapa Google Meet mungkin tidak berfungsi dengan baik di Chromebook Anda adalah masalah cache. Cache adalah kumpulan data sementara yang disimpan oleh browser Anda untuk mempercepat akses ke situs web yang sering Anda kunjungi. Namun, cache yang berlebihan atau korup dapat mengganggu kinerja Google Meet. Untuk mengatasi masalah ini, Anda dapat membersihkan cache browser Anda dengan mengikuti langkah-langkah berikut:
- Buka Chrome browser di Chromebook Anda.
- Klik pada ikon tiga titik di pojok kanan atas jendela browser Anda.
- Pilih "Settings" dari menu yang muncul.
- Pada halaman Settings, gulir ke bawah dan ketuk "Advanced" di bagian bawah.
- Gulir lagi ke bawah dan cari bagian "Privacy and security".
- Klik "Clear browsing data".
- Pilih "Cached images and files" dan "Cookies and other site data".
- Klik "Clear data".
Setelah menghapus cache, coba jalankan Google Meet lagi dan lihat apakah masalahnya teratasi. Jika masalah masih ada, cobalah metode lain untuk memperbaikinya, seperti merestart sistem Chromebook Anda atau memeriksa kualitas koneksi internet Anda.
Jika masalahnya terkait dengan akses mikrofon atau layar yang terblokir, pastikan Anda telah memberikan izin kepada Google Meet untuk mengakses perangkat keras yang diperlukan. Anda dapat melakukannya dengan mengikuti langkah-langkah di bawah ini:
- Di jendela Google Meet, klik ikon kunci atau informasi di address bar.
- Pilih "Site settings" dari menu yang muncul.
- Cari "Microphone" dan "Screen" dalam daftar opsi.
- Pilih "Allow" untuk memungkinkan Google Meet mengakses mikrofon dan layar.
Jika Anda menggunakan ekstensi Chrome yang mungkin mengganggu Google Meet, Anda juga dapat mencoba menonaktifkannya untuk sementara. Buka menu ekstensi dengan mengklik ikon puzzle di kanan atas browser Anda, kemudian pilih "Manage extensions." Kemudian, klik tombol "Toggle on/off" di samping ekstensi yang ingin Anda nonaktifkan.
Dengan mengikuti panduan ini, Anda harus dapat memperbaiki Google Meet yang tidak berfungsi dengan baik di Chromebook Anda. Jika masalah masih terjadi, Anda mungkin perlu mengunjungi situs web bantuan Google Meet atau menghubungi dukungan teknis untuk mendapatkan solusi yang lebih lanjut. Selamat mencoba!
Restart Chromebook dan Jaringan Internet

Ketika Google Meet tidak berfungsi dengan benar di Chromebook, salah satu solusi yang mungkin dapat membantu Anda adalah dengan me-restart Chromebook dan jaringan internet. Ini adalah langkah-langkah yang sederhana tetapi efektif yang dapat memperbaiki masalah yang mungkin terjadi.
Pertama, restart Chromebook Anda. Untuk melakukan ini, ikuti langkah-langkah ini:
- Klik pada sudut kanan bawah layar, di mana Anda akan melihat jam dan status baterai.
- Tunggu beberapa opsi muncul dan pilih opsi "Power".
- Klik pada opsi "Restart" untuk me-restart Chromebook.
Selanjutnya, periksa koneksi internet Anda. Koneksi internet yang buruk atau tidak stabil dapat mempengaruhi kinerja Google Meet. Pastikan Anda terhubung ke jaringan yang stabil dan memiliki kualitas sinyal yang baik. Anda juga dapat memeriksa koneksi dengan mengunjungi situs web lain untuk memastikan bahwa internet Anda berfungsi dengan baik.
Jika langkah-langkah di atas tidak memperbaiki masalah, Anda juga dapat mencoba mengganti server DNS. Untuk melakukannya, ikuti langkah-langkah ini:
- Klik pada sudut kanan bawah layar, di mana Anda akan melihat jam dan status baterai.
- Pilih opsi "Settings" untuk membuka pengaturan Chromebook Anda.
- Pada halaman pengaturan, gulir ke bawah dan klik pada opsi "Privacy and security".
- Di bawah opsi "Privacy and security", klik pada "Clear browsing data" untuk membersihkan cache browser Anda.
- Kembali ke halaman pengaturan dan klik pada opsi "Network" untuk membuka pengaturan jaringan Anda.
- Klik pada opsi "Wi-Fi" atau "Ethernet" tergantung pada tipe koneksi yang Anda gunakan.
- Klik pada jaringan yang sedang Anda gunakan untuk membuka pengaturan jaringan tersebut.
- Pada halaman pengaturan jaringan, gulir ke bawah dan klik pada opsi "Private DNS".
- Pilih opsi "Off" atau "Automatic" untuk mengganti server DNS Anda.
- Restart Chromebook Anda setelah mengganti server DNS.
Dengan me-restart Chromebook Anda dan memeriksa koneksi internet, Anda dapat mengatasi beberapa masalah umum yang mungkin muncul saat menggunakan Google Meet di Chromebook Anda. Jika masih ada masalah, lanjutkan ke langkah-langkah berikutnya dalam panduan pemecahan masalah ini.
Perbarui Chromebook dan Aplikasi Google Meet
Salah satu alasan umum mengapa Anda mungkin menghadapi masalah saat menggunakan Google Meet di Chromebook adalah karena versi Chromebook atau aplikasi Meet yang Anda gunakan tidak diperbarui. Pembaruan terbaru sering kali memperbaiki bug dan masalah kompatibilitas, sehingga penting untuk memastikan perangkat Anda selalu diperbarui.
Cara Memperbarui Chromebook
Ada beberapa metode yang dapat Anda gunakan untuk memperbarui Chromebook:
| Langkah-langkah | Keterangan |
|---|---|
| 1. Perbarui secara otomatis | Pilih ikon Settings di pojok kanan bawah tampilan Anda. Klik About Chrome OS di panel kiri, kemudian klik tombol Check for updates. Jika ada pembaruan yang tersedia, Chromebook akan mengunduh dan menginstalnya secara otomatis. |
| 2. Perbarui secara manual | Jika Chromebook Anda tidak secara otomatis melakukan pembaruan, Anda dapat memperbarui secara manual dengan mengikuti langkah-langkah berikut:
|
Cara Memperbarui Aplikasi Google Meet
Jika Anda mengalami masalah dengan aplikasi Google Meet, pastikan aplikasi tersebut diperbarui ke versi terbaru. Berikut ini langkah-langkahnya:
- Buka Google Play Store di Chromebook Anda.
- Klik ikon tiga garis di pojok kiri atas untuk membuka menu.
- Pilih My apps & games.
- Di tab Installed, cari aplikasi Google Meet dan klik tombol Update jika tersedia.
Setelah Anda memperbarui Chromebook dan aplikasi Google Meet, seharusnya Anda dapat menggunakan Google Meet tanpa masalah. Selalu pastikan perangkat Anda diperbarui untuk memperoleh pengalaman terbaik saat menggunakan aplikasi ini.
Periksa Izin dan Setelan Mikrofon dan Kamera
Jika Google Meet tidak berfungsi dengan baik di Chromebook Anda, ada beberapa langkah yang dapat Anda coba untuk memperbaikinya. Salah satu langkah yang perlu Anda cek adalah izin dan setelan mikrofon dan kamera. Berikut ini beberapa langkah yang bisa Anda lakukan:
1. Periksa Izin Aplikasi Google Meet
Pertama-tama, pastikan bahwa Google Meet memiliki izin untuk menggunakan mikrofon dan kamera di Chromebook Anda. Untuk melakukan ini, ikuti langkah-langkah berikut:
- Buka aplikasi Google Meet di Chromebook Anda
- Klik ikon gear yang berada di pojok kanan atas layar
- Pilih opsi "Setelan" atau "Pengaturan" dari menu dropdown
- Di jendela Setelan, periksa dan pastikan bahwa mikrofon dan kamera diizinkan untuk digunakan oleh Google Meet
2. Periksa Setelan Sistem Chromebook Anda
Selanjutnya, pastikan bahwa setelan sistem Chromebook Anda telah diatur dengan benar untuk mengizinkan penggunaan mikrofon dan kamera. Untuk melakukan ini, ikuti langkah-langkah berikut:
- Buka aplikasi "Setelan" atau "Pengaturan" di Chromebook Anda
- Gulir ke bawah dan klik opsi "Privasi dan keamanan" atau "Privasi"
- Pada bagian "Izin" atau "Izin dan privasi", periksa dan pastikan bahwa mikrofon dan kamera diizinkan untuk digunakan
3. Restart Chromebook Anda
Jika masalah masih belum teratasi, coba restart Chromebook Anda. Restarting Chromebook dapat membantu memperbaiki masalah teknis kecil dan memperbarui setelan sistem. Ikuti langkah berikut untuk merestart Chromebook:
- Klik tombol daya di bagian atas Chromebook
- Pilih opsi "Restart" atau "Restart" dari menu pop-up
- Tunggu beberapa saat hingga Chromebook merestart
Dengan memeriksa izin dan setelan mikrofon dan kamera, Anda dapat mengatasi masalah Google Meet yang tidak berfungsi di Chromebook Anda. Pastikan juga Anda menggunakan versi terbaru Chrome atau Google ChromeOS dan memiliki koneksi internet yang stabil.
Nonaktifkan Ekstensi yang Tidak Kompatibel
Jika Google Meet tidak berfungsi di Chromebook Anda, masalah tersebut mungkin disebabkan oleh ekstensi yang tidak kompatibel. Beberapa ekstensi mungkin dapat mempengaruhi kemampuan Google Meet untuk menggunakan video dan mikrofon Anda. Untuk memperbaiki masalah ini, Anda dapat mencoba menonaktifkan ekstensi yang mungkin mengganggu kinerja Google Meet.
Di bawah ini adalah langkah-langkah untuk menonaktifkan ekstensi yang tidak kompatibel:
Langkah 1: Buka Pengaturan Ekstensi
- Buka Google Chrome di Chromebook Anda.
- Klik ikon tiga titik di pojok kanan atas untuk membuka menu.
- Pilih "Pengaturan" dari menu tersebut.
- Pada panel sebelah kiri, klik "Ekstensi".
Langkah 2: Nonaktifkan Ekstensi yang Mungkin Menginterferensi

- Pada halaman ekstensi, periksa ekstensi yang Anda miliki.
- Jika Anda menemukan ekstensi yang mungkin mengganggu Google Meet, klik tombol toggle untuk menonaktifkannya.
- Jika masih ada ekstensi lain yang dicurigai, lakukan hal yang sama untuk menonaktifkannya.
Setelah Anda menonaktifkan ekstensi yang tidak kompatibel, coba jalankan Google Meet lagi dan periksa apakah video dan mikrofon Anda berfungsi dengan baik. Jika masih ada masalah, Anda dapat mencoba menghapus cache browser atau menghubungi dukungan Google Meet untuk mendapatkan bantuan lebih lanjut.
Clear Cache dan Cookies di Chromebook
Banyak pengguna Chromebook yang mengalami masalah ketika menggunakan Google Meet yang tidak berfungsi. Salah satu penyebab umumnya adalah cookie dan cache yang terakumulasi di peramban Google Chrome. Untuk memperbaiki masalah ini, Anda perlu menghapus cache dan cookies secara teratur pada Chromebook Anda. Berikut adalah beberapa langkah yang dapat Anda ikuti untuk menghapus cache dan cookies.
Metode 1: Menghapus Cache dan Cookies melalui Pengaturan Chrome
1. Buka peramban Google Chrome di Chromebook Anda.
2. Klik ikon titik tiga di pojok kanan atas jendela Chrome.
3. Pilih "Settings" (Pengaturan) dari menu yang muncul.
4. Gulir ke bawah dan klik "Advanced" (Lanjutan) untuk menampilkan opsi tambahan.
5. Di bagian "Privacy and security" (Privasi dan keamanan), klik "Clear browsing data" (Hapus data penjelajahan).
6. Pilih "Cached images and files" (Gambar dan file cache) dan "Cookies and other site data" (Cookie dan data situs lainnya).
7. Klik "Clear data" (Hapus data) untuk menghapus cache dan cookies.
Metode 2: Menghapus Cache dan Cookies melalui Shortcuts Keyboard
1. Tekan Ctrl + Shift + Delete secara bersamaan pada keyboard Chromebook.
2. Jendela "Clear browsing data" (Hapus data penjelajahan) akan muncul.
3. Pilih "Cached images and files" (Gambar dan file cache) dan "Cookies and other site data" (Cookie dan data situs lainnya).
4. Klik "Clear data" (Hapus data) untuk menghapus cache dan cookies.
Setelah menghapus cache dan cookies, restart Chromebook Anda dan cobalah menggunakan Google Meet lagi. Jika masalah masih berlanjut, ada kemungkinan masalah tersebut disebabkan oleh penyebab lain. Dalam hal ini, Anda dapat mencoba metode perbaikan yang lain atau menghubungi dukungan teknis Google untuk mendapatkan bantuan lebih lanjut. Semoga berhasil!
Aktifkan Akselerasi Perangkat Keras
Jika Google Meet tidak berfungsi dengan benar di Chromebook, salah satu solusi yang dapat Anda coba adalah mengaktifkan akselerasi perangkat keras. Akselerasi perangkat keras memungkinkan Chromebook untuk menggunakan sumber daya perangkat kerasnya secara optimal, sehingga dapat meningkatkan kinerja aplikasi seperti Google Meet.
Bagaimana cara mengaktifkan akselerasi perangkat keras di Chromebook?
-
Buka pengaturan Chromebook Anda dengan mengklik ikon roda gigi di kanan bawah layar.
-
Pilih "Settings" (Pengaturan).
-
Gulir ke bawah dan klik "Advanced" (Lanjutan) di bagian bawah halaman.
-
Klik "System" (Sistem) di bawah bagian "Advanced" (Lanjutan).
-
Aktifkan opsi "Use hardware acceleration when available" (Gunakan akselerasi perangkat keras saat tersedia).
-
Setelah mengaktifkan akselerasi perangkat keras, restart Chromebook Anda untuk menerapkan perubahan.
Saat Chromebook Anda menyala kembali, coba jalankan Google Meet lagi dan periksa apakah masalahnya telah teratasi. Aktifkan akselerasi perangkat keras dapat meningkatkan performa Google Meet di Chromebook Anda, sehingga Anda dapat menghadiri pertemuan video dan berbagi layar tanpa masalah.
Perlu diingat bahwa akselerasi perangkat keras mungkin tidak tersedia untuk semua model Chromebook. Jika Anda tidak menemukan opsi tersebut di pengaturan Chromebook Anda, kemungkinan model Chromebook Anda tidak mendukung fitur ini.