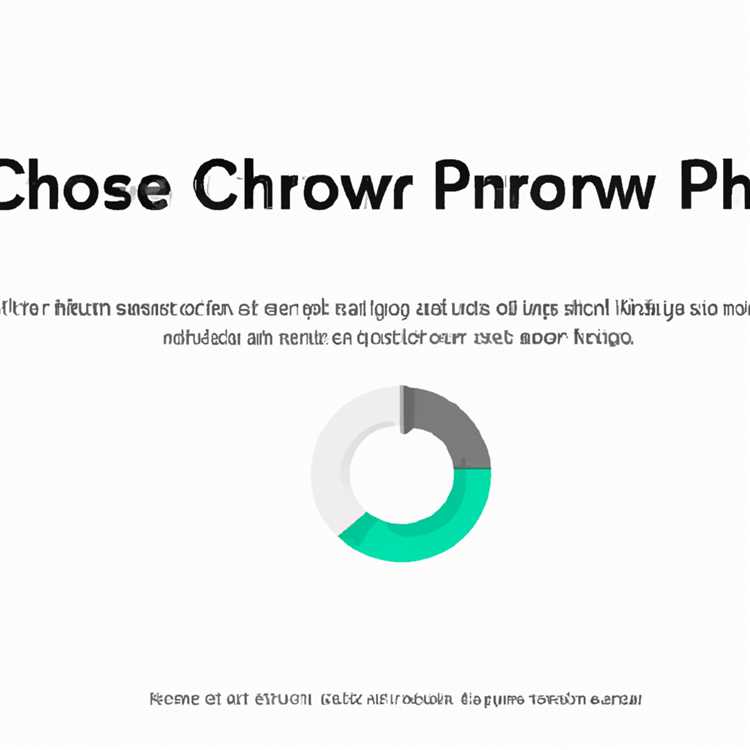Jika Anda adalah seorang orang tua yang khawatir dengan waktu yang dihabiskan anak Anda di depan komputer, atau jika Anda ingin membatasi akses mereka ke konten yang tidak sesuai dengan usia mereka, Anda dapat menggunakan fitur Family Safety di Windows 8. Dengan menggunakan fitur ini, Anda dapat mengelola akun keluarga dan mengatur batasan serta filter internet untuk perlindungan yang lebih baik.
Saat mengakses fitur Family Safety, Anda akan dapat melihat berapa banyak waktu yang dihabiskan anak-anak Anda di komputer dan situs web yang mereka kunjungi. Anda juga dapat mengatur batasan waktu, batasan umur, dan mengaktifkan filter web untuk memastikan mereka hanya memiliki akses ke konten yang sesuai dengan usia mereka.
Untuk memulai mengatur Akun Keluarga, pertama-tama pastikan Anda telah masuk ke Windows 8 menggunakan akun Administrator. Kemudian, buka Menu Mulai dengan mengklik tombol "Start" di pojok kiri bawah layar Anda. Cari dan klik "Control Panel" untuk membuka jendela kontrol panel.
Dalam jendela kontrol panel, pilih opsi "User Accounts and Family Safety" dan kemudian klik "Family Safety". Akan muncul daftar pengguna yang ada di komputer Anda. Pilih pengguna yang ingin Anda atur akun keluarganya dengan mengklik namanya. Jika pengguna yang Anda pilih belum memiliki akun Microsoft, Anda akan diminta untuk membuat satu.
Setelah memilih pengguna, Anda akan melihat daftar fitur yang tersedia untuk dikonfigurasi. Fitur-fitur ini termasuk pengaturan waktu, pengaturan batasan umur, filter web, dan laporan aktivitas. Untuk mengaktifkan atau menonaktifkan fitur-fitur ini, cukup klik tombol "On" atau "Off". Anda juga dapat menyesuaikan detail pengaturan dengan mengklik tombol "More Options".
Setelah Anda mengatur semua opsi sesuai keinginan Anda, klik tombol "Save" untuk menyimpan pengaturan. Windows 8 akan memulai proses mengonfigurasi akun keluarga dan fitur Family Safety sesuai dengan preferensi Anda. Jika Anda ingin mengubah pengaturan lebih lanjut, cukup kembali ke pengaturan akun keluarga.
Dengan menggunakan fitur Family Safety di Windows 8, Anda dapat memberikan perlindungan yang aman dan terkontrol bagi anak-anak Anda saat menggunakan komputer. Anda dapat mengendalikan waktu yang dihabiskan, mengatur batasan umur, dan memblokir konten yang tidak sesuai. Selain itu, fitur ini juga memungkinkan Anda melacak aktivitas mereka dan menerima laporan aktivitas secara rutin, sehingga Anda dapat memastikan bahwa mereka menggunakan waktu mereka secara produktif dan dengan aman.
Langkah-Langkah Mengatur Akun Keluarga Windows 8 dengan Family Safety

Windows 8 menyediakan fitur yang dapat membantu orang tua dalam mengontrol dan memberikan batasan kepada anak-anak saat menggunakan komputer. Salah satu fitur tersebut adalah Family Safety yang memungkinkan pembatasan dan pengawasan penggunaan komputer oleh anggota keluarga.
Berikut ini adalah langkah-langkah untuk mengatur Akun Keluarga di Windows 8 dengan menggunakan Family Safety:
Langkah 1: Mulailah dengan membuka Store Windows 8 di layar Start.
Langkah 2: Di bagian atas layar, klik pada gambar profil Anda, maka sebuah jendela akan muncul.
Langkah 3: Di jendela tersebut, klik pada link "Akun Keluarga".
Langkah 4: Akan muncul sebuah section yang berisi "Parents, keep track of your child's activity using Family Safety" (Orang tua, ikuti aktivitas anak Anda menggunakan Family Safety). Di section tersebut sudah terdapat informasi yang mungkin Anda butuhkan untuk langkah selanjutnya.
Langkah 5: Klik pada tombol "Setup Family Safety" (Atur Family Safety).
Langkah 6: Pastikan Anda sudah masuk ke halaman "Windows Family Safety" dengan memilih "Set up parental controls for any user" (Atur pengawasan orang tua untuk pengguna manapun).
Langkah 7: Di halaman tersebut, akan muncul daftar pengguna yang ada pada komputer. Pilihlah akun anak yang ingin Anda batasi. Jika ada beberapa akun anak, pilihlah yang ingin Anda atur.
Langkah 8: Setelah memilih akun anak, akan muncul halaman "Choose the Family Safety filters you want for (nama akun anak)" (Pilih filter Family Safety yang Anda inginkan untuk (nama akun anak)). Pilihlah fitur-fitur yang ingin Anda atur dan batasi.
Langkah 9: Setelah memilih fitur-fitur, Anda juga dapat menambahkan batasan harian dan waktu khusus untuk penggunaan komputer. Misalnya, Anda dapat mengatur agar anak hanya dapat mengakses komputer pada jam-jam tertentu pada hari kerja.
Langkah 10: Jika Anda ingin menambahkan batasan khusus untuk aplikasi atau game, klik tombol "Allow and block specific programs" (Izinkan dan blokir program yang spesifik).
Langkah 11: Anda juga dapat menambahkan batasan khusus untuk website yang dapat diakses anak menggunakan "Web Filtering" (Filtering Web). Klik tombol "Web Filtering" untuk mengatur batasan tersebut.
Langkah 12: Setelah semua pengaturan selesai, klik tombol "Save" (Simpan) di bagian bawah layar.
Langkah 13: Pastikan untuk membuat akun anak ini akan berada dalam daftar keluarga dengan mengecek "... has been added to your family list" (... telah ditambahkan ke daftar keluarga Anda) yang ada di pojok kanan atas layar.
Langkah 14: Tutup jendela ini dengan mengklik tombol "Close" (Tutup) di bagian bawah layar.
Langkah 15: Perjalanan setup Family Safety selesai. Sekarang Anda telah mengatur batasan akses dan penggunaan komputer bagi anggota keluarga Anda.
Semoga artikel ini membantu Anda untuk mengatur Akun Keluarga Windows 8 dengan menggunakan Family Safety. Jika ada informasi tambahan yang Anda butuhkan, silakan merujuk ke bagian "Contents" (Daftar Isi) yang ada di bawah artikel ini untuk informasi lebih lanjut.
Aktivasi Family Safety untuk Akun yang Sudah Ada
Jika Anda memiliki akun pengguna Windows 8 yang sudah ada dan ingin mengaktifkan fitur Family Safety untuk akun tersebut, berikut adalah langkah-langkah yang perlu Anda ikuti:
- Pastikan Anda sudah memiliki akun Microsoft yang telah terhubung dengan akun pengguna Windows 8 Anda.
- Masuk ke akun Microsoft Anda melalui situs web Microsoft.
- Pilih tab "Family" atau "Family Safety" untuk mengakses pengaturan keluarga.
- Pilih "Add a family member" atau "Tambah anggota keluarga" untuk menambahkan anggota keluarga ke akun pengguna Windows 8 Anda.
- Pilih opsi "Invite someone you trust to help you" atau "Undang seseorang yang Anda percaya untuk membantu Anda" untuk mengizinkan anggota keluarga lain mengakses pengaturan Family Safety.
- Pilih orang yang ingin Anda undang melalui Microsoft account atau email mereka.
- Akan ada pilihan untuk memilih pilihan akses pengguna untuk anggota keluarga tersebut. Pilih "Standard user" atau "Pengguna standar" jika Anda ingin mengaktifkan fitur Family Safety untuk mereka.
- Tentukan batasan waktu dan aktivitas yang ingin Anda terapkan pada akun pengguna tersebut. Anda dapat memilih waktu dalam seminggu dan aktivitas yang termasuk membuka aplikasi, bermain game, dan browsing internet.
- Setelah Anda selesai, klik tombol "Finish" atau "Selesai" untuk menyelesaikan proses pengaturan akun Family Safety.
Dengan mengikuti langkah-langkah di atas, Anda dapat mengaktifkan fitur Family Safety untuk akun yang sudah ada pada Windows 8. Fitur ini memungkinkan Anda mengelola dan memantau aktivitas pengguna, mengatur batasan waktu dan akses, serta melaporkan aktivitas yang terjadi pada akun pengguna tersebut.
Mengunduh dan Memasang Family Safety di Windows 8
Artikel ini akan menjelaskan langkah-langkah mengunduh dan memasang Family Safety di Windows 8, yang merupakan fitur yang akan membantu Anda mengatur akun keluarga di komputer Windows 8. Dengan menggunakan Family Safety, Anda dapat mengatur batasan dan memantau aktivitas online anak-anak Anda.
Persyaratan
Sebelum memulai langkah-langkah pengaturan, berikut adalah beberapa persyaratan yang perlu Anda penuhi:
- Anda harus memiliki akun Microsoft yang valid. Jika Anda belum memiliki akun Microsoft, buat terlebih dahulu.
- Anda harus memiliki akun pengguna Windows 8 yang telah ditetapkan sebagai akun orang tua (parental account) atau akun administrator.
Langkah-langkah Mengatur Family Safety
Berikut adalah langkah-langkah untuk mengatur Family Safety di Windows 8:
- Buka panel Pengaturan dengan membuka menu Charms, lalu pilih "Settings".
- Pilih opsi "Change PC Settings" di bagian bawah panel Pengaturan.
- Pilih "Accounts" di panel kiri.
- Pilih "Other accounts" di bagian atas panel kanan. Di sini Anda akan melihat daftar akun pengguna yang ada.
- Pilih akun orang tua (parental account) yang ingin Anda atur.
- Pada bagian kanan, klik opsi "Family Safety".
- Akan ada daftar akun anak-anak yang ditambahkan ke akun keluarga Anda. Di sini Anda dapat melihat dan menyunting pengaturan untuk setiap akun anak-anak.
- Pada akun anak yang ingin Anda atur, klik "On" di bagian "Family Safety" untuk mengaktifkan fitur tersebut.
- Pilih opsi "Web filtering" dan "App restrictions" untuk membatasi akses anak-anak Anda terhadap konten internet dan game.
- Anda juga bisa mengaktifkan opsi "Activity reporting" untuk melihat laporan aktivitas online anak-anak pada akun orang tua Anda.
- Pada bagian "Time limits", Anda dapat mengatur batasan waktu yang diizinkan anak untuk mengakses komputer selama seminggu. Anda dapat memilih hari-hari tertentu dan mengatur jam mulai dan berakhirnya.
- Jika ada lebih banyak opsi yang ingin Anda tambahkan atau edit, klik "Manage Family Safety settings online" untuk membuka laman web Family Safety di browser Anda.
Catatan: Setiap kali Anda menambahkan atau menghapus akun anak, melakukan perubahan pengaturan Family Safety, atau beralih antara akun orang tua (parental account) dan akun anak, pastikan untuk meninggalkan layar Pengaturan dengan cara menekan tombol "Sign out" di pojok kanan atas.
Itulah langkah-langkah mengunduh dan memasang Family Safety di Windows 8. Dengan mengikuti langkah-langkah ini, Anda akan dapat mengatur dan memantau penggunaan komputer oleh anak-anak Anda sesuai dengan batasan yang telah ditetapkan.
Membuat Akun Keluarga di Windows 8
Dalam langkah-langkah ini, kami akan menjelaskan cara membuat akun keluarga di Windows 8 menggunakan fitur Family Safety. Fitur ini memungkinkan Anda untuk mengontrol dan memantau aktivitas pengguna dalam keluarga Anda dan menjaga mereka tetap aman saat menggunakan internet.
Prasyarat
Sebelum Anda dapat membuat akun keluarga di Windows 8, pastikan bahwa Anda memiliki:
- Akses internet yang stabil
- Akun Microsoft yang sudah dibuat sebelumnya
Langkah-langkah
Berikut ini adalah langkah-langkah untuk membuat akun keluarga di Windows 8:
- Buka aplikasi Settings dengan mengklik kanan pada layar Start dan memilih "All apps".
- Pilih "Family Safety" dari daftar aplikasi.
- Pada jendela Family Safety, pilih akun yang ingin Anda atur sebagai akun keluarga.
- Pada panel sebelah kanan, pilih "Add a family member".
- Pada jendela yang muncul, pilih "Add a child" atau "Add an adult", tergantung pada jenis akun yang ingin Anda tambahkan.
- Isi informasi yang diperlukan dan ikuti petunjuk untuk menyelesaikan proses pengaturan akun.
- Selanjutnya, untuk mengatur opsi dan pembatasan yang berbeda untuk akun tersebut, klik kanan pada akun pengguna dan pilih "Edit settings".
- Pada jendela pengaturan, Anda dapat mengubah setelan untuk waktu akses, filter konten web, dan permainan dan aplikasi yang diperbolehkan.
- Setelah Anda mengatur semua opsi yang diinginkan, Anda dapat menutup jendela pengaturan Family Safety.
Sekarang akun keluarga telah berhasil dibuat dan dikonfigurasi. Dengan akun ini, Anda dapat memantau aktivitas pengguna, mengakses laporan aktivitas, dan menambahkan batasan yang sesuai untuk menjaga agar internet tetap aman bagi seluruh anggota keluarga.
Mengonfigurasi Batasan Waktu dan Akses untuk Akun Keluarga
Sekarang kita memiliki akun keluarga yang baru saja dibuat, kita dapat mengatur batasan waktu dan akses untuk akun tersebut menggunakan fitur Family Safety yang disediakan oleh Windows 8.
Untuk melakukan ini, ikuti langkah-langkah berikut:
Langkah 1: Membuka Panel Family Safety
Klik tombol "Start" di pojok kiri bawah layar untuk membuka menu Start, kemudian pilih opsi "Setting" dan pilih "Control Panel".
Di dalam Control Panel, cari dan buka opsi "User Accounts and Family Safety".
Pada bagian User Accounts and Family Safety, pilih opsi "Set up Family Safety for any user".
Langkah 2: Mengatur Batasan Waktu
Dalam panel Family Safety yang terbuka, semua pengguna keluarga yang ada akan ditampilkan. Pilih akun anak yang ingin Anda atur batasan waktunya.
Pada panel yang terbuka, Anda akan melihat opsi "Time limits" di sebelah kiri. Pilih opsi ini untuk membuka layar pengaturan batasan waktu.
Pada layar ini, Anda dapat mengatur batasan waktu yang ingin diberikan kepada anak Anda. Anda dapat memilih waktu tertentu dalam sehari saat anak dapat menggunakan komputer, atau Anda dapat mengatur jangka waktu harian yang spesifik.
Anda juga dapat mengatur berapa lama anak dapat menggunakan komputer dalam satu sesi. Dalam opsi "Per day" dan "Per session", Anda dapat memilih waktu yang diizinkan dan waktu yang diperbolehkan.
Setelah memilih batasan waktu yang diinginkan, klik tombol "OK" untuk menyimpan pengaturan.
Langkah 3: Mengatur Batasan Akses
Untuk mengatur batasan akses untuk akun keluarga, klik opsi "Web filtering" dari panel yang terbuka.
Pada layar ini, Anda dapat memilih untuk memblokir atau mengizinkan akses ke situs web tertentu. Anda dapat memilih opsi "Allow list" atau "Block list" untuk mengatur daftar situs web yang diizinkan atau diblokir.
Jika Anda memilih opsi "Block list", Anda dapat menambahkan situs web yang ingin Anda blokir.
Jika Anda memilih opsi "Allow list", Anda dapat menambahkan situs web yang ingin Anda izinkan.
Setelah mengatur batasan akses yang diinginkan, klik tombol "OK" untuk menyimpan pengaturan.
Selesai! Sekarang akun keluarga Anda telah dikonfigurasi dengan batasan waktu dan akses yang Anda tentukan. Informasi dan laporan penggunaan dapat dilihat dan dikelola melalui fitur Family Safety.
Monitor dan Menerima Laporan Aktivitas dari Akun Keluarga
Saat mengatur akun keluarga di Windows 8 menggunakan Fitur Family Safety (Keselamatan Keluarga) dari Microsoft, Anda dapat melacak dan mengawasi aktivitas yang dilakukan oleh anggota keluarga Anda, terutama anak-anak.
Sebelum memantau aktivitas, pastikan beberapa hal berikut ini:
| Informasi dan Persyaratan Awal |
|---|
| Aktivitas anak-anak dan pengguna lain yang terhubung dengan akun keluarga Anda akan dicatat dan tersedia untuk ditinjau. |
| Aktivitas yang dapat dipantau meliputi waktu pemakaian komputer, penggunaan internet, dan aplikasi yang digunakan. |
| Anda harus mengaktifkan dan mengatur Family Safety pada panel pengaturan akun keluarga. |
| Anda dapat memilih untuk mengaktifkan filter web untuk melindungi anak-anak dari konten yang tidak pantas. |
Jika Anda ingin melihat laporan aktivitas, langkah-langkah berikut ini dapat diikuti:
- Pada layar desktop, buka panel pengaturan akun dengan mengklik ikon "Start" dan memilih "Settings".
- Pilih "Change PC settings" untuk membuka panel pengaturan.
- Pada panel pengaturan, pilih opsi "Accounts" dan klik pada akun keluarga Anda yang ingin Anda pantau.
- Pada halaman akun keluarga yang terbuka, pilih "Manage Family Safety Settings" dan tunggu hingga kotak dialog terbuka.
- Di kotak dialog "Family Safety", pastikan bahwa opsi "Activity Reporting" (Pelaporan Aktivitas) diaktifkan.
- Pilih anak yang ingin Anda pantau dan klik opsi "View Activity Report" (Lihat Laporan Aktivitas).
- Laporan aktivitas anak akan muncul yang mencakup informasi tentang waktu pemakaian komputer, penggunaan internet, dan aplikasi yang digunakan.
Anda juga dapat mengatur batasan waktu dan akses untuk anak-anak dalam akun keluarga Anda. Dengan memilih opsi "Time Limits" dan "App and Game Limits" (Batasan Waktu dan Batasan Aplikasi dan Permainan), Anda dapat membatasi waktu yang dihabiskan anak-anak pada perangkat dan membatasi akses mereka ke aplikasi dan permainan tertentu.
Sebelum menambahkan batasan ini, pastikan untuk mematikan opsi "Allowance Requests" (Permintaan Uang Jajan) jika Anda tidak ingin anak-anak meminta waktu tambahan untuk menggunakan komputer atau akses ke aplikasi tertentu.
Saat memilih batasan waktu, Anda dapat menggunakan "Time Allowance" (Waktu Izin) untuk mengatur total waktu yang diizinkan anak-anak menghabiskan waktu pada komputer dalam satu hari. Anda juga dapat mengatur "Curfew" (Waktu Kepulangan) untuk membatasi waktu pada hari kerja dan akhir pekan.
Anda juga dapat memfilter konten web dengan mengaktifkan opsi "Web Filtering" (Penyaringan Web). Dengan mengaktifkan fitur ini, Anda dapat memblokir situs web yang tidak pantas untuk anak-anak dan memastikan bahwa mereka hanya dapat mengakses konten yang sesuai dengan usia mereka.
Untuk mengaktifkan fitur ini, cukup pilih "Web Filtering" dan atur tingkat penyaringan yang sesuai dengan usia anak-anak.
Dengan mengatur dan mengaktifkan Fitur Family Safety (Keselamatan Keluarga) di Windows 8, Anda dapat memantau dan melaporkan aktivitas anak-anak secara online, serta membatasi akses mereka ke konten yang tidak pantas. Ini adalah langkah penting untuk menjaga keamanan dan penggunaan yang benar dari perangkat komputer keluarga.
Mengatur Fitur Tambahan dalam Family Safety
Selain pengaturan dasar dalam Family Safety, ada juga beberapa fitur tambahan yang bisa Anda aktifkan untuk melindungi anak-anak dalam penggunaan Windows 8. Artikel ini memberikan informasi lebih lanjut tentang fitur-fitur tambahan tersebut.
Mengakses Fitur Tambahan
Untuk mengakses fitur tambahan dalam Family Safety, buka Control Panel di Windows 8 dan pilih opsi "Family Safety". Pada panel ini, Anda akan melihat daftar pengguna akun keluarga yang sudah dibuat sebelumnya. Klik pada akun yang ingin Anda atur.
Setelah Anda memilih akun, klik pada opsi "Web filtering" untuk mengaktifkan pengaturan konten internet. Anda juga dapat menambahkan situs web spesifik yang ingin Anda batasi atau blokir.
Selain itu, di bagian "Windows Store and game restrictions", Anda juga bisa mengatur akses ke aplikasi dan permainan di Windows Store. Anda dapat membatasi akses ke aplikasi tertentu, memblokir konten yang tidak sesuai, dan membatasi waktu bermain.
Mengelola Laporan dan Fitur Lainnya

Fitur Family Safety juga menyediakan pengelolaan laporan dan pengaturan fitur lainnya. Dalam bagian "Activity reporting", Anda dapat melihat laporan aktivitas yang mencakup situs web yang dikunjungi dan aplikasi yang digunakan oleh anak-anak. Anda dapat memilih untuk menerima laporan ini melalui email atau melihatnya secara langsung.
Anda juga dapat mengelola penggunaan waktu dan jam akses anak-anak dalam bagian "Time limits". Anda dapat menentukan waktu spesifik kapan mereka dapat menggunakan komputer dan berapa lama mereka bisa online setiap harinya.
Terakhir, dalam bagian "App and game restrictions", Anda dapat menentukan batasan khusus untuk aplikasi dan permainan. Anda dapat menambahkan aplikasi yang diizinkan, memblokir aplikasi yang tidak sesuai untuk anak-anak, atau membatasi permainan berdasarkan rating.
Catatan: Sebelum mengaktifkan fitur tambahan ini, pastikan Anda telah menambahkan akun keluarga dan mengaktifkan Family Safety. Anda dapat melihat bagaimana melakukannya dalam artikel sebelumnya.
Dengan mengatur fitur tambahan dalam Family Safety, Anda dapat memberikan perlindungan lebih untuk anak-anak dalam penggunaan Windows 8. Pastikan untuk mengaktifkan pengaturan yang sesuai dengan kebutuhan dan nilai-nilai keluarga Anda.