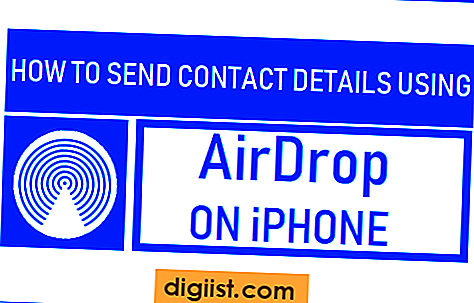Jika Anda menggunakan sistem operasi Windows 8 dan ingin mengatur email Microsoft 365 atau berbasis Exchange di aplikasi Mail, ini merupakan langkah-langkah yang harus Anda ikuti.
Langkah pertama adalah mengklik ikon Mail yang terletak di menu Start. Setelah itu, akan muncul panel Mail dari kanan. Pada panel ini, Anda dapat melihat daftar email yang ada dan jenis-jenis akun yang dapat ditambahkan.
Jika Anda telah memiliki akun email yang ingin ditambahkan, klik tombol Add an account di bagian bawah panel Mail. Setelah itu, ikuti petunjuk yang muncul untuk menghubungkan akun email Anda.
Jika Anda ingin menambahkan email Microsoft 365 atau berbasis Exchange, pilih opsi Outlook. Kemudian, Anda akan diminta untuk memasukkan alamat email dan kata sandi akun Microsoft 365 atau berbasis Exchange Anda. Ikuti langkah-langkah selanjutnya untuk menyelesaikan proses penambahan akun email.
Selanjutnya, Anda dapat mengatur preferensi pengaturan email sesuai kebutuhan Anda. Klik pada ikon Settings di bagian kanan atas aplikasi Mail untuk mengakses pengaturan. Di sini, Anda dapat mengubah tampilan email menjadi daftar atau tile, mengaktifkan atau menonaktifkan notifikasi email, dan mengatur tindakan yang dilakukan saat Anda mengklik atau mengetuk email.
Ada juga pengaturan lain yang dapat Anda modifikasi, seperti pengaturan tampilan, keamanan, dan tanda tangan email Anda. Cobalah untuk menjelajahi panel pengaturan ini sesuai kebutuhan Anda.
Dalam mengelola email Anda, aplikasi Mail ini juga memiliki fitur-junk email (email sampah) yang dapat Anda manfaatkan untuk memblokir email yang tidak diinginkan. Anda dapat membuka email tersebut dan mengklik opsi Junk di bagian atas aplikasi Mail. Kemudian, pilih opsi yang sesuai untuk memblokir email tersebut.
Itulah beberapa langkah yang dapat Anda lakukan untuk mengatur email Microsoft 365 atau berbasis Exchange di aplikasi Windows 8 Mail. Dengan pengaturan yang tepat, Anda dapat dengan mudah mengakses dan mengelola email Anda dengan lebih efisien.
Semoga informasi ini bermanfaat bagi Anda yang ingin mengatur email Microsoft 365 atau berbasis Exchange di Windows 8 Mail. Jika Anda memiliki pertanyaan lebih lanjut, jangan ragu untuk menghubungi kami. Terima kasih!
Mengatur email Microsoft 365 atau berbasis Exchange
Jika Anda menggunakan Windows 8 Mail, Anda dapat mengatur email Microsoft 365 atau berbasis Exchange untuk tetap terhubung dengan teknologi terbaru. Dengan pengaturan yang tepat, Anda dapat menikmati fitur seperti pemberitahuan email langsung, tampilan inbox yang mudah, dan akses cepat ke email Anda di ratusan perangkat yang terhubung.
Untuk mengatur email Microsoft 365 atau berbasis Exchange pada Windows 8 Mail, ikuti langkah-langkah berikut:
- Buka aplikasi Mail dalam layar Start Anda. Jika Anda tidak melihatnya, bergeraklah ke layar Start dan ketik "Mail" dalam kotak pencarian.
- Setelah aplikasi Mail terbuka, arahkan kursor ke sudut kanan bawah layar untuk membuka Charms Bar, atau tekan tombol Windows + C secara bersamaan.
- Klik pada ikon "Settings" di Charms Bar, dan kemudian klik pada opsi "Accounts".
- Di halaman Accounts, klik pada opsi "Add an account" yang terletak di bawah daftar email saat ini yang dikonfigurasi.
- Pilih opsi "Outlook" jika Anda ingin mengatur email Microsoft 365 atau pilih opsi "Other account" jika Anda ingin mengatur email berbasis Exchange.
- Untuk mengatur email Microsoft 365, Anda harus memasukkan alamat email dan kata sandi Office 365 Anda. Jika Anda tidak tahu informasi ini, hubungi administrator sistem Anda.
- Untuk mengatur email berbasis Exchange, Anda akan memiliki beberapa langkah tambahan. Masukkan alamat email, nama pengguna, dan kata sandi email Anda. Kemudian, Anda akan diminta untuk memasukkan detail server Exchange, yang biasanya diberikan oleh administrator sistem Anda. Jika Anda tidak yakin tentang detail server Exchange, hubungi administrator sistem Anda.
- Setelah Anda menyelesaikan langkah-langkah di atas, klik tombol "Connect" atau "Next" untuk melanjutkan.
- Aplikasi Mail akan mengkonfigurasi pengaturan email Anda dan menampilkan pesan sukses jika Anda berhasil terhubung. Anda dapat memodifikasi pengaturan email Anda dengan mengklik pada email yang sesuai di bagian Accounts di aplikasi Mail.
- Anda sekarang dapat mengakses email Microsoft 365 atau berbasis Exchange Anda melalui aplikasi Mail dan menjaga Anda tetap terhubung dengan teknologi terbaru.
Dengan mengatur email Microsoft 365 atau berbasis Exchange di Windows 8 Mail, Anda dapat mengakses email Anda dengan mudah, mengirim dan menerima lampiran, mengunci aplikasi Mail dengan kata sandi, mengatur tanda tangan email, dan banyak lagi. Jika Anda membutuhkan bantuan lebih lanjut, silakan mengacu pada artikel ini atau panduan pengguna yang disediakan oleh produsen komputer Anda.
Langkah-langkah untuk Mengatur Email Microsoft 365 atau Berbasis Exchange di Windows 8 Mail
Jika Anda ingin mengatur email Microsoft 365 atau berbasis Exchange di Windows 8 Mail, berikut adalah langkah-langkah yang dapat Anda ikuti:
Langkah 1: Buka Aplikasi Mail
Langkah pertama adalah membuka aplikasi Mail di desktop Windows 8 Anda. Untuk melakukannya, geser ke kiri pada layar mulai untuk membuka daftar aplikasi. Kemudian klik ikon Mail untuk membuka aplikasi.
Langkah 2: Tambahkan Akun Email
Setelah aplikasi Mail terbuka, klik kanan di bagian kiri layar dan pilih opsi "Akaun". Kemudian, klik "Tambah akaun" untuk memulai proses pengaturan email.
Langkah 3: Pilih Microsoft Account atau Exchange Account
Selanjutnya, pilih "Microsoft account" jika Anda ingin mengatur akun Microsoft 365 atau "Exchange account" jika Anda ingin mengatur akun email berbasis Exchange. Kemudian klik "Connect" untuk melanjutkan.
Langkah 4: Masukkan Informasi Akun Email
Pada langkah ini, masukkan alamat email dan kata sandi yang terkait dengan akun Anda. Setelah selesai, klik "Connect" untuk melanjutkan.
Langkah 5: Atur Pengaturan Email
Anda akan diminta untuk memodifikasi beberapa pengaturan email seperti nama akun dan frekuensi sinkronisasi. Anda juga dapat mengatur apakah Anda ingin menerima pemberitahuan email atau tidak. Ketika selesai, klik "Connect" untuk menyelesaikan proses pengaturan.
Langkah 6: Menggunakan Email di Windows 8 Mail
Sekarang Anda dapat menggunakan email di aplikasi Windows 8 Mail. Anda dapat melihat email masuk, mengirim email, mengatur folder, dan lain sebagainya. Anda juga dapat menambahkan email dari penyedia email lainnya dengan mengikuti langkah-langkah di atas.
Dengan mengikuti langkah-langkah ini, Anda dapat mengatur email Microsoft 365 atau berbasis Exchange di Windows 8 Mail dengan mudah dan cepat. Selamat mengirim dan menerima email!
Cara melihat atau mengubah pengaturan aplikasi Windows 8 Mail
Jika Anda menggunakan aplikasi Windows 8 Mail untuk mengakses email Microsoft 365 atau berbasis Exchange, Anda mungkin perlu menyesuaikan pengaturan Anda sesuai kebutuhan. Dalam tutorial ini, kami akan menunjukkan langkah-langkah bagaimana melihat atau mengubah pengaturan aplikasi Windows 8 Mail.
Langkah 1: Buka aplikasi Windows 8 Mail dengan mengklik/tap pada ikon Mail di layar Start atau melalui menu program.
Langkah 2: Setelah aplikasi terbuka, arahkan kursor mouse Anda ke sudut kanan atas layar untuk membuat flyout menu muncul. Kemudian, klik/tap pada ikon "Settings" yang terlihat seperti roda gigi.
Langkah 3: Klik/tap pada opsi "Accounts" dalam panel pengaturan.
Langkah 4: Di panel "Accounts", Anda akan melihat daftar akun email yang dikonfigurasi pada aplikasi Windows 8 Mail. Pilih akun email yang ingin Anda lihat atau ubah pengaturannya.
Langkah 5: Setelah akun email dipilih, Anda akan melihat pengaturan rinci untuk akun tersebut, termasuk nama pengguna, password, server, dan pengaturan lainnya. Anda dapat mengklik/tap pada setelan tertentu untuk memodifikasinya.
Langkah 6: Jika Anda ingin mengubah pengaturan pengiriman email junk, pilih opsi "Junk Email" di panel pengaturan akun. Di sini, Anda dapat mengatur apakah ingin membuat daftar pengirim yang diandalkan, menonaktifkan filter junk email, atau mengatur tingkat keparahan filter junk.
Langkah 7: Setelah Anda selesai mengubah pengaturan akun email, Anda dapat menutup panel pengaturan dengan mengklik/tap pada tombol "Close" di sudut kanan atas.
Itulah cara melihat atau mengubah pengaturan aplikasi Windows 8 Mail. Jika ada hal lain yang ingin Anda ketahui, silakan kunjungi situs web Microsoft untuk detail lebih lanjut atau tanyakan admin teknis Anda.
Penggunaan Windows 8 Mail untuk mengakses email
Windows 8 Mail adalah aplikasi bawaan yang memberikan kemudahan akses ke email Anda dengan tampilan tile yang sederhana dan intuitif. Dengan menggunakan Windows 8 Mail, Anda dapat dengan mudah melihat dan mengelola email Anda dalam satu panel yang terorganisir.
Email yang Kompatibel
Windows 8 Mail dapat digunakan untuk mengakses email Microsoft 365 atau berbasis Exchange. Jadi, jika Anda memiliki akun email dengan domain Microsoft 365 atau berbasis Exchange, Anda dapat mengatur dan menggunakan akun email tersebut di Windows 8 Mail.
Langkah-langkah Mengatur Email
- Membuka Windows 8 Mail
- Di panel sebelah kiri, pilih "Settings" (Pengaturan)
- Pilih opsi "Accounts" (Akun)
- Klik "Add an account" (Tambahkan akun)
- Pilih jenis akun email yang ingin Anda tambahkan (misalnya, Outlook, Exchange, atau Gmail)
- Masukkan alamat email dan kata sandi Anda
- Pilih "Connect" (Hubungkan)
Fitur Pengelolaan Email
Setelah mengatur email Anda di Windows 8 Mail, Anda dapat menggunakan berbagai fitur untuk mengelola email Anda:
- Menandai email sebagai terbaca atau tidak terbaca
- Menghapus email yang tidak diperlukan
- Mengatur folder untuk mengorganisasi email
- Mencari email dengan menggunakan fitur pencarian yang disediakan
- Membuka email dan melihat kontennya
Menambahkan Lampiran
Jika Anda perlu menambahkan lampiran ke email, Anda dapat melakukannya dengan mudah di Windows 8 Mail. Cukup ikuti langkah-langkah berikut:
- Buka email yang ingin Anda balas atau tulis
- Pilih ikon "Attach" (Lampirkan) di bagian bawah jendela email
- Pilih file yang ingin Anda lampirkan dari komputer Anda
- Klik "Open" (Buka)
Dengan menggunakan Windows 8 Mail, Anda dapat dengan mudah mengelola email Anda dengan cepat dan efisien.
Kesimpulan
Penggunaan Windows 8 Mail untuk mengakses email Anda dapat menghemat waktu dan memberikan kemudahan dalam mengelola email Anda. Dengan antarmuka yang sederhana dan intuitif, Anda dapat mudah memodifikasi pengaturan email Anda, membuka email dan melihat lampiran, serta menggunakan fitur-fitur lainnya dengan mudah. Dalam beberapa menit, Anda dapat menjadi master dalam menggunakannya!
Mengelola akun email di Windows 8 Mail
Windows 8 Mail adalah aplikasi bawaan yang memungkinkan Anda mengatur akun email Anda di perangkat Windows 8 Anda. Dengan menggunakan aplikasi ini, Anda dapat dengan mudah mengelola semua akun email Anda dalam satu tempat yang nyaman.
Untuk menambahkan akun email ke Windows 8 Mail, ikuti langkah-langkah berikut:
- Buka aplikasi Windows 8 Mail dengan mengklik/tap ikon Mail di layar Start atau di bilah tugas.
- Buka Charms bar dengan mengarahkan kursor ke pojok kanan atas layar Anda atau dengan menggesek dari tepi kanan layar jika Anda menggunakan perangkat sentuh.
- Pilih "Settings" dari menu Charms, kemudian pilih "Accounts".
- Pada halaman Accounts, klik/tap "Add an account" untuk menambahkan akun email baru.
- Pilih jenis akun email yang ingin Anda tambahkan, misalnya Outlook.com, Exchange, atau akun email lainnya.
- Masukkan detail akun email Anda, seperti alamat email dan kata sandi.
- Ikuti langkah-langkah selanjutnya yang mungkin diminta oleh aplikasi untuk menyelesaikan konfigurasi akun email Anda.
Sekarang Anda akan melihat semua akun email Anda yang ditambahkan ke Windows 8 Mail. Anda dapat mengelola email Anda dengan mudah dengan mengklik/tap pada akun email yang ingin Anda akses.
Windows 8 Mail juga dilengkapi dengan fitur-fitur lain yang berguna:
- Notifikasi: Anda dapat mengaktifkan pemberitahuan untuk menerima pemberitahuan saat menerima email baru.
- Penandatangan: Anda dapat menambahkan tanda tangan otomatis ke setiap email yang Anda kirim.
- Kontrol Pesan: Anda dapat memilih untuk memindahkan, menghapus, atau menandai email sebagai penting dengan mudah.
Untuk mengubah pengaturan email atau akun Anda, pergi ke pengaturan aplikasi Windows 8 Mail. Klik/tap pada ikon Gear di pojok kanan bawah aplikasi dan pilih "Settings". Di sini, Anda akan menemukan opsi untuk mengatur notifikasi, penandatangan, dan banyak lagi.
Jadi sekarang Anda tahu bagaimana mengelola akun email Anda di Windows 8 Mail. Jangan ragu untuk mencoba sendiri dan dapatkan pengalaman baru yang lebih efisien dalam mengatur email Anda!
Fitur dan keunggulan Windows 8 Mail untuk email Microsoft 365 atau berbasis Exchange
Windows 8 Mail adalah sebuah aplikasi built-in pada sistem operasi Windows 8 yang dirancang khusus untuk mengatur email Microsoft 365 atau berbasis Exchange. Dengan menggunakan Windows 8 Mail, Anda dapat dengan mudah mengelola dan mengakses email Anda melalui antarmuka yang sederhana dan intuitif.
Berikut adalah beberapa fitur dan keunggulan Windows 8 Mail yang membuatnya menjadi pilihan yang baik untuk pengguna email Microsoft 365 atau berbasis Exchange:
- Antarmuka yang Mudah Digunakan: Windows 8 Mail memiliki antarmuka yang sederhana sehingga memudahkan pengguna dalam menjelajah dan mengelola email mereka. Semua fungsi dan tombol yang penting dapat dengan mudah diakses melalui charm bar atau melalui gestures di layar sentuh.
- Notifikasi Real-time: Windows 8 Mail memiliki fitur notifikasi real-time yang memungkinkan pengguna untuk tetap up-to-date dengan email mereka tanpa harus membuka aplikasi. Notifikasi akan muncul di sudut kanan bawah layar saat ada email baru masuk.
- Tiles Hidup: Windows 8 Mail memungkinkan pengguna untuk menambahkan tile hidup (live tile) di layar utama mereka. Tile hidup ini dapat menampilkan cuplikan email terbaru, sehingga pengguna dapat dengan cepat melihat apakah ada email penting yang perlu dibaca atau direspons.
- Tidak Perlu Mengakses Melalui Browser: Windows 8 Mail adalah sebuah aplikasi client email yang berarti Anda tidak perlu membuka browser untuk mengakses email Microsoft 365 atau berbasis Exchange Anda. Hal ini membuat pengalaman browsing email menjadi lebih cepat dan efisien.
- Pengaturan Akun yang Mudah: Windows 8 Mail menyediakan pengaturan akun email yang mudah. Anda dapat dengan mudah menambahkan dan menghapus akun email, mengubah pengaturan server, mengatur tanda tangan email, dan melakukan banyak pengaturan lainnya.
- Dukungan untuk Protokol yang Berbeda: Windows 8 Mail memiliki dukungan untuk berbagai jenis protokol email, termasuk POP dan IMAP. Ini berarti Anda dapat dengan mudah menghubungkan akun email Anda yang berbeda ke Windows 8 Mail dan mengelola semuanya dari satu aplikasi.
- Integrasi dengan Aplikasi Lain: Windows 8 Mail berintegrasi dengan baik dengan beberapa aplikasi lain di Windows 8, seperti Calendar dan People. Ini memungkinkan Anda untuk dengan mudah melihat jadwal pertemuan dan kontak dari email Anda tanpa harus membuka aplikasi terpisah.
- Kemampuan Like, Flag, dan Filter: Windows 8 Mail memiliki kemampuan untuk memberikan like pada email, menandai email sebagai penting dengan flag, dan mengatur filter untuk email. Ini memungkinkan Anda untuk dengan mudah mengatur dan menemukan email dengan cepat.
Dengan fitur dan keunggulan seperti ini, Windows 8 Mail adalah pilihan yang baik untuk pengguna email Microsoft 365 atau berbasis Exchange. Buka Windows 8 Mail sekarang dan rasakan kemudahannya!