Immersive Reader adalah salah satu fitur hebat yang tersedia di Microsoft Edge. Jika Anda mencari cara yang mudah dan efektif untuk membaca konten di web, maka fitur ini sangatlah berguna. Immersive Reader membantu Anda fokus pada bacaan dengan menghilangkan gangguan yang tidak diinginkan. Jadi, jika Anda sedang belajar, membaca artikel, atau hanya ingin menikmati bacaan online dengan lebih nyaman, Immersive Reader adalah solusinya.
Salah satu alasan mengapa Immersive Reader sangat populer adalah karena kemudahan penggunaannya. Anda dapat mengaktifkannya dengan beberapa langkah sederhana tanpa perlu mengunduh atau menginstal aplikasi tambahan. Fitur ini sudah ada di Microsoft Edge, jadi Anda dapat langsung menggunakannya.
Saat Immersive Reader diaktifkan, Anda dapat menyesuaikan pengaturan sesuai keinginan Anda. Anda dapat mengubah kecepatan baca, memilih suara preferensi (ada banyak pilihan suara yang tersedia), atau bahkan mengubah tampilan teks agar lebih mudah dibaca. Dengan menggunakan Immersive Reader, Anda dapat memodifikasi teks ke dalam bentuk yang paling nyaman bagi Anda.
Kelebihan Immersive Reader di Microsoft Edge
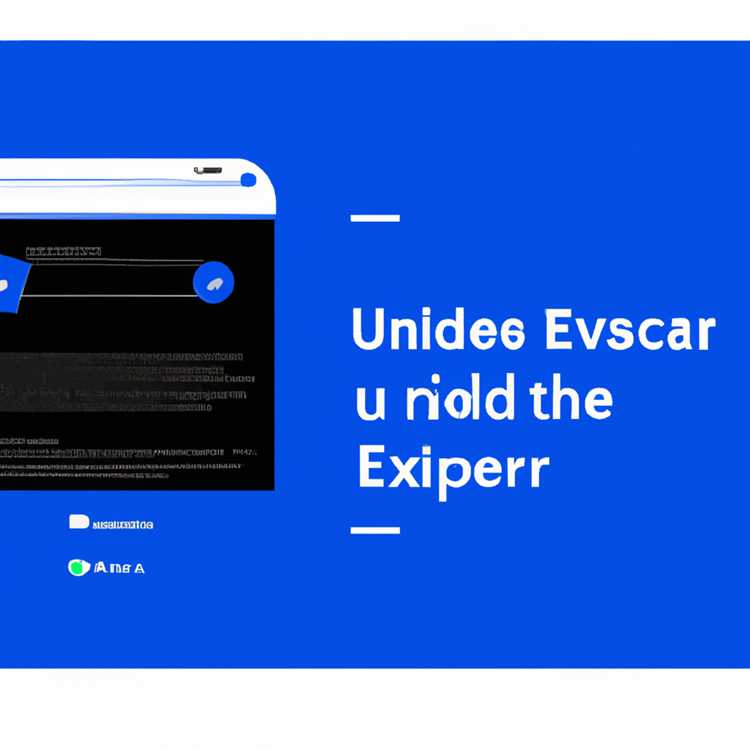

Immersive Reader adalah alat yang sangat berguna yang tersedia di Microsoft Edge, yang membantu pengguna dalam membaca konten web dengan cara yang lebih mudah dan lebih menyenangkan. Berikut adalah beberapa kelebihan dari Immersive Reader:
1. Kecepatan dan Keragaman
Dengan Immersive Reader di Microsoft Edge, Anda dapat mengatur kecepatan baca agar sesuai dengan preferensi Anda sendiri. Anda juga dapat memilih dari berbagai macam suara pembaca teks yang disediakan, termasuk suara perempuan, laki-laki, dan suara anak-anak.
2. Tidak Terbatas pada Teks
Immersive Reader tidak hanya membantu Anda membaca teks, tetapi juga dapat membantu Anda dalam membaca tabel dan membaca teks ke dalam bahasa Inggris yang benar. Hal ini sangat berguna bagi mereka yang ingin meningkatkan tata bahasa mereka atau bagi mereka yang tidak nyaman dalam membaca tabel.
3. Mode Baca Teks-ke-Suara
Immersive Reader di Microsoft Edge juga dilengkapi dengan fungsi teks-ke-suara yang memungkinkan Anda mendengarkan teks yang Anda baca. Ini adalah cara sempurna untuk membantu Anda memahami dan mengingat informasi dengan lebih baik. Anda juga dapat mengaktifkan mode membaca keras dan menjadikan Edge's Immersive Reader sebagai panduan untuk membaca konten yang Anda nikmati.
4. Pengaturan dan Preferensi yang Disesuaikan
Dalam Immersive Reader, Anda memiliki banyak pengaturan dan preferensi yang dapat disesuaikan agar sesuai dengan kebutuhan dan preferensi Anda sendiri. Anda dapat memilih dari berbagai macam suara, mengatur kecepatan baca, dan mengaktifkan atau menonaktifkan fitur-fitur tertentu sesuai keinginan Anda.
5. Membaca di Desktop dan Mobile
Tidak peduli Anda menggunakan Microsoft Edge di desktop atau perangkat mobile, Immersive Reader dapat diakses dan digunakan dengan mudah. Anda dapat mengaktifkan Immersive Reader di Microsoft Edge baik di komputer Anda maupun di perangkat mobile Anda.
Dengan semua keunggulan dan kelebihan yang ditawarkan oleh Immersive Reader di Microsoft Edge, ini menjadi alat yang sangat berguna bagi para pembaca dan pembelajar. Immersive Reader membantu meningkatkan pengalaman membaca Anda dan memungkinkan Anda untuk lebih fokus pada teks yang sedang Anda baca.
Anda bisa mencoba Immersive Reader di Microsoft Edge dan lihat sendiri betapa bermanfaatnya alat ini dalam membantu Anda membaca dan memahami teks di halaman web. Apakah Anda menggunakan Edge di desktop atau perangkat mobile, Immersive Reader akan menjadi alat yang sangat berguna bagi Anda.
Fitur Membantu Membaca Lebih Mudah
Salah satu fitur yang paling berguna di Microsoft Edge adalah Immersive Reader. Fitur ini dirancang khusus untuk membantu pengguna dalam membaca lebih mudah di browser Edge. Bagi banyak orang, membaca teks di layar adalah tugas yang melelahkan, terutama ketika teksnya panjang atau sulit dimengerti. Namun, dengan Immersive Reader, Anda dapat mengubah tampilan teks menjadi lebih mudah dibaca dengan berbagai cara.
Satu fitur yang sangat membantu adalah fungsi pembaca yang tersedia di Immersive Reader. Browser Edge dapat membacakan teks pada halaman web atau dalam artikel PDF. Jadi, jika Anda ingin membiarkan browser membaca teks untuk Anda, Anda dapat mengaktifkan fitur ini dengan cukup mudah. Anda hanya perlu menekan tombol pembaca di bilah alat Immersive Reader, dan browser akan mulai membacakan teks tersebut. Anda juga dapat mengatur kecepatan baca, memilih suara pembaca, serta mengaktifkan atau menonaktifkan grammar tools.
Immersive Reader juga dapat membantu membaca teks yang ditulis oleh orang lain dengan cara yang lebih mudah dipahami. Misalnya, jika teks tersebut menggunakan tata bahasa atau kosakata yang rumit, Anda dapat memilih opsi "Sederhana" di Immersive Reader untuk mengubahnya menjadi lebih sederhana. Anda juga dapat memilih suara yang berbeda-beda untuk membantu Anda mendengarkan teks dalam variasi suara yang lebih nyaman.
| Langkah-langkah untuk Mengaktifkan Immersive Reader di Microsoft Edge |
|---|
| 1. Pertama, buka Microsoft Edge di komputer atau perangkat seluler Anda. |
| 2. Buka halaman web atau artikel PDF yang ingin Anda baca. |
| 3. Perhatikan tombol Immersive Reader di bilah alat Edge. |
| 4. Klik tombol Immersive Reader untuk mengaktifkannya. |
| 5. Jika Anda ingin mengubah tampilan teks lebih lanjut, klik ikon "Aa" di bilah alat Immersive Reader. |
| 6. Pilih pengaturan yang sesuai dengan preferensi Anda, seperti mengubah suara pembaca, ukuran teks, atau kecepatan baca. |
| 7. Setelah Anda selesai mengatur tampilan, Anda dapat mulai membaca dengan lebih mudah menggunakan Immersive Reader di Microsoft Edge. |
Immersive Reader juga tersedia di perangkat seluler, seperti iPhone dan Android. Jadi, jika Anda lebih suka membaca artikel atau halaman web dengan menggunakan perangkat seluler Anda, Anda masih dapat mengaktifkan Immersive Reader untuk membantu Anda membaca dalam perjalanan.
Kesimpulannya, Immersive Reader adalah fitur yang sangat bermanfaat bagi banyak orang. Dengan memungkinkan pengguna untuk mengubah tampilan teks menjadi lebih mudah dibaca dan mendengarkan teks dibacakan, Immersive Reader membuat proses membaca di Microsoft Edge menjadi lebih mudah dan lebih accessible bagi semua orang. Jadi, jika Anda ingin membaca halaman web atau artikel dengan lebih mudah, tidak ada salahnya untuk mencoba Immersive Reader di Microsoft Edge.
Penyesuaian Teks untuk Kebutuhan Individu
Dalam Edge, fitur Immersive Reader memungkinkan Anda untuk menyesuaikan teks agar sesuai dengan kebutuhan individu Anda. Berikut beberapa penyesuaian yang dapat Anda lakukan:
- Ubah Tampilan Tebal dan Berwarna: Jika Anda menginginkan teks yang lebih mudah terlihat atau membantu membedakan antara kata-kata, Anda dapat mengubah teks menjadi tebal atau menggunakan warna yang berbeda.
- Pilih Ukuran dan Kejelasan Teks: Anda dapat memperbesar atau mengecilkan ukuran teks agar sesuai dengan preferensi visual Anda. Selain itu, Anda juga dapat meningkatkan kejelasan teks dengan memilih antara ClearType atau Grayscale.
- Modifikasi Kecepatan Baca: Jika Anda lebih suka mendengarkan teks dibacakan daripada membaca sendiri, Anda dapat mengatur kecepatan baca teks.
- Ganti Pilihan Bacaan: Edge menyediakan berbagai macam suara pengguna yang dapat Anda pilih. Jadi, jika Anda lebih suka suara yang berbeda saat teks dibacakan, Anda dapat mengganti suara pengguna yang sedang digunakan.
- Perbaiki Teks yang Diakses: Fitur ini membantu Anda untuk memperbaiki tata bahasa dan tanda baca dalam teks agar lebih mudah dipahami. Ini sangat bermanfaat bagi mereka yang memiliki kesulitan membaca teks yang tidak terstruktur.
Bagaimana cara mengaktifkan Immersive Reader di Edge? Jika Anda menggunakan Edge sebagai browser Anda, Anda dapat mengaktifkan Immersive Reader dengan mengikuti langkah-langkah berikut:
- Klik kanan pada bagian teks di halaman web yang ingin Anda baca menggunakan Immersive Reader.
- Pilih opsi "Read aloud" dari menu drop-down yang muncul.
- Immersive Reader akan diaktifkan dan bagian yang dipilih akan ditampilkan di jendela baru yang menyorot teks dan membaca secara otomatis.
Apakah Immersive Reader juga berfungsi di browser lain selain Edge? Saat ini, Immersive Reader hanya tersedia di Microsoft Edge. Namun, ada banyak aplikasi lain seperti Grammarly, Speechify, dan banyak lagi yang mendukung fitur ini di berbagai platform.
Jadi, jika Anda mencoba mengaktifkan Immersive Reader di browser lain seperti Chrome atau di perangkat seluler seperti iPhone, Anda mungkin perlu mencari aplikasi pihak ketiga untuk mendapatkan fitur serupa.
Semoga pembahasan di atas dapat membantu Anda mengaktifkan dan menggunakan fitur Immersive Reader di Microsoft Edge. Jadikan pembacaan dan aksesibilitas teks lebih mudah dengan penyesuaian yang disediakan oleh fitur ini.
Coba Speechify di Microsoft Edge
Speechify adalah alat bantu yang sangat berguna yang memungkinkan Anda mendengarkan teks yang ditulis sebagai gantinya untuk membaca sendiri. Pada dasarnya, itu adalah fungsi Teks-ke-Suara yang dapat Anda temukan di berbagai aplikasi Microsoft Edge, termasuk pada desktop dan perangkat mobile seperti Windows, iPhone, dan Android.
Apa itu Speechify?
Speechify adalah sebuah alat yang dikembangkan oleh Microsoft untuk membantu orang membaca konten dengan lebih mudah. Dengan memanfaatkan teknologi Text-to-Speech, Speechify dapat membaca teks konten dalam berbagai aplikasi Microsoft Edge.
Bagaimana cara mengaktifkan Speechify di Microsoft Edge?
- Aktifkan Microsoft Edge dan buka halaman web yang ingin Anda dengarkan.
- Klik kanan pada halaman web tersebut atau klik ikon 'Hubungi dan baca' di pojok kanan atas jendela Microsoft Edge.
- Pilih opsi "Aktifkan pembaca layar" dalam menu yang muncul.
- Setelah itu, pembaca layar akan diaktifkan dan mulai membaca teks pada halaman web tersebut.
- Anda juga dapat mengatur preferensi pembaca layar Anda melalui menu pengaturan Microsoft Edge. Misalnya, Anda dapat memilih suara yang berbeda atau mengatur kecepatan baca pembaca layar.
Bagaimana jika Speechify tidak berfungsi di Microsoft Edge?
Jika Speechify tidak berfungsi dengan benar, ada beberapa langkah sederhana yang dapat Anda coba untuk memperbaikinya:
- Periksa apakah Anda menggunakan versi Microsoft Edge yang kompatibel dengan Speechify. Pastikan Anda memiliki versi terbaru dan perbarui jika diperlukan.
- Periksa pengaturan peramban Anda dan pastikan pengaturan Speechify diaktifkan.
- Coba tutup dan jalankan kembali Microsoft Edge untuk melihat apakah itu memperbaiki masalah.
- Jika semua langkah di atas tidak membantu, coba hubungi dukungan pelanggan Microsoft untuk mendapatkan bantuan lebih lanjut.
Dengan Speechify di Microsoft Edge, Anda dapat meningkatkan pengalaman membaca konten dengan mendengarkan teks yang ditulis. Itu adalah fitur yang sangat bermanfaat untuk orang-orang yang kesulitan membaca atau ingin mendengarkan konten sambil melakukan sesuatu yang lain.
Aplikasi Bantu Membaca dengan Suara
Immersive Reader di Microsoft Edge adalah fitur yang sangat berguna bagi mereka yang kesulitan membaca teks tertulis. Namun, bagaimana jika Anda ingin membaca teks dalam aplikasi atau konten lain di ponsel atau perangkat seluler Anda? Untungnya, ada beberapa aplikasi lain yang dapat Anda coba untuk tujuan text-to-speech.
Salah satu aplikasi yang direkomendasikan adalah NaturalReader. Dengan menggunakan aplikasi ini, Anda dapat memilih dan membaca teks tertulis di berbagai aplikasi dan konten seperti PDF, email, situs web, dan banyak lagi. Anda juga dapat mengubah preferensi suara dan kecepatan baca sesuai dengan keinginan Anda.
Ada juga aplikasi bernama Speechify yang mendukung pembacaan teks dalam berbagai bahasa. Aplikasi ini bekerja di iPhone dan dapat dipasang sebagai alternatif Immersive Reader di Microsoft Edge. Anda dapat mengaktifkan mode baca dengan suara di halaman web pilihan Anda atau memilih dan membaca bagian teks yang diinginkan.
Banyak orang juga menyukai aplikasi Hewizo yang menawarkan kemampuan membaca terhadap konten tertulis. Dengan mengaktifkan fitur ini, pengguna dapat mendengarkan teks yang dipilih dari artikel, blog, atau dokumen lainnya.
Jika Anda mencari cara yang lebih sederhana, Anda dapat mencoba fitur bawaan di Microsoft Edge. Dengan mengklik kanan pada halaman web yang ingin Anda baca, Anda dapat memilih opsi "Bacakan dengan Immersive Reader".
Jadi, apa yang perlu Anda lakukan jika fitur Immersive Reader tidak berfungsi? Anda dapat melakukan beberapa langkah panduan berikut:
- Pastikan mode Pembaca yang diaktifkan.
- Cek pengaturan pembaca pada bagian preferensi.
- Coba refresh halaman web dan cek apakah fitur berfungsi.
- Pastikan untuk tidak mengaktifkan mode fokus.
Jika setelah langkah-langkah di atas Immersive Reader masih tidak berfungsi, mungkin ada masalah dengan browser atau perangkat Anda. Dalam kasus ini, Anda mungkin perlu menggunakan browser lain atau mencari alternatif lain untuk membantu Anda membaca dengan suara.
Meskipun Immersive Reader di Microsoft Edge merupakan fitur yang sangat berguna, setidaknya Anda sekarang tahu ada banyak aplikasi dan metode lain yang dapat Anda gunakan untuk membaca dengan suara. Jadi, segeralah mencoba beberapa alternatif yang disebutkan di atas dan lihat apa yang paling sesuai dengan kebutuhan Anda!
Penyesuaian Suara untuk Kebutuhan Pengguna
Jika Anda menggunakan Fitur Baca-Aloud Microsoft Edge, ada beberapa cara untuk menyesuaikan suara agar sesuai dengan kebutuhan Anda. Dalam artikel ini, kami akan menyajikan beberapa opsi yang tersedia untuk mengubah suara di Microsoft Edge.
Penggunaan Suara Bawaan di Microsoft Edge
Suara Bawaan di Microsoft Edge: Microsoft Edge dilengkapi dengan beberapa suara bawaan yang dapat digunakan untuk membacakan teks. Anda dapat mengaturnya dengan mengklik tombol pengaturan suara dan memilih opsi suara yang tersedia.
Penyesuaian Kecepatan Baca: Anda juga dapat mengatur kecepatan baca suara sesuai preferensi Anda. Tombol kecepatan baca tersedia di jendela pengaturan suara dan dapat diubah sesuai keinginan Anda.
Suara Alternatif untuk Pengguna Mobile
Pengguna iPhone: Jika Anda menggunakan iPhone, Anda dapat menggunakan fitur bawaan Text-to-Speech di iPhone untuk membaca teks di Microsoft Edge. Caranya adalah dengan memilih teks yang ingin Anda baca dan memilih opsi "Bacakan" di menu konteks.
Pengguna Android: Pengguna Android juga dapat menggunakan aplikasi pihak ketiga, seperti NaturalReader atau Hewizo, untuk membaca teks di Microsoft Edge. Unduh aplikasi yang diinginkan, dan Anda dapat menggunakan fitur text-to-speech mereka di browser.
Modifikasi Pengaturan Pembaca Suara
Modifikasi Suara: Anda dapat memodifikasi suara yang digunakan oleh pembaca suara dengan menggunakan aplikasi pihak ketiga seperti Cliff Weitzman's Read With Me atau Pankil Shah's NextUp. Perangkat lunak ini memungkinkan Anda untuk mengubah suara, kecepatan, dan lebih banyak lagi agar sesuai dengan preferensi Anda.
Mematikan Suara: Jika Anda tidak ingin menggunakan kemampuan membaca suara di Microsoft Edge, Anda dapat mematikan fitur ini dengan mengubah pengaturan di preferensi browser Anda.
Membaca Mode Immersive Reader
Membaca Mode Immersive: Jika Anda sedang membaca artikel atau konten yang panjang di Microsoft Edge, Anda mungkin ingin menggunakan Membaca Mode Immersive untuk membantu fokus dan pemahaman. Anda dapat mengaktifkan Membaca Mode Immersive dengan mengklik tombol "Membaca Mode" di bilah alat.
Menyesuaikan Membaca Mode: Dalam Membaca Mode, Anda dapat menyesuaikan tata letak konten untuk melakukan bacaan yang lebih nyaman. Anda dapat memilih ukuran teks, lebar kolom, jenis font, dan juga mengubah latar belakang.
Itu dia beberapa cara untuk menyesuaikan suara di Microsoft Edge agar sesuai dengan kebutuhan pengguna. Apakah Anda berhasil menggunakan opsi suara yang berbeda atau menggunakan aplikasi pihak ketiga? Beri tahu kami mengenai pengalaman Anda dalam menggunakan fitur ini.





