Jika Anda adalah pengguna Mac dan iPad, Anda mungkin sudah akrab dengan fitur Sidecar dan Universal Control. Sidecar memungkinkan Anda menggunakan iPad sebagai ekstensi Mac Anda, sedangkan Universal Control memungkinkan Anda menggunakan satu trackpad atau mouse untuk mengontrol beberapa perangkat di sekitarnya.
Kedua fitur ini sangat berguna bagi mereka yang sering bekerja antara Mac dan iPad, dan dapat memberikan pengalaman yang lebih mulus dan efisien. Namun, apakah Anda tahu bahwa ada beberapa pintasan keyboard yang dapat memudahkan Anda beralih antara keduanya?
Jadi, apa yang membedakan Sidecar dan Universal Control? Sidecar memungkinkan Anda menggunakan iPad Anda sebagai layar eksternal untuk Mac Anda, sementara Universal Control memungkinkan Anda menggunakan satu trackpad atau mouse untuk mengontrol beberapa perangkat di sekitarnya.
Jika Anda belum mencoba menggunakan Sidecar atau Universal Control sebelumnya, berikut adalah beberapa langkah yang dapat Anda coba untuk mulai menggunakannya:
- Pastikan Mac dan iPad Anda telah memenuhi persyaratan sistem yang diperlukan. Sidecar tersedia di Mac yang menjalankan macOS 10.15 atau yang lebih baru dan iPad yang menjalankan iPadOS 13 atau yang lebih baru. Universal Control tersedia di Mac yang menjalankan macOS Monterey dan iPad yang menjalankan iPadOS 15 atau yang lebih baru.
- Pastikan Bluetooth dan Wi-Fi Anda telah diaktifkan di kedua perangkat Anda.
- Pada iPad Anda, buka Pengaturan, ketuk "Sidecar & Handoff", lalu pastikan "Allow Access" untuk Mac Anda telah diaktifkan.
- Pada Mac Anda, buka Preferensi Sistem, pilih Sidecar atau Universal Control, lalu pastikan opsi "Show Sidebar" atau "Allow Access" telah diaktifkan.
- Jika semua persyaratan ini telah dipenuhi, coba sambungkan iPad Anda ke Mac Anda menggunakan kabel USB atau nirkabel, lalu Anda akan melihat opsi Sidecar atau Universal Control muncul di sidebar di sisi kanan layar Mac Anda.
Selain menggunakan pintasan keyboard, Anda juga dapat menggunakan trackpad atau mouse untuk mengontrol perpindahan antara Sidecar dan Universal Control. Untuk menggunakan trackpad atau mouse, cukup navigasikan kursor Anda ke pojok layar yang sesuai dan opsi Sidecar atau Universal Control akan muncul sebagai pop-up mini di sisi layar Anda.
Jadi, apakah Anda pernah mencoba menggunakan Sidecar atau Universal Control sebelumnya? Apakah Anda mengalami masalah atau perbedaan apa pun antara keduanya? Bagikan pengalaman Anda dan komentar Anda di bawah ini!
Bagaimana Menggunakan Kombinasi Pintasan
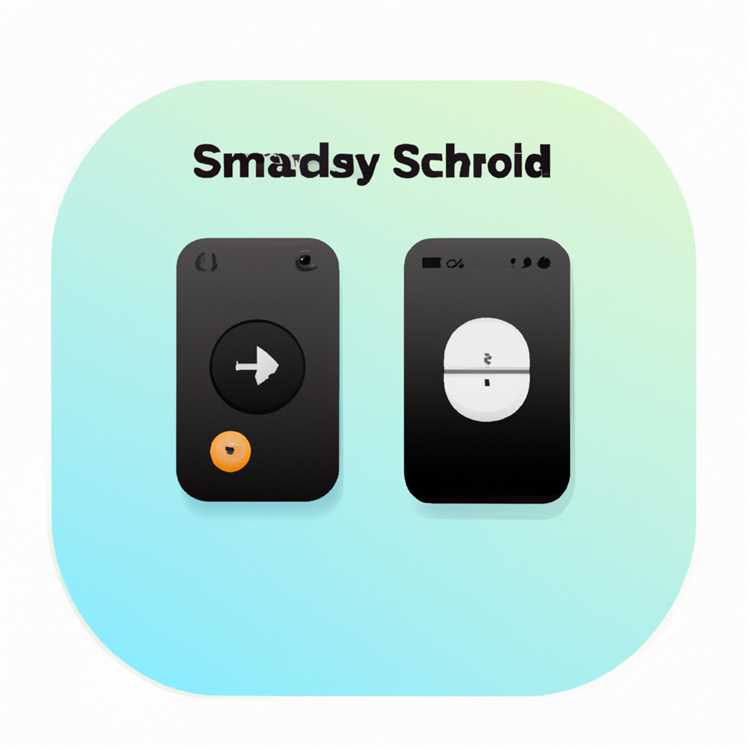
Safari adalah program utama untuk semua sistem yang terhubung antara iPad dan Mac. Program ini digunakan untuk mengontrol pengaturan sistem, dan Anda bisa memilih untuk menggunakan fitur Sidecar atau Universal Control.
1. Pintasan Di Safari
Selama sesi yang berbeda, Anda bisa menggunakan kombinasi pintasan keyboard untuk mengontrol pengaturan sistem dengan lebih efisien. Namun, Anda harus memastikan bahwa Safari berfungsi dengan baik di kedua sistem.
Penting: Kombinasi pintasan yang seharusnya digunakan di Safari adalah Command+Tab. Jika sistem Anda tidak berfungsi dengan benar, Anda perlu memastikan bahwa komputer Mac dan iPad Anda terhubung dengan benar.
2. Menggunakan Pintasan Keyboard
Ada dua cara untuk menggunakan pintasan keyboard di kedua sistem ini: sulit dan mudah.
Metode Sulit: Metode ini harus digunakan jika Anda ingin menggunakan pintasan keyboard yang berbeda di kedua sistem. Yang harus Anda lakukan adalah meng-mouse ataupun meng-trackpad pada setup Anda. Pastikan Anda menggunakan mouse maupun trackpad dengan benar.
Metode Mudah: Metode ini dianggap lebih mudah karena Anda hanya perlu menggunakan satu pintasan keyboard saja di kedua sistem ini. Pintasan ini bisa digunakan untuk fitur yang sama di kedua sistem.
3. Menggunakan Pintasan Keyboard
Anda bisa menggunakan pintasan keyboard yang berbeda di kedua sistem ini, tergantung pada fitur apa yang ingin Anda gunakan. Misalnya, jika Anda ingin meng-copy atau mem-paste teks, Anda bisa menggunakan pintasan Command+C pada Mac dan Command+V pada iPad.
Penting: Jika Anda ingin menggunakan pintasan keyboard yang sama di kedua sistem ini, Anda perlu memastikan bahwa pintasan tersebut bekerja dengan benar. Jika tidak, Anda harus memastikan bahwa Anda sudah mengatur pintasan keyboard yang benar di kedua sistem ini.
5. Menggunakan Pintasan Keyboard
Pintaasan 15.4: Ada berbagai macam pintasan keyboard yang bisa Anda gunakan di kedua sistem ini, seperti Command+Shift+4 untuk menangkap tangkapan layar di Mac dan Command+Shift+4 pada iPad.
Pintasan di iPadOS: Ada beberapa pintasan keyboard yang hanya bisa digunakan di iPad, seperti Command+Space untuk membuka Spotlight dan Command+Tab untuk beralih antara aplikasi yang sedang berjalan.
Penting: Beberapa pintasan keyboard yang biasa digunakan di Mac tidak berfungsi di iPad dan sebaliknya. Jika Anda ingin menggunakan pintasan keyboard yang sama di kedua sistem ini, Anda perlu memastikan bahwa pintasan tersebut bekerja dengan benar.
Itulah beberapa cara untuk menggunakan kombinasi pintasan keyboard di kedua sistem ini. Jika Anda masih membutuhkan bantuan, kami siap membantu Anda. Yuk, coba sekarang!
Mengaktifkan Sidecar menggunakan Pintasan
Jika Anda pernah mencoba menggunakan Sidecar di macOS Mojave 12.3 dan mengalami beberapa masalah, Anda mungkin ingin mencobanya lagi dengan macOS Monterey 12.4 dan iPadOS. Fitur ini memungkinkan Anda mengubah iPad menjadi layar kedua untuk Mac Anda.
Ada beberapa alasan mengapa Anda mungkin ingin menggunakan Sidecar. Mungkin Anda ingin memperluas ruang kerja Anda dengan menggunakan iPad sebagai layar tambahan. Atau mungkin Anda ingin menggunakan Apple Pencil untuk menggambar atau menulis di iPad saat Anda bekerja di Mac. Apapun alasannya, mengaktifkan Sidecar menggunakan pintasan dapat membuat prosesnya lebih mudah daripada mencarinya dalam pengaturan sistem.
Langkah 1: Pastikan Anda Sudah Mencoba Universal Control
Sebelum Anda mencoba mengaktifkan Sidecar, pastikan Anda sudah mencoba Universal Control. Universal Control adalah fitur baru dalam Monterey dan iPadOS yang memungkinkan Anda menggunakan satu set mouse, trackpad, dan keyboard untuk mengendalikan beberapa perangkat Apple Anda sekaligus.
Jika Anda sudah mencoba Universal Control dan ingin mencoba Sidecar, Anda tidak perlu mematikan Universal Control terlebih dahulu. Anda dapat menggunakan keduanya secara bersamaan, tetapi dalam beberapa kasus, Anda mungkin perlu memilih perangkat yang benar untuk mengaktifkan Sidecar.
Langkah 2: Pastikan Anda Tercatat dengan Akun Apple yang Sama pada Perangkat Terhubung

Untuk menggunakan Sidecar, pastikan Anda telah masuk dengan akun Apple yang sama di semua perangkat yang terhubung. Jika Anda menggunakan ID Apple yang berbeda di Mac dan iPad, Anda tidak akan dapat mengaktifkan Sidecar.
Jika Anda belum tercatat atau ingin menggunakan akun Apple yang berbeda, masuk ke Pengaturan dan pilih "Masuk" untuk masuk dengan akun Apple yang benar. Pastikan juga Anda telah mengizinkan koneksi antara perangkat melalui Wi-Fi atau koneksi kabel.
Langkah 3: Coba Menghubungkan iPad ke Mac dan Aktifkan Sidecar
Jika Anda sudah mencoba langkah-langkah di atas dan semuanya terlihat baik, sekarang saatnya untuk menghubungkan iPad ke Mac dan mengaktifkan Sidecar.
Pertama, pastikan iPad Anda sudah terhubung ke Mac melalui Wi-Fi atau kabel. Jika Anda menggunakan Wi-Fi, pastikan keduanya terhubung ke jaringan yang sama. Jika Anda menggunakan kabel, pastikan Anda menggunakan kabel yang kompatibel dan dapat mendukung transfer data.
Kemudian, buka pengaturan Sidecar di Mac Anda. Anda dapat menemukannya dengan membuka Preferences System dan klik pada item Sidecar. Jika Anda melihat pesan yang mengatakan "Sidecar: AirPlay Display not supported", pastikan iPad Anda sudah terhubung dan berfungsi dengan benar.
Anda juga dapat mengakses pengaturan Sidecar dengan cepat dengan menekan dan menahan tombol Command pada keyboard Mac Anda dan mengklik ikon Sidecar yang ditampilkan di Dock.
Setelah Anda membuka pengaturan Sidecar, Anda akan melihat daftar perangkat iPad yang terhubung. Jika iPad Anda tercantum, klik pada perangkat untuk mengaktifkan Sidecar dan mulai menggunakannya sebagai layar kedua untuk Mac Anda.
Langkah 4: Mengatasi Masalah Pemula Sidecar
Jika Anda mengalami masalah saat menghubungkan iPad Anda ke Mac menggunakan Sidecar, berikut beberapa tips untuk mengatasi masalah tersebut:
- Pastikan Anda telah menginstal versi terbaru dari macOS dan iPadOS. Kadang-kadang masalah dapat diselesaikan dengan memperbarui perangkat ke versi terbaru.
- Periksa pengaturan Wi-Fi atau kabel Anda. Pastikan keduanya terhubung dengan benar dan tidak ada masalah koneksi.
- Coba mematikan dan menghidupkan kembali perangkat Anda. Terkadang, melakukan restart sederhana dapat memperbaiki masalah yang ada.
- Periksa pengaturan Sidecar di Mac Anda. Pastikan Sidecar telah diaktifkan dan dikonfigurasi dengan benar.
- Periksa pengaturan iPad Anda. Pastikan iPad Anda tersedia untuk Sidecar dan tidak terhubung dengan fitur lain seperti Handoff atau Universal Control.
Jika Anda telah mencoba semua tips ini dan masih mengalami masalah dengan Sidecar, ada beberapa perbedaan antara Sidecar di macOS 12.3 dan versi 12.4 yang bisa membuat perbedaan. Jadi, pastikan Anda menggunakan versi yang benar untuk perangkat Anda dan pastikan perangkat Anda didukung.
Menggunakan Sidecar untuk Mengontrol iPad dari Mac
Sidecar adalah fitur yang memungkinkan Anda menggunakan iPad sebagai layar eksternal untuk Mac dan mengontrolnya menggunakan Mouse atau Trackpad. Fitur ini sangat berguna jika Anda ingin mengaktifkan tampilan kedua atau menggunakan iPad sebagai alat bantu dalam produktivitas Anda.
Untuk menggunakan Sidecar, pastikan Anda telah memenuhi persyaratan sistem berikut:
| Mac Requirements | iPad Requirements |
|---|---|
| MacOS Monterey 12.0 atau versi lebih baru | iPadOS 15.4 atau versi lebih baru |
| Laptop Mac: MacBook (2016) atau yang lebih baru, MacBook Air (2018) atau yang lebih baru, MacBook Pro (2016) atau yang lebih baru, Mac mini (2018) atau yang lebih baru, iMac (2015) atau yang lebih baru, iMac Pro (2017) atau yang lebih baru, Mac Pro (2019) atau yang lebih baru | iPad yang kompatibel dengan iPadOS 15.4 atau versi lebih baru |
| Desktop Mac: iMac (2015) atau yang lebih baru, iMac Pro (2017) atau yang lebih baru, Mac Pro (2019) atau yang lebih baru |
Setelah memenuhi persyaratan sistem, berikut adalah langkah-langkah untuk menggunakan Sidecar dan mengontrol iPad dari Mac:
Pertama, pastikan Sidecar aktif di kedua sistem
Di Mac Anda, buka "System Preferences", lalu klik "Sidecar". Pastikan opsi "Show Sidebar" diaktifkan untuk membuka daftar iPad yang tersedia untuk digunakan.
Di iPad Anda, buka "Settings", lalu pilih "Sidecar". Pastikan Anda telah masuk dengan akun Apple yang sama dengan Mac Anda.
Menghubungkan iPad dengan Mac menggunakan Sidecar
Sekarang, Anda dapat menggunakan salah satu dari dua cara berikut untuk menghubungkan iPad dengan Mac menggunakan Sidecar:
Cara pertama: Menggunakan menu pop-up Sidecar di taskbar
- Klik ikon Sidecar di taskbar Mac Anda, yang terlihat seperti monitor dengan logo iPad di atasnya.
- Pilih iPad yang ingin Anda gunakan dari menu pop-up.
- Tunggu hingga iPad terhubung dan tampilan kedua ditampilkan di layar iPad Anda.
Cara kedua: Menggunakan menu Sidecar di aplikasi Finder
- Buka aplikasi Finder di Mac Anda.
- Pergi ke "Window" dan pilih "Sidecar".
- Pilih iPad yang ingin Anda gunakan dari menu pop-up.
- Tunggu hingga iPad terhubung dan tampilan kedua ditampilkan di layar iPad Anda.
Menggunakan iPad sebagai tampilan kedua untuk Mac Anda
Setelah iPad terhubung dan tampilan kedua ditampilkan, Anda dapat menggunakannya sebagai layar eksternal untuk Mac. Anda dapat menjalankan aplikasi di iPad, menggeser jendela antara layar Mac dan iPad, mengontrol aplikasi menggunakan mouse atau trackpad di Mac, dan lainnya. Anda juga dapat menggunakan fitur Universal Control untuk mengontrol iPad dan Mac Anda secara bersamaan.
Tutup Sidecar dan mematikan tampilan kedua pada iPad
Jika Anda ingin mengakhiri penggunaan Sidecar dan mematikan tampilan kedua pada iPad, Anda dapat melakukannya dengan mengklik ikon Sidecar di taskbar Mac atau menutup aplikasi Finder yang menggunakan Sidecar.
Itulah cara menggunakan Sidecar untuk mengontrol iPad dari Mac Anda. Fitur ini sangat berguna dalam meningkatkan produktivitas Anda dan memberikan pengalaman yang lebih seamless antara perangkat iPad dan Mac Anda.
Mengaktifkan Universal Control menggunakan Pintasan
Jika Anda ingin menggunakan Universal Control untuk mengontrol Mac Anda dengan trackpad atau mouse, Anda dapat mengaktifkannya dengan mudah menggunakan pintasan di iPadOS dan macOS Monterey.
Anda dapat mengatur pintasan ini dengan pergi ke Pengaturan di iPad Anda dan menavigasi ke "Pintasan". Di sini, Anda dapat menemukan opsi untuk "Universal Control".
Saat Anda mengaktifkan pintasan Universal Control, Anda dapat dengan mudah beralih antara Mac dan iPad Anda. Misalnya, jika Anda ingin menjalankan aplikasi di Mac Anda, cukup geser aplikasi dari iPad ke arah Mac Anda dan itu akan segera berpindah ke sana.
Universal Control juga memungkinkan Anda mengontrol dan mengatur aplikasi yang sedang berjalan di kedua Mac dan iPad Anda. Anda dapat menggeser gambar, teks, atau file di satu perangkat dan dengan mudah menempelkannya di perangkat lain.
Jika Anda ingin mengontrol Mac Anda dengan lebih banyak fitur, seperti drag-and-drop atau mengatur tata letak jendela, Anda juga dapat menggunakan Universal Control. Cukup arahkan kursor ke perangkat yang ingin Anda kendalikan, dan kontrol akan beralih secara otomatis.
Hal ini sangat membantu jika Anda memiliki beberapa Mac atau iPad dan ingin menggabungkannya secara mulus. Universal Control membuatnya mudah untuk bekerja di kedua perangkat dengan cepat tanpa harus terus-terusan memindahkan mouse atau trackpad.
Sebagai catatan, Universal Control hanya dapat digunakan jika Anda memiliki Mac yang menjalankan macOS Monterey dan iPad yang menjalankan iPadOS 15 atau versi yang lebih baru.
Menggunakan Universal Control untuk Mengontrol beberapa Mac dan iPad secara bersamaan
Jika Anda memiliki beberapa Mac dan iPad, Anda akan senang mengetahui bahwa Monterey dan iPadOS memiliki fitur baru yang disebut Universal Control, yang memungkinkan Anda untuk mengontrol beberapa perangkat ini secara bersamaan dengan menggunakan satu set keyboard dan mousetrackpad.
Bagaimana cara fitur ini berfungsi?
Fitur Universal Control memungkinkan Anda untuk menyambungkan Mac dan iPad dengan mudah menggunakan Wi-Fi atau Bluetooth. Setelah keduanya terhubung, Anda dapat menggunakan satu set keyboard dan mousetrackpad untuk navigasi di kedua perangkat tersebut.
Terdapat beberapa cara berbeda dalam menggunakan Universal Control. Jika Mac dan iPad Anda sudah dikonfigurasi dengan benar, Universal Control akan secara otomatis berfungsi setelah Mac dan iPad Anda berada satu sama lain. Anda dapat memindahkan kursor dari satu perangkat ke perangkat lain dengan mudah. Anda bahkan dapat menggeser dokumen atau file antara perangkat-perangkat tersebut.
Sebagai contoh, Anda bisa menggunakan Safari pada Mac Anda, lalu menggeser kursor ke iPad dan langsung melanjutkan browsing di iPad. Fitur ini berlaku juga untuk aplikasi lain, seperti Photoshop, Keynote, dan banyak lagi.
Bedanya dengan fitur Sidecar, Universal Control tidak membutuhkan iPad sebagai display tambahan untuk Mac. Sebaliknya, kedua perangkat saling terhubung dan Universal Control memungkinkan Anda mengendalikan keduanya secara seamless.
Cara menggunakan Universal Control?
Menggunakan Universal Control sangat mudah. Pertama, pastikan Anda sudah masuk dengan akun yang sama pada semua perangkat. Pastikan juga bahwa fitur Universal Control diaktifkan pada kedua perangkat.
Selanjutnya, hidupkan kedua perangkat tersebut dan pastikan wi-fi dan Bluetooth telah diaktifkan.
Ketika kedua perangkat bersampingan, cukup arahkan kursor ke atas atau ke kiri (top/left) yakni menu jendela sampai kursor Anda berpindah ke perangkat lain.
| Dicoba pada | Fitur Universal Control | Fitur Sidecar |
|---|---|---|
| macOS Monterey | Tersedia | Tidak tersedia |
| iPadOS | Tersedia | Tidak tersedia |
Catatan: Perlu diingat bahwa tidak semua Mac dan iPad memenuhi persyaratan Universal Control. Pastikan untuk belajar lebih lanjut tentang perangkat di situs web resmi Apple untuk mengetahui persyaratan dan cara mengaktifkan Universal Control.
Jadi, jika Anda memiliki beberapa Mac dan iPad, Universal Control adalah fitur baru yang hebat yang memungkinkan Anda mengendalikan perangkat-perangkat tersebut dengan lebih mudah dan nyaman. Cobalah fitur ini dan nikmati pengalaman navigasi yang seamless antara perangkat-perangkat Anda!
PSA: Pastikan untuk menandai komentar yang menjelaskan perbedaan antara Universal Control dan fitur Sidecar. Ini akan membantu pengguna lain yang mungkin memiliki pertanyaan serupa.





