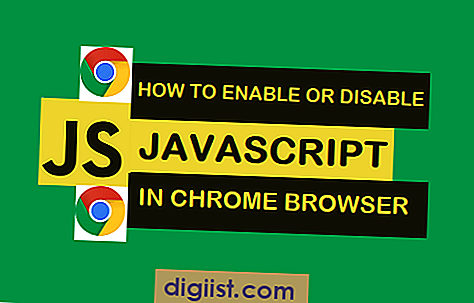TeamViewer adalah solusi terdepan untuk mengakses komputer jarak jauh dan bekerja secara produktif tanpa harus berada di tempat yang sama. TeamViewer memungkinkan Anda mengakses komputer lain dengan aman dan memungkinkan Anda untuk menjalankan tugas-tugas seperti mencetak dokumen di mesin terkait.
Saat bekerja secara remote, seringkali kita bisa mengalami situasi di mana dokumen yang penting harus dicetak tetapi ternyata berada di komputer lain. Dalam hal ini, TeamViewer dapat membantu Anda dengan cara yang aman dan efisien.
Pertama-tama, pastikan Anda dan komputer jarak jauh yang ingin Anda akses terhubung ke internet. Selanjutnya, pastikan Anda telah menginstal aplikasi TeamViewer di kedua komputer, baik yang mengakses maupun yang akan diakses. Setelah itu, buka TeamViewer di kedua komputer dan menghubungkan mereka melalui ID dan kata sandi yang valid.
Setelah koneksi terjalin, Anda dapat dengan aman mengakses komputer remote dan menjalankan dokumen yang ingin dicetak. Klik Start menu dan buka file yang ingin Anda cetak. Dalam aplikasi yang sesuai, pilih opsi mencetak dan tentukan mesin pencetak yang tersedia.
Sekarang, Anda akan melihat dialog pencetakan yang biasanya muncul saat mencetak secara lokal. Pastikan semua pengaturan sesuai dengan kebutuhan Anda dan pilih "Print" untuk memulai pencetakan. Selanjutnya, komputer remote akan secara otomatis mengirimkan perintah pencetakan ke mesin yang terhubung.
Dalam beberapa saat, dokumen akan dicetak di mesin yang terkait dengan komputer remote. Anda tidak perlu khawatir tentang keamanan data Anda, karena TeamViewer menyediakan koneksi yang aman dan dapat diandalkan. Selain itu, Anda dapat memverifikasi status dan kemajuan cetakan melalui sesi TeamViewer yang sedang berlangsung.
Dalam kesimpulan, mencetak melalui komputer remote dengan TeamViewer sangat praktis dan aman. Sebagai solusi fleksibel yang memungkinkan kerja jarak jauh, TeamViewer memungkinkan Anda mengakses mesin terkait dan mencetak dokumen dengan mudah. Jadi, jika Anda menghadapi masalah mencetak dari komputer jarak jauh, jangan khawatir - TeamViewer adalah solusi yang tepat untuk Anda!
Cara Mencetak Melalui Komputer Remote dengan TeamViewer

TeamViewer adalah salah satu perangkat lunak yang paling populer untuk mengakses dan mengendalikan komputer dari jarak jauh. Perangkat lunak ini memberikan solusi yang masih fleksibel terkait bagaimana cara mencetak melalui komputer remote. Jika Anda sedang ingin mencetak file dari komputer remote, berikut adalah panduan langkah demi langkah:
Langkah 1: Menghubungkan ke Komputer Remote Menggunakan TeamViewer
Langkah pertama adalah menghubungkan ke komputer remote menggunakan TeamViewer. Buka perangkat lunak TeamViewer di komputer lokal Anda dan masukkan ID dan kata sandi komputer remote yang ingin Anda akses. Setelah terhubung, Anda dapat melihat desktop komputer remote di jendela TeamViewer di komputer lokal Anda.
Langkah 2: Mengakses Pilihan Cetak di Komputer Lokal
Setelah terhubung ke komputer remote, lanjutkan dengan mengakses pilihan cetak di komputer lokal Anda. Anda dapat melakukannya dengan beberapa cara, seperti menggunakan pintasan keyboard "Ctrl + P" atau menjalankan aplikasi dokumen yang ingin Anda cetak dan memilih opsi cetak dari menu file.
Langkah 3: Mengatur Printer yang Tersedia
Setelah mengakses pilihan cetak, langkah berikutnya adalah mengatur printer yang tersedia. Pilih printer yang ingin Anda gunakan untuk mencetak file dari komputer remote. Pastikan printer yang Anda pilih terhubung ke komputer lokal dan siap mencetak.
Langkah 4: Memilih File yang Ingin Dicetak
Setelah mengatur printer, Anda dapat memilih file yang ingin dicetak dari komputer remote. Anda dapat melakukan ini dengan menjelajahi folder dan file di komputer remote melalui jendela TeamViewer di komputer lokal Anda. Setelah menemukan file yang ingin Anda cetak, klik kanan file tersebut dan pilih opsi cetak.
Langkah 5: Mengonfirmasi dan Memulai Cetak
Terakhir, Anda perlu mengonfirmasi pengaturan cetak dan memulai proses mencetak. Pastikan opsi pengaturan cetak seperti jumlah salinan, ukuran kertas, dan orientasi halaman telah diatur sesuai kebutuhan Anda. Setelah semua pengaturan cetak selesai, klik tombol "Cetak" untuk memulai proses mencetak file dari komputer remote.
Menggunakan TeamViewer untuk mencetak melalui komputer remote memungkinkan Anda bekerja dengan lebih aman dan nyaman. Anda tidak perlu khawatir tentang memindahkan file ke komputer lokal terlebih dahulu atau menginstal printer secara terpisah di komputer remote. Semua informasi dan file tetap berada di komputer remote, sehingga Anda dapat mencetak dengan cepat dan mudah.
TeamViewer juga menyediakan solusi untuk masalah pencetakan yang dapat timbul selama penggunaan. Jika Anda mengalami masalah dengan pencetakan melalui TeamViewer, Anda dapat melihat post dan permintaan bantuan dari pengguna lain di forum resmi TeamViewer atau menghubungi tim dukungan teknis dari TeamViewer langsung.
Dalam situasi di mana mencetak melalui komputer remote dengan TeamViewer tidak memungkinkan, terutama saat Anda menggunakan perangkat mobile seperti ponsel atau tablet, Anda masih dapat menggunakan metode cloud-based atau pihak ketiga lainnya. Beberapa solusi pencetakan cloud-based mengizinkan Anda mencetak dari perangkat mobile dan mengirim file ke printer terhubung melalui jaringan yang sama.
Dalam dunia kerja yang terus berkembang, cara mencetak melalui komputer remote dengan TeamViewer menjadi solusi yang berguna dan efisien. Anda dapat tetap terhubung dengan staf atau rekan kerja Anda di lokasi lain, bahkan ketika Anda tidak berada di kantor mereka. Ini memungkinkan kerja sama yang lebih baik dan mempermudah alur kerja terkait dengan pencetakan dan berbagi informasi penting.
| Keuntungan | Kekurangan |
|---|---|
| Memungkinkan pencetakan dari komputer remote secara aman dan efisien | Tidak dapat mencetak melalui komputer remote jika tidak ada koneksi internet |
| Menghemat waktu dan usaha dengan mengurangi kebutuhan untuk berpindah antara komputer | Dapat ada masalah teknis atau kesulitan troubleshooting ketika menggunakan TeamViewer |
| Memudahkan kolaborasi dan berbagi informasi dalam lingkungan kerja | Beberapa printer mungkin tidak kompatibel dengan TeamViewer |
Langkah-langkah Jitu untuk Mencetak Melalui Komputer Remote dengan TeamViewer
Jika Anda sedang bekerja di tempat yang berbeda atau menggunakan komputer pihak ketiga, dan Anda perlu mencetak dokumen penting, TeamViewer memberikan solusi yang tepat untuk Anda. Dengan menggunakan TeamViewer, Anda dapat mencetak melalui komputer remote dengan mudah dan aman. Berikut ini langkah-langkah untuk mencetak melalui komputer remote menggunakan TeamViewer.
Langkah 1: Instal TeamViewer di Komputer Anda dan Komputer Remote
Langkah pertama adalah menginstal TeamViewer di kedua komputer, yakni komputer Anda dan komputer remote. Pastikan Anda mengunduh TeamViewer dari sumber yang terpercaya, seperti situs resmi TeamViewer. Setelah mengunduh, ikuti petunjuk instalasi yang diberikan.
Langkah 2: Hubungkan Komputer Anda dengan Komputer Remote menggunakan TeamViewer
Setelah menginstal TeamViewer, buka program itu di komputer Anda dan juga di komputer remote. Di komputer Anda, Anda akan melihat ID dan kata sandi unik yang diberikan oleh TeamViewer. Masukkan ID dan kata sandi tersebut di komputer remote untuk menghubungkan kedua komputer. Pastikan Anda memberikan izin akses yang diperlukan saat diminta.
Langkah 3: Verifikasi Koneksi dan Pengaturan Komputer
Setelah kedua komputer terhubung melalui TeamViewer, pastikan koneksi internet berfungsi dengan baik di kedua komputer. Juga, pastikan pengaturan printer telah sesuai di komputer remote. Periksa apakah printer yang ingin Anda gunakan terdeteksi di komputer remote. Jika tidak, Anda perlu menginstal driver printer di komputer remote.
Langkah 4: Mencetak Dokumen di Komputer Remote menggunakan TeamViewer
Setelah semua pengaturan telah diverifikasi, Anda siap untuk mencetak melalui komputer remote dengan TeamViewer. Buka dokumen yang ingin Anda cetak di komputer remote. Pilih opsi "Print" di menu file. Di jendela print, pilih printer yang ingin Anda gunakan. Konfirmasi pengaturan pencetakan, seperti jumlah salinan, ukuran kertas, dan lainnya. Setelah pengaturan telah diatur sesuai keinginan, klik "Print". TeamViewer akan mentransfer file ke komputer Anda dan dokumen akan dicetak melalui printer yang telah Anda pilih.
Langkah 5: Selesaikan Sesi TeamViewer setelah Selesai Mencetak
Setelah Anda selesai mencetak dokumen melalui komputer remote, pastikan untuk menutup sesi TeamViewer dengan benar. Ingatlah untuk selalu mengamankan informasi sensitif Anda dan mengikuti kebijakan keamanan yang diberlakukan oleh perusahaan atau organisasi Anda.
Anda telah berhasil mencetak melalui komputer remote dengan TeamViewer! TeamViewer's solusi ini memungkinkan Anda untuk mencetak dokumen penting dari tempat yang berbeda menggunakan perangkat yang tersedia. Solusi cloud-based ini adalah metode pencetakan yang aman dan efisien, meminimalkan risiko masalah terkait pencetakan. Jadi, mengapa membuang-buang waktu dengan mengirim file ke komputer lain atau mencetaknya di komputer lain, jika Anda dapat mencetak melalui komputer remote dengan TeamViewer?
Keuntungan Mencetak Melalui Komputer Remote dengan TeamViewer

Salah satu keuntungan besar dari mencetak melalui komputer remote dengan menggunakan TeamViewer adalah kemampuan untuk memasang driver printer hanya sekali. Setelah menginstal driver printer di komputer yang terhubung dengan pencetak, Anda dapat mengakses printer tersebut secara remote dari komputer lain tanpa perlu menginstal ulang driver printer.
Metode ini sangat nyaman untuk digunakan oleh staf yang sering bekerja dengan printer tetapi tidak memiliki akses langsung ke perangkat keras tersebut. Dengan menggunakan TeamViewer, mereka dapat mencetak dokumen dari jarak jauh tanpa perlu lagi mengunduh informasi yang harus dicetak dan menghubungkannya ke pencetak mereka secara langsung.
TeamViewer memiliki keamanan yang kuat untuk memastikan bahwa informasi yang dicetak dari komputer remote tetap aman dan tidak dapat diakses oleh pihak yang tidak berwenang. Dalam sesi remote, TeamViewer mengenkripsi data yang dikirim dan diterima sehingga hanya Anda yang dapat melihat dan mengakses dokumen yang Anda coba cetak.
Proses mencetak melalui komputer remote dengan TeamViewer sangat sederhana. Yang perlu Anda lakukan adalah memverifikasi bahwa Anda terhubung ke sesi remote, menggunakan driver printer yang telah diinstal di komputer remote, dan memilih printer yang ingin Anda gunakan. Setelah itu, Anda dapat mencetak dokumen Anda dengan aman dan nyaman, tanpa perlu khawatir tentang masalah instalasi driver printer atau akses ke informasi yang dicetak.
Kelebihan lainnya adalah bahwa dengan mencetak melalui komputer remote, Anda dapat menghemat waktu dan tenaga yang sebelumnya dibutuhkan untuk pergi ke mesin pencetak secara fisik untuk mengambil dokumen yang dicetak. Anda dapat dengan mudah mencetak dokumen Anda dari mana saja di dunia, asalkan Anda memiliki akses ke komputer yang telah terhubung ke TeamViewer.
Metode ini juga memberikan fleksibilitas dalam mencetak dokumen dari perangkat yang berbeda. Anda tidak lagi terbatas pada mencetak dari komputer Anda sendiri. Jika Anda perlu mencetak dokumen dari smartphone atau tablet, Anda dapat mengakses komputer remote melalui TeamViewer dan mencetaknya melalui printer yang terhubung ke komputer tersebut.
Keuntungan utama lainnya adalah bahwa TeamViewer dapat mencetak dokumen terkait dari komputer remote secara bersamaan. Jadi, jika Anda bekerja pada beberapa dokumen yang saling terkait, Anda dapat mencetak semua dokumen tersebut sekaligus melalui komputer remote yang terhubung ke TeamViewer.
Secara keseluruhan, mencetak melalui komputer remote dengan TeamViewer merupakan solusi yang nyaman, efisien, dan aman. Anda dapat menghemat waktu dan usaha yang tidak perlu dalam instalasi driver printer berulang kali, mengakses dokumen yang ingin Anda cetak dari jarak jauh, dan mencetak dokumen yang terkait dari komputer remote dengan mudah. Jadi, jika Anda membutuhkan solusi mencetak yang fleksibel dan terkini, TeamViewer adalah pilihan yang tepat.
Teknologi Terbaru: Mencetak dan Mengakses Printer Jarak Jauh dengan TeamViewer
Dalam dunia yang semakin terhubung, teknologi terus berkembang untuk memudahkan akses dan penggunaan perangkat dari jarak jauh. Salah satu solusi yang inovatif adalah mencetak dan mengakses printer jarak jauh dengan menggunakan TeamViewer.
Bagaimana Cara Kerjanya?
TeamViewer adalah perangkat lunak yang memungkinkan Anda mengendalikan dan mengakses komputer dari jarak jauh. Dalam hal mencetak dokumen, TeamViewer memungkinkan Anda mencetak file dari suatu komputer ke printer yang berada di tempat lain, bahkan jika komputer dan printer tersebut tidak berada di jaringan yang sama.
Yang perlu Anda lakukan hanyalah menginstal TeamViewer di kedua komputer yang terhubung dengan jaringan internet. Setelah terhubung, Anda dapat memilih printer di komputer lokal dan mencetak dokumen melalui komputer remote.
Langkah-langkahnya
Untuk mencetak dan mengakses printer jarak jauh menggunakan TeamViewer, berikut adalah langkah-langkah yang dapat Anda ikuti:
- Langkah 1: Instal TeamViewer di kedua komputer, baik yang terhubung dengan printer dan komputer yang akan mencetak.
- Langkah 2: Pastikan kedua komputer terhubung ke jaringan internet.
- Langkah 3: Buka TeamViewer di kedua komputer.
- Langkah 4: Dalam sesi TeamViewer, terhubung ke komputer yang terhubung dengan printer (mesin Windows).
- Langkah 5: Setelah terhubung, buka file yang ingin dicetak di komputer tersebut.
- Langkah 6: Pilih opsi "Print" pada program yang digunakan untuk membuka file tersebut.
- Langkah 7: Pilih printer yang ingin digunakan untuk mencetak.
- Langkah 8: Tekan tombol "Print" dan dokumen akan dicetak melalui printer jarak jauh.
Jadi, tidak ada lagi masalah dalam mencetak dokumen saat Anda berada di tempat yang berbeda dengan printer. Dengan TeamViewer, Anda dapat mencetak dokumen dengan mudah dan cepat, tanpa harus memindahkan file terlebih dahulu atau menghadapi kesulitan lainnya.
TeamViewer juga merupakan solusi yang fleksibel karena Anda dapat mengakses printer dari berbagai perangkat seperti komputer dan perangkat mobile. Dengan begitu, Anda dapat mencetak dokumen kapanpun dan di mana saja, tanpa batasan.
TeamViewer dan Cloud Computing
TeamViewer juga terintegrasi dengan layanan cloud, yang memungkinkan Anda mencetak dokumen langsung dari penyimpanan cloud seperti Google Drive, Dropbox, atau OneDrive. Dengan fitur ini, Anda dapat mengakses dan mencetak dokumen dari berbagai sumber dengan mudah, lebih efisien, dan cepat.
Selain itu, TeamViewer juga memudahkan berbagi informasi antara komputer remote dan lokal. Anda dapat dengan mudah mentransfer file, berbagi informasi, atau bahkan meninjau dan mengedit dokumen bersama-sama, tanpa harus mengirim file melalui email atau memindahkannya ke perangkat lain.
Jadi, jika Anda mendapati diri Anda memiliki masalah mencetak dokumen melalui komputer remote, TeamViewer adalah solusi yang sempurna. Dengan menginstal TeamViewer pada kedua komputer yang terhubung dengan printer dan komputer remote, Anda dapat mencetak dokumen dengan mudah dan cepat, tanpa ribet.
Peningkatan Produktivitas dengan Mencetak Melalui Komputer Remote
Ada berbagai isu yang dapat timbul saat mencetak melalui komputer remote, seperti kekhawatiran akan keamanan dan kemampuan mencetak secara efisien. Namun, dengan menggunakan TeamViewer, Anda dapat mencetak dengan aman dan praktis melalui komputer yang terhubung jarak jauh.
Salah satu permasalahan umum saat mencetak melalui komputer remote adalah keamanan. Bagaimana Anda dapat memastikan bahwa dokumen atau file yang Anda kirim untuk dicetak tetap terjaga kerahasiaannya? TeamViewer memberikan solusi terbaik untuk masalah ini dengan menggunakan koneksi yang aman dan enkripsi end-to-end. Dengan demikian, Anda dapat yakin bahwa dokumen Anda tetap aman selama proses pemindahan dan pencetakan.
Metode pencetakan melalui komputer remote juga memungkinkan staf Anda mencetak file atau dokumen dari lokasi mana pun, tanpa harus berada di dekat mesin pencetak fisik. Hal ini memungkinkan mereka untuk tetap produktif bahkan saat sedang bepergian atau tidak berada di kantor.
Serta itu, dengan menggunakan TeamViewer, Anda dapat mencetak berbagai jenis file, seperti dokumen, halaman web, atau posting blog, dengan mudah dan praktis. TeamViewer memungkinkan Anda untuk mencetak file ini dengan satu metode dengan cepat dan mudah, serta menyimpannya ke destinasi yang Anda tuju.
| Langkah 1: | Instal TeamViewer di kedua komputer yang akan terhubung |
| Langkah 2: | Buka TeamViewer di komputer lokal dan log masuk ke akun Anda |
| Langkah 3: | Tentukan komputer jarak jauh yang ingin Anda hubungkan |
| Langkah 4: | Menggunakan TeamViewer, terhubunglah ke komputer jarak jauh |
| Langkah 5: | Pilih file yang ingin dicetak dan pilih opsi mencetak |
| Langkah 6: | Tentukan mesin pencetak yang akan digunakan |
| Langkah 7: | File akan terkirim ke mesin pencetak jarak jauh dan dicetak |
Dengan menggunakan TeamViewer, Anda dapat mencetak dengan lebih mudah, cepat, dan aman dari sebelumnya. TeamViewer memungkinkan Anda untuk mengatur dan mengelola printer jarak jauh melalui koneksi cloud-based, sehingga memastikan efisiensi kerja dan pemeliharaan zaman yang singkat.
TeamViewer juga memberikan solusi yang handal dalam hal troubleshooting. Jika ada masalah dengan mesin pencetak lokal, Anda dapat terhubung ke komputer remotelah dan mengatasi masalahnya. Anda dapat melihat apa yang terjadi pada mesin pencetak tersebut secara langsung dan mengambil langkah-langkah perbaikan yang diperlukan.
Dalam beberapa kasus, Anda mungkin perlu mencetak file melalui komputer jarak jauh meskipun tidak ada mesin pencetak yang tersedia di sana. Dalam situasi ini, TeamViewer dapat membantu Anda dengan mencetak file tersebut ke mesin pencetak lokal. Langkah-langkah ini berguna terutama jika Anda sedang bepergian dan membutuhkan dokumen yang penting untuk dicetak secara langsung.
Secara keseluruhan, mencetak melalui komputer remote dengan TeamViewer memungkinkan peningkatan produktivitas dan efisiensi kerja. Anda dapat mencetak file dan dokumen dengan cepat dan mudah dari jarak jauh, menggunakan metode yang aman dan handal. Dengan menggunakan alat ini, Anda dapat mengatasi hambatan yang terkait dengan mencetak melalui komputer jarak jauh dan meningkatkan alur kerja sehari-hari Anda.
TeamViewer: Solusi Terbaik untuk Mencetak Melalui Komputer Remote
TeamViewer adalah solusi yang sempurna untuk mencetak melalui komputer remote. Pada dasarnya, TeamViewer adalah perangkat lunak remote desktop yang memungkinkan Anda mengakses komputer dari jarak jauh. Hal ini berguna dalam berbagai situasi, termasuk mencetak dokumen dari komputer yang jauh, misalnya saat Anda bepergian atau bekerja dari rumah.
Ada beberapa cara untuk mencetak melalui komputer remote, tetapi metode yang paling efisien dan aman adalah dengan menggunakan TeamViewer. Dengan menggunakan TeamViewer, Anda dapat mencetak dokumen dari komputer remote ke printer lokal di tempat Anda berada. Ini membuat pekerjaan Anda lebih mudah dan efisien, terutama jika Anda sering bepergian atau bekerja jarak jauh.
Langkah demi langkah untuk mencetak melalui komputer remote dengan TeamViewer:
| Langkah 1 | Install TeamViewer di kedua komputer - komputer lokal dan komputer remote. Anda dapat mengunduh dan menginstal TeamViewer dari situs web resmi mereka. |
| Langkah 2 | Set Up TeamViewer: Setelah menginstal TeamViewer di kedua komputer, buka aplikasi di kedua komputer dan setel sesi remote. |
| Langkah 3 | Verifikasi koneksi: Pastikan keduanya terhubung dengan sukses dengan melihat ID TeamViewer dan pasangan kata sandi. |
| Langkah 4 | Print dari komputer remote: Setelah terhubung ke komputer remote, Anda dapat mencetak dokumen menggunakan printer lokal. TeamViewer akan mengirim perintah cetak ke komputer lokal dan mencetaknya pada printer di tempat Anda berada. |
Penting untuk diingat bahwa saat mencetak melalui komputer remote, Anda perlu memastikan bahwa printer lokal terhubung dan berfungsi dengan baik. Selain itu, pastikan juga bahwa komputer lokal memiliki driver printer yang sesuai untuk mencetak dokumen.
Ada beberapa manfaat menggunakan TeamViewer untuk mencetak melalui komputer remote:
- TeamViewer adalah solusi yang aman. Semua sesi dienkripsi dengan tingkat keamanan yang tinggi, sehingga data Anda tetap terlindungi dari pelanggaran atau serangan.
- TeamViewer memungkinkan Anda mencetak dari berbagai jenis perangkat. Dalam banyak kasus, Anda dapat mencetak dokumen dari smartphone, tablet, atau komputer apa pun yang terhubung ke internet.
- TeamViewer sangat fleksibel dan mudah digunakan. Anda dapat mengakses komputer jarak jauh dan mencetak dokumen dengan cepat dan mudah.
Beberapa solusi pihak ketiga lainnya mungkin juga menawarkan kemampuan untuk mencetak melalui komputer remote, tetapi TeamViewer dapat menjadi pilihan terbaik karena fleksibilitas dan keamanannya.
Jadi, jika Anda sedang mencari cara untuk mencetak dokumen melalui komputer remote, Anda tidak perlu mencari ke metode lain. TeamViewer adalah solusi terbaik yang telah terbukti efektif dan aman. Cobalah menggunakan TeamViewer dan lihat sendiri kemudahan dan kepraktisannya!