Jika Anda menggunakan Safari sebagai peramban web utama di perangkat iPhone, iPad, atau iPod touch Anda, kemungkinan besar Anda akan mengumpulkan riwayat browsing, cache, dan cookie dari waktu ke waktu. Meskipun ini bisa meningkatkan fungsionalitas dan pengalaman penjelajahan Anda, tetapi mungkin ada saat-saat ketika Anda ingin menghapusnya secara permanen.
Ada beberapa alasan mengapa Anda mungkin ingin menghapus riwayat, cache, dan cookie dari Safari Anda. Pertama, ini dapat meningkatkan privasi Anda dengan mencegah orang lain melihat riwayat penelusuran Anda. Kedua, ini dapat membantu meningkatkan kinerja Safari dengan membersihkan memori cache yang terisi. Terakhir, ini juga bisa menjadi solusi jika Anda mengalami masalah dengan situs web tertentu.
Safari menawarkan beberapa cara untuk menghapus riwayat, cache, dan cookie Anda. Anda dapat melakukan langkah-langkah berikut:
- Buka aplikasi Safari di perangkat Anda.
- Tap ikon Menu di pojok kanan bawah layar (ikon dengan tiga garis horizontal).
- Pilih opsi Pengaturan dari menu yang muncul.
- Gulir ke bawah dan ketuk Riwayat.
- Pilih opsi Bersihkan Riwayat dan Data Situs Web.
- Tap Hapus Riwayat dan Data untuk mengonfirmasi.
Dengan mengikuti langkah-langkah ini, Anda akan menghapus riwayat, cache, dan cookie dari Safari Anda di perangkat iPhone, iPad, atau iPod touch Anda. Namun, perlu diingat bahwa tindakan ini tidak terbalik dan tidak dapat dipulihkan. Jadi pastikan Anda yakin sebelum melanjutkan.
Dalam beberapa kasus tertentu, menghapus riwayat, cache, dan cookie dapat menjadi solusi untuk masalah tertentu yang dapat Anda hadapi saat menggunakan Safari. Misalnya, jika Anda mengalami masalah dengan tampilan atau fungsionalitas situs web tertentu, menghapus riwayat dan data situs web dapat mengatasi masalah tersebut.
Namun, ada juga beberapa downside dengan menghapus riwayat, cache, dan cookie. Salah satunya adalah Anda mungkin akan kehilangan beberapa data login atau preferensi pengguna yang disimpan di situs web yang Anda kunjungi secara teratur. Jadi, penting untuk mempertimbangkan dengan cermat sebelum mengambil langkah ini.
Secara keseluruhan, menghapus riwayat, cache, dan cookie dari Safari dapat menjadi solusi yang efektif jika Anda menghadapi masalah atau ingin meningkatkan privasi dan kinerja peramban web Anda. Namun, penting untuk mempertimbangkan konsekuensi potensial dan memutuskan dengan bijak apakah ini adalah langkah yang tepat untuk dilakukan dalam situasi Anda.
Menghapus Riwayat Browsing Anda di Safari
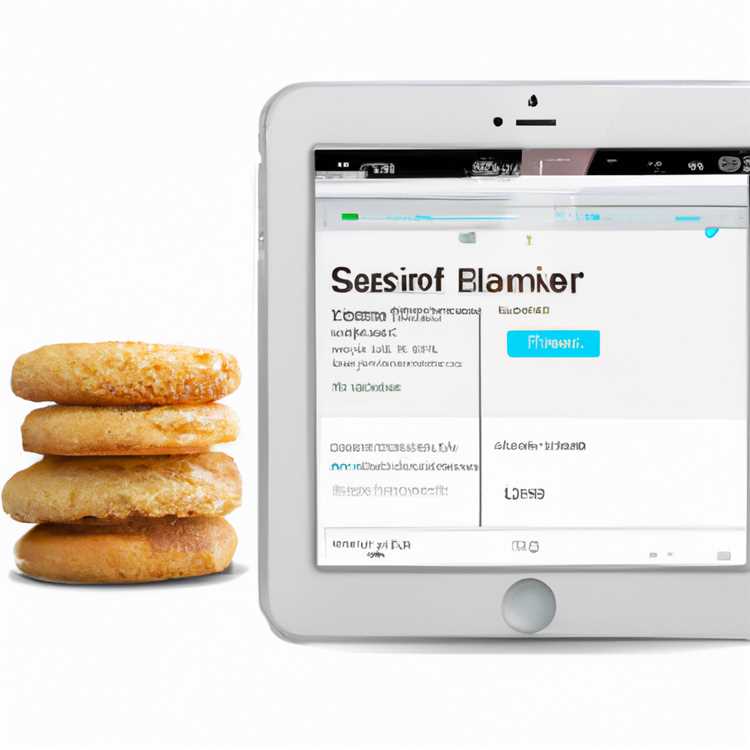
Memang penting untuk menghapus riwayat browsing Anda secara teratur untuk meningkatkan privasi dan keamanan Anda saat menggunakan Safari di perangkat iOS Anda. Menghapus riwayat browsing juga dapat membantu meningkatkan kinerja Safari dengan menghapus cache dan cookie yang tertaut dengan situs web yang Anda kunjungi.
Jadi, apa yang harus Anda lakukan untuk menghapus riwayat browsing Anda di Safari? Berikut adalah langkah-langkahnya:
- Buka Safari di perangkat iOS Anda.
- Tap "Riwayat" di menu bar bawah.
- Tap "Hapus Riwayat" dan konfirmasikan pilihan Anda.
Dengan melakukan langkah-langkah ini, riwayat browsing Anda akan terhapus dari Safari. Namun, ini hanya akan menghapus riwayat dari perangkat Anda dan tidak akan mempengaruhi riwayat di perangkat lain yang menggunakan akun iCloud yang sama.
Jika Anda ingin menghapus cache dan cookie yang terkait dengan situs web tertentu, Anda dapat melakukan langkah-langkah berikut:
- Buka Safari di perangkat iOS Anda.
- Tap "Pengaturan" (ikon roda gigi) di menu bar bawah.
- Scroll ke bawah dan tap "Safari".
- Scroll lagi ke bawah dan tap "Hapus Riwayat dan Data Situs Web".
- Konfirmasikan pilihan Anda dengan men-tap "Hapus Riwayat dan Data Situs Web" lagi.
Dengan melakukan langkah-langkah ini, Anda akan menghapus cache, cookie, dan data situs web terkait dengan situs web yang Anda kunjungi. Namun, penghapusan ini bertujuan untuk meningkatkan privasi Anda dan tidak akan menciptakan perubahan signifikan dalam performa Safari.
Membersihkan Cache di Safari
Seperti yang mungkin Anda ketahui, cache adalah kumpulan data yang disimpan oleh browser, seperti Safari, untuk mempercepat waktu muat halaman web. Namun, terkadang cache dapat menjadi masalah, terutama jika Anda mengalami masalah dalam membuka atau mengakses suatu situs web. Jika Anda menggunakan Safari di perangkat iPhone, iPad, atau iPod touch Anda, Anda dapat menghapus cache dengan mudah.
Mengapa Membersihkan Cache Penting?
Membersihkan cache Safari secara teratur adalah hal yang disarankan untuk beberapa alasan. Pertama, cache yang terlalu penuh bisa menghambat kerja browser dan membuatnya lebih lambat. Kedua, cache yang usang atau rusak dapat menyebabkan masalah dalam memuat halaman web dengan benar. Terakhir, membersihkan cache Safari juga bisa membantu mengatasi masalah tertentu seperti situs web yang tidak berfungsi dengan baik.
Langkah-langkah untuk Membersihkan Cache di Safari
Jika Anda ingin membersihkan cache Safari di perangkat iOS Anda, ada beberapa langkah yang dapat Anda ikuti:
- Buka aplikasi "Pengaturan" di perangkat Anda.
- Gulir dan temukan opsi "Safari". Ketuk untuk membukanya.
- Gulir ke bawah dan temukan opsi "Hapus Riwayat dan Data Situs Web". Ketuk untuk membukanya.
- Anda akan melihat konfirmasi dialog. Ketuk "Hapus Konten dan Data" untuk menghapus cache Safari.
- Safari akan membersihkan cache dan data situs web yang ada. Setelah selesai, Anda akan melihat hasilnya dalam waktu singkat.
Strategi Tambahan untuk Membersihkan Cache
Berikut beberapa strategi tambahan untuk membersihkan cache Safari:
- Menggunakan Ekstensi atau Program Peramban: Ada beberapa ekstensi dan program peramban yang dapat membantu Anda membersihkan cache Safari. Cari di toko aplikasi iOS dan pilih yang sesuai dengan kebutuhan Anda.
- Memakai Pemblokir Iklan: Pemblokir iklan juga dapat membantu membersihkan cache dengan cepat. Mereka menyaring iklan dan script yang tidak perlu, membantu Anda membuka halaman web lebih cepat dan secara efisien.
- Menambahkan Situs ke Whitelist: Anda juga dapat menambahkan situs tertentu ke daftar putih (whitelist) dalam pemblokir iklan Anda. Ini memungkinkan cache dibangun untuk situs-situs tertentu yang telah Anda percayai dan sukai.
- Membangun Aturan untuk Cache: Jika Anda memiliki pengetahuan pemrograman, Anda dapat membangun aturan yang lebih spesifik untuk cache Safari Anda. Ini memungkinkan Anda mengatur bagaimana cache bekerja agar sesuai dengan kebutuhan dan preferensi Anda.
Saat menggunakan strategi tambahan ini, pastikan Anda memperhatikan bahwa beberapa ekstensi dan pemblokir dapat berfungsi dengan baik pada satu perangkat, tetapi tidak di lainnya. Oleh karena itu, selalu lakukan pengujian terlebih dahulu sebelum mengandalkan sepenuhnya pada solusi tertentu.
Kesimpulan
Secara keseluruhan, membersihkan cache Safari secara teratur adalah cara yang baik untuk meningkatkan kinerja peramban dan mengurangi masalah yang mungkin Anda alami saat membuka halaman web. Dengan mengikuti langkah-langkah yang disebutkan di atas, Anda dapat dengan mudah menghapus cache di Safari dan mengoptimalkan pengalaman berselancar web Anda.
Menghapus Cookie di Safari
Cookie adalah file teks yang disimpan pada perangkat Anda oleh situs web yang Anda kunjungi. Mereka berisi informasi seperti preferensi pengguna, riwayat browsing, dan data lainnya yang relevan. Safari, peramban default di perangkat iOS Anda, juga mengelola cookie untuk meningkatkan fungsi dan keamanan perambanan. Namun, ada situasi di mana menghapus cookie di Safari menjadi penting.
Menghapus cookie di Safari dapat membantu meningkatkan kecepatan dan keamanan perambanan. Cookie dapat digunakan oleh pengiklan dan pihak ketiga untuk melacak aktivitas Anda secara online. Dengan menghapus cookie secara teratur, Anda dapat mengurangi jumlah informasi yang dikumpulkan oleh pengiklan dan meningkatkan privasi Anda.
Safari juga memiliki fitur perlindungan privasi yang dapat memblokir cookie dari situs web yang tidak diinginkan. Anda dapat memilih untuk memblokir semua cookie atau memilih situs-situs tertentu yang diizinkan menyimpan cookie. Untuk mengakses pengaturan yang berkaitan dengan cookie di Safari, ikuti langkah-langkah di bawah ini:
- Buka Safari di perangkat iOS Anda.
- Tekan tombol "Buka" untuk membuka halaman.
- Pilih "Pengaturan" pada menu.
- Gulir ke bawah dan pilih "Safari".
- Pilih "Privasi & Keamanan".
- Di bawah bagian "Pribadi", Anda akan menemukan opsi "Blokir Cookie".
- Pilih opsi yang sesuai dengan preferensi Anda: "Selalu Blokir" atau "Izinkan dari Situs Terkunjungi".
Menghapus cookie di Safari juga dapat membantu mempercepat pengalaman browsing Anda. Ketika Anda mengunjungi sebuah situs, cookie digunakan untuk menyimpan informasi dan preferensi pada perambanan Anda. Jika Anda mengalami masalah saat membuka halaman web tertentu, menghapus cookie dapat menjadi solusi cepat. Dengan menghapus cookie, peramban akan memuat ulang dan mengidentifikasi Anda sebagai pengunjung baru ke situs, meningkatkan fungsi dan kecepatan.
Menjaga privasi dan keamanan dalam browsing adalah penting. Meskipun cookie memiliki peran penting dalam meningkatkan fungsi dan kenyamanan peramban Anda, menghapus cookie di Safari secara teratur adalah langkah yang direkomendasikan untuk meningkatkan privasi dan mencegah pelacakan online. Dengan mengikuti langkah-langkah yang disediakan di atas, Anda dapat mengontrol cookie dan mengatur preferensi Anda di Safari dengan mudah.
Tata Letak dan Sumber Penyaringan Konten

Safari adalah peramban web yang populer yang digunakan oleh jutaan orang di seluruh dunia untuk menjelajahi internet di perangkat Apple mereka, seperti iPhone, iPad, atau iPod touch. Ketika Anda membuka halaman web di Safari, peramban ini akan menyimpan beberapa informasi tentang situs tersebut dalam cache dan cookie. Meskipun memungkinkan Anda untuk mengakses kembali halaman web dengan lebih cepat di masa depan, cache dan cookie juga dapat menyimpan data pribadi Anda dan mengurangi privasi browsing Anda.
Untuk menghapus riwayat, cache, dan cookie dari Safari, ikuti langkah-langkah berikut pada perangkat Anda:
1. Buka Pengaturan
Buka aplikasi "Pengaturan" pada perangkat iOS Anda. Aplikasi ini biasanya terlihat seperti ikon roda gigi abu-abu dan bisa ditemukan di layar beranda.
2. Cari Safari
Gulir ke bawah dan cari opsi "Safari" di menu Pengaturan Anda. Ketuk opsi ini untuk membuka pengaturan peramban web.
3. Hapus Riwayat dan Data Situs Web
Di menu Safari, gulir ke bawah lagi dan ketuk opsi "Hapus Riwayat dan Data Situs Web". Ketika Anda melakukan ini, Safari akan menghapus riwayat browsing Anda, cache, cookie, dan data situs web lainnya yang disimpan oleh peramban.
4. Konfirmasi Penghapusan
Pada jendela pop-up yang muncul, ketuk opsi "Hapus Riwayat dan Data" untuk mengonfirmasi tindakan penghapusan. Pastikan untuk membaca pesan peringatan yang muncul, karena penghapusan tidak dapat dibatalkan.
Setelah Anda menghapus riwayat, cache, dan cookie dari Safari, Anda akan melihat bahwa peramban ini mengulangi proses mengumpulkan data saat Anda menjelajahi internet. Ini membantu mempercepat waktu loading halaman web dan memperbaiki pengalaman browsing Anda. Namun, ini juga berarti bahwa Anda perlu menghapus riwayat, cache, dan cookie secara teratur, terutama jika Anda menggunakan perangkat Anda untuk aktivitas yang membutuhkan privasi tinggi, seperti transaksi perbankan online atau belanja.
Anda juga mungkin ingin menginstal ekstensi atau aplikasi ad-blocking untuk Safari. Ekstensi atau aplikasi ini akan membantu mengidentifikasi dan memblokir iklan dan konten lain yang mungkin tidak relevan atau mengganggu pada halaman web yang Anda kunjungi. Beberapa contoh ad-blocking yang populer di Safari termasuk AdGuard, uBlock Origin, dan 1Blocker. Namun, perlu diingat bahwa penggunaan ekstensi ad-blocking dapat mempengaruhi fungsi dan tampilan beberapa situs web, terutama mereka yang mengandalkan iklan untuk mendapatkan keuntungan.
Dalam kesimpulan, menghapus riwayat, cache, dan cookie dari Safari adalah langkah penting dalam menjaga privasi dan keamanan Anda saat menjelajahi web. Dalam ratusan bahkan ribuan situs, cache dan cookie bisa terus tumbuh dan mengganggu tautan ke halaman lain dan browser. Dengan membersihkan data situs web, Anda bisa membuat browsing Anda lebih ringan dan nyaman karena begitu banyak hal yang bisa membuat beban browser. Jadi, pastikan untuk mengikuti langkah-langkah ini dan menghapus data ini secara teratur untuk menjaga privasi dan keamanan!
Mengaktifkan atau Menonaktifkan Fitur Penyaringan Konten
Mungkin Anda mengandalkan Safaris untuk menjelajahi banyak situs web yang Anda sukai. Namun, terkadang mungkin Anda melihat iklan yang mengganggu, melacak cookies, atau konten yang tidak diinginkan saat Anda menjelajahi internet. Untungnya, Safari memiliki fitur penyaringan konten bawaan yang dapat membantu Anda mengatasi masalah ini.
Bagaimana Fitur Penyaringan Konten Bekerja?
Safari memiliki fitur ad-blocking yang membantu Anda menjaga kecepatan dan halaman web yang bersih dari iklan atau konten berlebihan. Ketika fitur ini diaktifkan, Safari akan memblokir pelacak, cookies, dan iklan yang tidak diinginkan yang dapat memperlambat pengalaman Anda. Opera Mini yang populer di operamini , codedifferent.de yang ada banyaknya pengguna yang memilih untuk mengaktifkannya.
Bagaimana Cara Mengaktifkannya atau Menonaktifkannya?
Jika Anda ingin mengaktifkan atau menonaktifkan fitur penyaringan konten di Safari, cukup ikuti langkah-langkah berikut:
| Langkah 1: | Buka Pengaturan di perangkat iOS Anda dan pilih Safari. |
| Langkah 2: | Pada menu Safari, gulir ke bawah dan temukan opsi "Penyaringan Konten". |
| Langkah 3: | Tap opsi "Penyaringan Konten" untuk mengakses pengaturan. |
| Langkah 4: | Pilih "Aktifkan" jika Anda ingin mengaktifkan fitur penyaringan konten atau "Nonaktifkan" jika Anda ingin menonaktifkannya. |
Setelah Anda mengaktifkan fitur ini, Safari akan secara otomatis memblokir iklan dan konten berlebihan saat Anda menjelajahi web. Namun, perlu diperhatikan bahwa penggunaan penyaringan konten dapat mempengaruhi tampilan situs web dan pengalaman Anda secara keseluruhan. Beberapa situs mungkin tidak berfungsi seperti yang Anda harapkan, dan Anda mungkin perlu menonaktifkan penyaringan konten jika Anda mengalami masalah ini.
Apa yang Harus Dilakukan Jika Situs Web Tidak Berfungsi dengan Penyaringan Konten Aktif?
Jika Anda mengalami masalah dengan situs web tertentu saat fitur penyaringan konten aktif, Anda dapat memilih untuk menonaktifkannya untuk situs web yang spesifik. Berikut adalah langkah-langkahnya:
| Langkah 1: | Kunjungi situs web yang tidak berfungsi dengan fitur penyaringan konten aktif. |
| Langkah 2: | Tap ikon "Aa" yang muncul di sebelah kanan bilah URL. |
| Langkah 3: | Pilih opsi "Blokir Situs ini" untuk menonaktifkan penyaringan konten hanya untuk situs web tersebut. |
Dengan memblokir situs web ini, fitur penyaringan konten akan dinonaktifkan secara permanen untuk situs web tersebut, sehingga Anda dapat menjelajahi situs tanpa adanya pemblokiran atau konten yang tidak diinginkan.
Untuk memanfaatkan kemampuan fitur ini, Anda dapat memilih dari berbagai ekstensi pihak ketiga yang tersedia di toko aplikasi.
Untuk meningkatkan fungsionalitas dan membantu dalam memblokir data pelacak yang tidak diinginkan, pengaya browser atau ekstensi juga tersedia untuk Safari. Jika Anda ingin menjaga privasi Anda dengan lebih baik saat menjelajahi web, Anda dapat menggunakan ekstensi ini untuk membersihkan cache, menghapus riwayat, dan memblokir cookies dan pelacak yang tidak diinginkan.
Sekarang, dengan fitur penyaringan konten di Safari, Anda dapat menjelajahi web dengan lebih cepat, tanpa gangguan iklan atau konten berlebihan. Masih ingatlah bahwa ada banyak situs web yang kehilangan pendapatan dari iklan yang dipasang di situs mereka. Jadi, sambil Anda menikmati pengalaman penjelajahan yang lebih baik, tolong ingat untuk mendukung situs web yang Anda sukai dengan menonaktifkan penyaringan konten saat Anda mengunjunginya.





