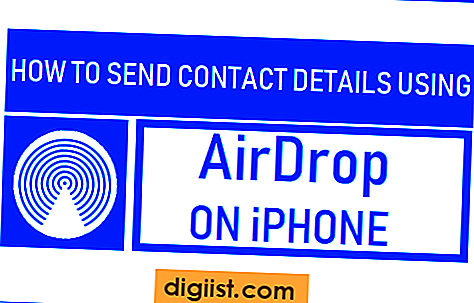Jika Anda menggunakan Mac, mungkin sudah menyadari bahwa cara mengubah arah gulir berbeda dengan pengaturan standar di sistem operasi lain. Berikut ini adalah panduan tentang cara mengubah arah gulir di Mac Anda agar sesuai dengan kebiasaan Anda.
Mulai dari versi Mac OS X Lion 10.7.1, Apple menambahkan fitur baru yang memungkinkan pengguna untuk membalikkan arah gulir. Sebelumnya, arah gulir pada trackpad atau mouse di Mac berlawanan dengan arah scroll pada layar.
Jadi, misalnya jika Anda menggulir menggunakan dua jari pada trackpad MacBook, gerakan ke atas akan menggulir layar ke bawah. Namun, dalam pengaturan baru ini, Anda dapat mengubah arah tersebut sehingga gerakan ke atas akan menggulir ke atas pada layar.
Untuk mengubah arah gulir di Mac Anda, ikuti langkah-langkah berikut:
- Buka menu "Preferences" dari menu Apple di pojok kiri atas.
- Pilih "Trackpad" atau "Mouse" tergantung pada perangkat yang Anda gunakan.
- Pilih tab "Scroll & Zoom".
- Pilih opsi "Scroll direction: natural" jika Anda ingin mengaktifkan arah gulir alami yang baru. Atau, nonaktifkan opsi tersebut jika Anda ingin menjaga arah gulir yang lama.
Dengan mengikuti langkah-langkah di atas, Anda akan dapat mengubah arah gulir di Mac Anda sesuai dengan preferensi Anda sendiri. Semoga panduan ini bermanfaat!
May 2013

Pada bulan Mei 2013, Apple telah merilis pembaruan sistem operasi Mac OS X 1.8.2 yang memiliki beberapa perubahan penting terkait cara mengubah arah gulir di Mac. Di bawah ini adalah langkah-langkah untuk mengubah arah gulir di Mac menggunakan trackpad.
1.8.2 Pembaruan OS X Mountain Lion
Pada pembaruan sistem operasi OS X Mountain Lion 1.8.2, Apple telah menambahkan pilihan baru yang memungkinkan pengguna untuk mengubah arah gulir trackpad menjadi sebaliknya dari pengaturan default "non-natural".
1. Buka "Settings" atau "Preferences" di sistem Mac Anda.
2. Pilih opsi "Trackpad" atau "Mouse" tergantung dari perangkat yang Anda gunakan.
3. Di dalam opsi Trackpad atau Mouse, akan ada pilihan untuk mengaktifkan atau menonaktifkan pengaturan "Scrolling Inversely" atau "Natural Scrolling".
4. Jika pengaturan ini diaktifkan, arah gulir pada trackpad Anda akan berubah menjadi sebaliknya dari arah default.
5. Jika pengaturan ini dinonaktifkan, arah gulir pada trackpad akan tetap sama seperti pengaturan default.
Dengan pembaruan ini, pengguna Mac dapat dengan mudah mengubah arah gulir trackpad mereka sesuai dengan preferensi mereka.
Langkah 1: Buka Preferensi Sistem
Untuk mengubah arah gulir di Mac Anda, Anda perlu membuka Preferensi Sistem. Berikut adalah langkah-langkahnya:
- Buka menu "Apple" di pojok kiri atas layar Anda.
- Pilih opsi "Preferensi Sistem" dari menu drop-down.
- Pilih ikon "Trackpad" dari panel Preferensi Sistem.
- Di tab "Scroll & Zoom", Anda akan melihat beberapa opsi yang berhubungan dengan pengaturan arah gulir.
- Pilih opsi yang sesuai dengan kebutuhan Anda. Jika Anda ingin mengubah arah gulir ke arah tradisional, Anda dapat memilih opsi "Natural".
- Tutup jendela Preferensi Sistem untuk menyimpan perubahan yang Anda buat.
Dengan mengikuti langkah-langkah di atas, Anda dapat dengan mudah mengubah arah gulir di Mac Anda sesuai dengan preferensi Anda.
Langkah 2: Pilih Trackpad
Dalam langkah ini, Anda akan mempelajari cara mengubah arah gulir di Mac dengan menggunakan pengaturan trackpad.
1. Buka "System Preferences" dengan mengklik ikon "Apple" di pojok kiri atas layar dan memilih "System Preferences" dari menu dropdown.
2. Di jendela System Preferences, pilih opsi "Trackpad".
3. Di tab "Scroll & Zoom", Anda akan melihat beberapa opsi pengaturan yang terkait dengan gerakan trackpad.
Panduan Pengaturan Trackpad
- "Scroll direction: natural": Memungkinkan guliran seperti gerakan tradisional dengan gerakan jari ke bawah untuk menggulir ke atas dan sebaliknya.
- "Zoom in or out: Pinch with two fingers": Menggunakan gerakan jari mencubit untuk memperbesar atau memperkecil tampilan.
Anda bisa bereksperimen dengan pengaturan ini dan melihat efeknya pada tampilan layar. Jika Anda ingin mengubah arah gulir ke yang berlawanan dengan pengaturan default, Anda dapat menonaktifkan opsi "Scroll direction: natural".
Selain itu, di tab lain seperti "Point & Click" dan "More Gestures", Anda juga dapat menemukan pengaturan tambahan yang mungkin Anda perlu sesuaikan sesuai dengan preferensi pribadi Anda.
Setelah Anda membuat perubahan yang diinginkan, Anda dapat menutup jendela System Preferences dan mencoba menggulirkan layar dengan trackpad Anda untuk melihat apakah perubahan itu berfungsi.
Itulah langkah-langkah untuk mengubah arah gulir di Mac dengan memilih pengaturan trackpad. Tetapi perlu diingat bahwa pengaturan ini bisa berbeda tergantung pada versi macOS yang Anda gunakan dan juga model Mac Anda. Jadi, pastikan Anda memeriksa dokumentasi resmi Apple untuk mengetahui pengaturan yang berlaku untuk perangkat Mac Anda.
Langkah 3: Masuk ke Tab "Scroll & Zoom"
Pada langkah ini, kita akan masuk ke tab "Scroll & Zoom" di pengaturan Mac untuk mengubah arah gulir. Berikut adalah langkah-langkahnya:
1. Buka menu "System Preferences" (Preferensi Sistem) dengan mengklik ikon roda gigi di Dock dan memilih opsi tersebut.
2. Di jendela Preferensi Sistem, cari dan klik ikon "Trackpad" (Trekpad) atau "Mouse" (Tetikus), tergantung pada perangkat yang Anda gunakan.
3. Setelah masuk ke pengaturan Trackpad atau Mouse, klik tab "Scroll & Zoom" (Gulir & Perbesar) yang terletak di bagian atas jendela.
4. Di halaman ini, Anda akan melihat beberapa pilihan pengaturan yang berkaitan dengan arah gulir. Salah satunya adalah "Scroll direction: natural" (Arah Gulir: alami). Untuk mengubah arah gulir, hilangkan tanda centang pada opsi ini.
Note: Pada versi OS X Lion (10.7) atau yang lebih baru, pilihan ini bisa disebut "Scroll direction: natural" (Arah Gulir: alami), yang jika dicentang akan membuat arah gulir menjadi sebaliknya.
5. Setelah Anda mengubah pengaturan, Anda dapat menutup jendela Preferensi Sistem.
Dengan mengikuti langkah-langkah di atas, Anda berhasil mengubah arah gulir di Mac Anda. Sekarang, arah gulir di layar Anda akan berjalan sesuai dengan pilihan yang telah Anda buat.
Langkah 4: Ubah Arah Gulir dengan Pilihan yang Tersedia
Pilihan yang Anda butuhkan untuk mengubah arah gulir di Mac tergantung pada versi sistem operasi yang Anda gunakan.
Jika Anda menggunakan macOS Sierra (10.12) atau yang lebih baru, Anda dapat mengubah arah gulir dengan mengikuti langkah-langkah berikut:
1. Buka menu "System Preferences" (Preferensi Sistem) dengan mengklik ikon "Apple" di pojok kiri atas layar Anda dan memilih opsi "System Preferences" dari menu drop-down.
2. Di jendela Preferensi Sistem, klik pada ikon "Trackpad" atau "Mouse" tergantung pada perangkat input yang Anda gunakan.
3. Di tab "Scroll & Zoom" (Scroll & Zoom), Anda akan melihat opsi "Scroll Direction" (Arah Gulir). Jika kotak ini dicentang, maka arah gulir dalam halaman akan berlawanan dengan gerakan jari atau mouse Anda.
4. Untuk mengubah arah gulir, cukup centang atau hilangkan tanda centang pada opsi "Scroll Direction".
5. Setelah itu, keluar dari Preferensi Sistem dan coba arahkan guliran dengan menggunakan jari atau mouse Anda. Anda akan melihat perubahan arah gulir yang Anda atur.
Jika Anda menggunakan versi OS X sebelumnya, langkah-langkah yang Anda butuhkan mungkin sedikit berbeda. Berikut adalah langkah-langkah untuk mengubah arah gulir pada versi OS X sebelumnya:
1. Buka menu "System Preferences" (Preferensi Sistem) dengan mengklik ikon "Apple" di pojok kiri atas layar Anda dan memilih opsi "System Preferences" dari menu drop-down.
2. Di jendela Preferensi Sistem, klik pada ikon "Mouse" atau "Trackpad" tergantung pada perangkat input yang Anda gunakan.
3. Di tab "Scrolling" (Guliran), Anda akan melihat opsi "Scrolling Direction" (Arah Gulir). Jika kotak ini dicentang, maka arah gulir dalam halaman akan berlawanan dengan gerakan jari atau mouse Anda.
4. Untuk mengubah arah gulir, cukup centang atau hilangkan tanda centang pada opsi "Scrolling Direction".
5. Setelah itu, keluar dari Preferensi Sistem dan coba arahkan guliran dengan menggunakan jari atau mouse Anda. Anda akan melihat perubahan arah gulir yang Anda atur.
Sekarang Anda sudah tahu cara mengubah arah gulir di Mac Anda dengan pilihan yang tersedia. Tinggal sesuaikan dengan versi sistem operasi yang Anda gunakan, dan nikmati pengalaman menggulir yang sesuai dengan preferensi Anda!
Langkah 5: Simpan Perubahan

Setelah Anda mengubah arah gulir di Mac Anda, pastikan untuk menyimpan perubahan agar pengaturan tetap berlaku. Berikut adalah langkah-langkah untuk menyimpan perubahan:
- Buka menu "System Preferences" dengan mengklik ikon "Apple" di pojok kiri atas layar dan memilih "System Preferences".
- Pilih opsi "Trackpad" atau "Mouse", tergantung pada perangkat masukan yang Anda gunakan.
- Di jendela pengaturan Trackpad atau Mouse, masuk ke tab "Scroll & Zoom".
- Cari opsi "Scroll direction" atau "Natural scrolling" dan atur sesuai preferensi Anda. Jika ingin mengubah arah gulir menjadi searah jarum jam, nonaktifkan opsi ini. Jika ingin mengembalikan arah gulir ke keadaan semula, aktifkan opsi ini.
- Setelah Anda mengatur preferensi arah gulir, klik tombol "OK" atau "Apply" untuk menyimpan perubahan.
Setelah menyimpan perubahan, arah gulir Anda akan berubah sesuai dengan preferensi yang Anda tentukan. Anda dapat menguji perubahan dengan mencoba menggulirkan halaman web atau dokumen lainnya.
Tips dan Trik
Berikut adalah beberapa tips tambahan ketika mengubah arah gulir di Mac Anda:
- Jika Anda menggunakan trackpad Mac, Anda juga dapat mengatur opsi "Scroll direction" di bagian "Trackpad Options" untuk menyesuaikan preferensi arah gulir hanya untuk trackpad.
- Beberapa aplikasi mungkin memiliki pengaturan arah gulir mereka sendiri, yang memungkinkan Anda mengatur arah gulir secara independen dari pengaturan sistem. Pastikan untuk memeriksa pengaturan dalam aplikasi tersebut jika arah gulir tidak berfungsi seperti yang diharapkan.
- Jika Anda menggunakan mouse dengan roda gulir, opsi "Scroll direction" juga akan mempengaruhi arah gulir pada mouse tersebut.
- Jika Anda ingin membatalkan perubahan dan mengembalikan arah gulir ke keadaan semula, ikuti langkah yang sama dan atur kembali opsi "Scroll direction" sesuai dengan preferensi awal.
Dengan menyesuaikan pengaturan arah gulir di Mac Anda, Anda dapat membuat pengalaman penggunaan perangkat menjadi lebih sesuai dengan preferensi Anda. Selamat mencoba!
Langkah 6: Kembali ke Pengaturan Awal Jika Diperlukan
Jika Anda sudah mencoba semua langkah-langkah di atas namun tetap mengalami masalah dengan arah gulir di Mac Anda, Anda dapat mencoba mengembalikan pengaturan awal.
Berikut adalah langkah-langkah untuk mengembalikan pengaturan awal di Mac Anda:
- Buka menu "System Preferences" pada Mac Anda.
- Pilih opsi "Trackpad" atau "Mouse", tergantung pada perangkat masukan yang Anda gunakan.
- Pada tab "Scroll & Zoom", cari opsi yang mengontrol arah scroll. Opsi ini mungkin diberi nama "Scroll direction: natural" atau "Scrolling: standard".
- Jika opsi arah scroll saat ini diatur ke arah yang tidak diinginkan, ubah opsi tersebut sesuai dengan keinginan Anda.
- Tutup pengaturan dan coba gulir layar untuk memastikan perubahan telah diterapkan.
Jika perubahan yang Anda lakukan tidak memperbaiki masalah, Anda dapat mencari panduan lebih lanjut di FAQ atau forum dukungan Mac. Ada kemungkinan bahwa masalah Anda terkait dengan perangkat lunak atau kompatibilitas dengan versi Mac Anda.
Selain itu, pastikan Anda telah memperbarui sistem operasi Mac Anda ke versi terbaru yang tersedia. Pembaruan sistem operasi sering kali mencakup perbaikan dan peningkatan yang dapat memperbaiki masalah dengan arah gulir.
Jika setelah mengikuti semua langkah-langkah ini masalah arah gulir Anda belum teratasi, mungkin ada masalah lain yang mempengaruhi perangkat masukan Anda. Anda mungkin perlu menghubungi dukungan Mac atau membawa perangkat Anda ke pusat layanan resmi untuk diperiksa lebih lanjut.