Jika Anda menggunakan iCloud untuk menyimpan dan mengelola data Anda, Anda mungkin tahu bahwa penggunaan penyimpanan iCloud+ tidak selalu gratis. Dalam beberapa kasus, Anda mungkin perlu meningkatkan kapasitas penyimpanan Anda ke rencana yang lebih besar atau bahkan membayar biaya bulanan untuk tetap menggunakan iCloud+.
Apakah terjadi kesalahan saat mengelola penyimpanan iCloud+ Anda atau apakah Anda tidak lagi membutuhkan ruang penyimpanan tambahan, Anda dapat menghapus data yang tidak diperlukan dan menurunkan rencana penyimpanan Anda untuk menghemat biaya. Apakah Anda menggunakan Mac dengan macOS atau PC dengan Windows, Anda dapat dengan mudah mengatur ulang rencana penyimpanan iCloud+ Anda.
Jika Anda tidak yakin apa yang harus dilakukan atau memiliki pertanyaan lain tentang pengaturan penyimpanan iCloud+, Apple memiliki FAQ terperinci yang memberikan panduan langkah demi langkah tentang bagaimana mengelola ruang penyimpanan Anda di iCloud.com dan perangkat iOS seperti iPhone atau iPad Anda.
Yang perlu Anda lakukan adalah masuk ke akun iCloud Anda dan pergi ke pengaturan. Di sana, Anda akan menemukan opsi untuk memeriksa penyimpanan Anda, mengelola langganan Anda, dan melihat rincian tentang penggunaan penyimpanan Anda. Anda juga dapat memeriksa apakah ada aplikasi yang menggunakan sebagian besar ruang penyimpanan Anda dan menghapusnya jika perlu.
Jika Anda mencari solusi yang lebih canggih dan multifungsi untuk mengelola kelebihan ruang penyimpanan iCloud+ Anda, Anda dapat mempertimbangkan untuk menggunakan perangkat lunak pihak ketiga seperti iBoysoft, CloudMounter, atau Stilt. Program-program ini memberikan fitur-fitur tambahan seperti deteksi duplikat, manajemen pesan, dan penggunaan penyimpanan lintas perangkat yang lebih efisien.
Apakah Anda memiliki banyak pertanyaan tentang penyimpanan iCloud+, terutama tentang apa yang harus dilakukan jika Anda kehabisan ruang atau bagaimana mendapatkan pengembalian dana untuk biaya penyimpanan tambahan yang tidak digunakan? Forbes memiliki artikel yang bagus yang menjawab pertanyaan-pertanyaan ini dan memberikan saran terbaik tentang pengelolaan penyimpanan iCloud+ Anda.
Untuk kesimpulan, penting bagi pengguna iCloud+ untuk selalu memantau penggunaan penyimpanan mereka dan mengelolanya dengan bijak untuk menghemat biaya yang mungkin terjadi. Tergantung pada kebutuhan Anda, mungkin ada rencana penyimpanan yang lebih kecil dan lebih terjangkau yang bisa Anda pilih daripada yang Anda gunakan saat ini. Jadi pastikan Anda menjaga data Anda tetap aman dan kuota penyimpanan Anda dalam kendali dengan menggunakan langkah-langkah ini.
Upgrade iCloud+ Melalui iPhone, iPad, Mac, atau PC
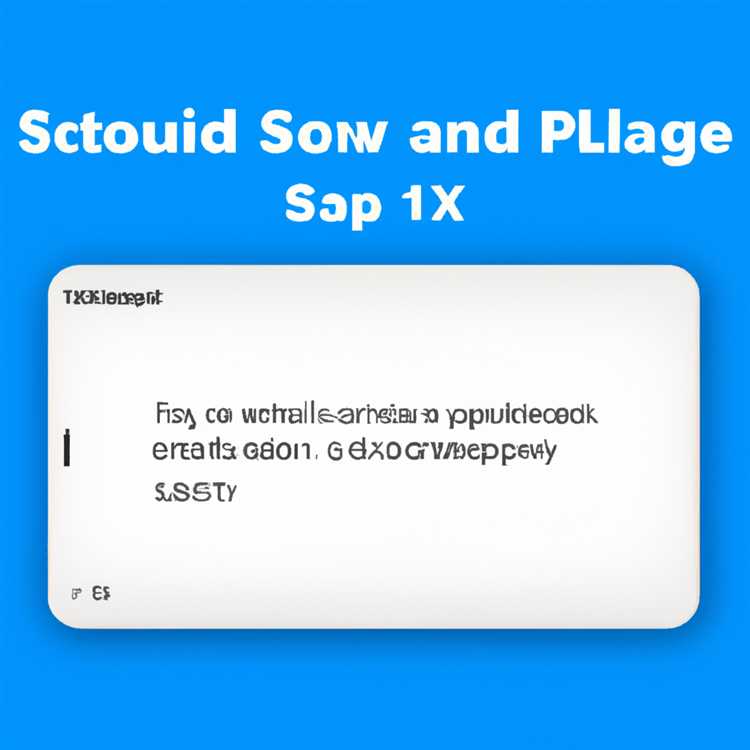
Jika Anda ingin mengupgrade penyimpanan iCloud+ Anda, ada beberapa cara yang dapat Anda lakukan melalui perangkat iPhone, iPad, Mac, atau PC. Dengan mengupgrade ke iCloud+, Anda akan mendapatkan lebih banyak ruang penyimpanan dan fitur tambahan yang optimalkan penggunaan disk.
Jika Anda menggunakan Mac, Anda dapat mengupgrade iCloud+ melalui Preferensi Sistem. Cukup buka Preferensi Sistem, pilih "Apple ID" dan kemudian pilih tab "iCloud". Di sana, Anda akan melihat opsi untuk mengupgrade penyimpanan iCloud+. Klik opsi tersebut dan pilih paket yang sesuai dengan kebutuhan Anda.
Bagi pengguna Windows, Anda dapat mengupgrade iCloud+ melalui aplikasi iCloud for Windows. Buka aplikasi tersebut, pilih opsi "Storage" dan kemudian klik pada tombol "Upgrade Storage". Anda akan diarahkan ke situs web iCloud, di mana Anda dapat memilih paket penyimpanan yang ingin diupgrade.
Jika Anda menggunakan perangkat iPhone, iPad, atau iPod touch, Anda juga dapat mengupgrade iCloud+ melalui pengaturan perangkat. Buka Pengaturan, ketuk nama Anda di bagian atas layar, lalu pilih "iCloud". Pada halaman iCloud, ketuk "Manage Storage" dan kemudian pilih "Change Storage Plan". Anda akan dibawa ke App Store, di mana Anda dapat memilih dan membeli paket penyimpanan iCloud+ yang sesuai dengan kebutuhan Anda.
Semua langkah-langkah di atas akan membawa Anda ke layar pembayaran, di mana Anda dapat memilih metode pembayaran yang diinginkan. Setelah pembayaran selesai, penyimpanan iCloud+ Anda akan ditingkatkan, dan Anda dapat mulai menggunakan ruang penyimpanan tambahan untuk menyimpan file, konten, cadangan, dan banyak lagi.
| No. | Langkah-langkah |
|---|---|
| 1. | Buka pengaturan (Preferensi Sistem di Mac, atau Pengaturan di iPhone, iPad, atau iPod touch). |
| 2. | Pilih opsi iCloud. |
| 3. | Pada Mac, pilih Apple ID dan klik tab iCloud. |
| 4. | Pada Windows, buka aplikasi iCloud for Windows dan pilih opsi "Storage". |
| 5. | Klik opsi Upgrade Storage (Mac) atau Change Storage Plan (iPhone, iPad, atau iPod touch). |
| 6. | Pilih paket penyimpanan iCloud+ yang diinginkan. |
| 7. | Pilih metode pembayaran dan selesaikan pembayaran. |
Penting untuk diingat bahwa jika Anda memutuskan untuk downgrade atau membatalkan langganan iCloud+, Anda mungkin kehilangan akses ke beberapa fitur dan konten yang disimpan di penyimpanan tambahan Anda. Pastikan untuk mem-back up semua file penting sebelum melakukan perubahan ini.
Dalam kasus tertentu, Anda mungkin juga berhak atas pengembalian dana untuk langganan iCloud+ yang baru saja Anda beli. Untuk informasi lebih lanjut tentang kebijakan pengembalian dana, Anda dapat membaca syarat dan ketentuan di situs web resmi iCloud.
Jadi, jika Anda membutuhkan lebih banyak ruang penyimpanan dan fitur tambahan, upgrade ke iCloud+ adalah pilihan yang baik. Dengan langkah-langkah di atas, Anda dapat dengan mudah meningkatkan penyimpanan iCloud+ Anda melalui perangkat iPhone, iPad, Mac, atau PC.
Perbarui Rencana Penyimpanan iCloud+ dengan Mudah
Jika Anda menggunakan iCloud+ untuk menyimpan berbagai file dan data Anda, mungkin akan tiba saatnya untuk memperbarui rencana penyimpanan iCloud+ Anda. Di artikel ini, kami akan menjelaskan bagaimana caranya dengan mudah melakukan perubahan ini.
1. Kenapa Harus Memperbarui Rencana Penyimpanan iCloud+?

Terkadang, Anda mungkin merasa bahwa ruang penyimpanan iCloud+ Anda tidak lagi mencukupi. Mungkin Anda telah mengambil banyak foto dan video baru-baru ini atau mengunduh banyak aplikasi. Apapun alasannya, jika Anda menemukan bahwa Anda sudah mendekati batas penyimpanan Anda, maka saatnya untuk mempertimbangkan untuk memperbarui rencana penyimpanan iCloud+ Anda agar tetap dapat menyimpan semua file dan data yang Anda butuhkan.
2. Bagaimana Cara Memperbarui Rencana Penyimpanan iCloud+?
Prosedur ini dapat dilakukan di perangkat Mac atau Windows Anda. Berikut adalah langkah-langkahnya:
- Buka aplikasi Pengaturan pada iPhone atau perangkat Apple lainnya.
- Pilih nama Anda di bagian atas layar atau masuk ke menu "iCloud".
- Gulir ke bawah hingga menemukan opsi "Penyimpanan".
- Pilih "Kelola Penyimpanan" atau "Mengelola" (di beberapa kasus, Anda mungkin perlu authenticate akun iCloud Anda lagi).
- Di sana, Anda akan melihat semua detail tentang penggunaan penyimpanan Anda dan opsi untuk mengupgrade rencana Anda.
- Pilih jenis rencana baru yang ingin Anda langganan untuk meningkatkan kapasitas penyimpanan Anda.
- Jika Anda memiliki langganan berbayar, Anda mungkin akan melihat opsi untuk downgrade atau membatalkan langganan ini jika Anda ingin mengoptimalkan pengeluaran Anda.
- Pilih "Beli" atau "Pilih" (tergantung pada tipe langganan yang Anda pilih) dan ikuti instruksi tambahan yang mungkin muncul untuk menyelesaikan proses pembayaran.
- Anda selesai - rencana penyimpanan iCloud+ Anda telah diperbarui!
3. Manfaat Tambahan dalam Memperbarui Rencana Penyimpanan iCloud+
Perbarui rencana penyimpanan iCloud+ Anda tidak hanya memberi Anda lebih banyak ruang untuk file dan data Anda, tetapi juga memberikan manfaat tambahan berikut:
- Kemampuan untuk mengoptimalkan pengaturan penyimpanan Anda dengan menghapus file dan data yang tidak perlu lagi, sehingga menjaga penyimpanan Anda tetap terorganisir dengan baik.
- Kemampuan untuk membuat cadangan terpisah untuk file dan data tertentu, seperti foto dan pesan, memastikan keberlanjutan dan keamanan informasi pribadi Anda.
- Penyimpanan yang lebih aman dengan perlindungan yang ditingkatkan dan enkripsi end-to-end.
Dengan perbaruan rencana penyimpanan iCloud+, Anda dapat memiliki ruang lebih untuk menyimpan file dan data Anda dengan aman dan terorganisir. Perbarui rencana Anda sekarang dan nikmati semua manfaat yang ditawarkan iCloud+!
Apakah Anda memiliki pertanyaan lain tentang mengubah atau membatalkan rencana penyimpanan iCloud+ Anda? Jangan ragu untuk menulis komentar di blog kami, dan kami akan dengan senang hati membantu Anda. Selamat menyimpan!
Disclaimer: Perhatikan bahwa jika Anda melakukan downgrade atau membatalkan langganan yang dibayar, Anda mungkin perlu menghapus atau memindahkan file yang berukuran besar atau tidak diperlukan untuk membuat ruang tambahan di akun iCloud Anda. Apple juga tidak memberikan pengembalian dana untuk langganan pembayaran yang sudah dilakukan.
Kesimpulan:
Memperbarui rencana penyimpanan iCloud+ adalah prosedur yang mudah dan bermanfaat bagi siapa pun yang memerlukan ruang penyimpanan tambahan untuk file dan data mereka. Dengan langkah-langkah yang tepat, Anda dapat dengan mudah meningkatkan ruang penyimpanan iCloud+ Anda dan mengoptimalkan pengaturan penyimpanan Anda. Jadi, tunggu apa lagi? Perbarui rencana penyimpanan iCloud+ Anda hari ini dan nikmati ruang penyimpanan yang lebih besar serta manfaat keamanan yang lebih baik!
Downgrade iCloud+ untuk Mengurangi Biaya Penyimpanan
Jessica, seorang pengguna yang setia, telah menggunakan iCloud+ untuk menyimpan data dan file-file pentingnya. Namun, dia mulai merasa bahwa biaya penyimpanannya terlalu tinggi. Dalam FAQ ini, kami akan membahas langkah-langkah untuk menurunkan iCloud+ dan mengurangi biaya penyimpanan.
Mengapa Anda Harus Downgrade iCloud+
Ada beberapa alasan mengapa seseorang mungkin ingin menurunkan iCloud+. Pertama, mungkin Anda tidak lagi memerlukan semua fitur tambahan yang ditawarkan oleh iCloud+ dan ingin kembali ke rencana dasar iCloud. Kedua, Anda mungkin ingin menghemat biaya bulanan dengan beralih ke rencana penyimpanan yang lebih terjangkau.
Prosedur Downgrade iCloud+
Menurunkan iCloud+ sangat mudah dilakukan di MacOS dan Windows. Berikut adalah langkah-langkah yang harus Anda ikuti:
| No. | Langkah-langkah |
|---|---|
| 1. | Pertama, buka Menu Apple di MacBook atau iMac Anda atau Menu Start di PC Windows Anda. |
| 2. | Pilih opsi Pengaturan atau Pengaturan iCloud. |
| 3. | Pada halaman pengaturan iCloud, klik pada opsi Pengelolaan Penyimpanan. |
| 4. | Anda akan melihat daftar aplikasi yang menggunakan penyimpanan iCloud Anda. Cari dan klik aplikasi yang ingin Anda hapus dari iCloud+ Anda. |
| 5. | Klik tombol Hapus atau Kurangi Ruang untuk menghapus atau mengurangi penggunaan penyimpanan aplikasi tersebut. |
| 6. | Ikuti petunjuk selanjutnya yang muncul di layar untuk menyelesaikan downgrade iCloud+. |
Dalam beberapa kasus, Anda mungkin akan diminta memberikan kata sandi iCloud Anda untuk mengonfirmasi perubahan yang Anda buat. Pastikan untuk mengikuti prosedur ini dan memberikan kata sandi dengan benar.
Setelah downgrade selesai, Anda akan melihat perubahan pada jumlah penyimpanan iCloud+ dan biaya bulanan Anda akan dikurangi sesuai dengan rencana yang baru.
Aplikasi Alternatif untuk Pengelolaan Penyimpanan iCloud
Jika Anda masih memiliki pertanyaan tentang downgrade iCloud+ atau ingin mencoba aplikasi pihak ketiga untuk pengelolaan penyimpanan iCloud Anda, berikut adalah beberapa opsi yang dapat Anda pertimbangkan:
- CloudMounter: Aplikasi ini memungkinkan Anda untuk dengan mudah mengakses dan mengelola semua file yang disimpan di layanan cloud, termasuk iCloud. Dengan aplikasi ini, Anda dapat mengubah dan menghapus file langsung dari desktop Mac atau PC Windows Anda.
- Using Mac atau iPad dengan macOS terbaru: Anda dapat memanfaatkan fitur dan perubahan pengelolaan penyimpanan di sistem operasi terbaru dari Apple seperti macOS Monterey. Perubahan ini memberikan lebih banyak kontrol dan fleksibilitas dalam pengaturan penyimpanan iCloud.
- Menanyakan pada komunitas online atau forum teknologi: Ada banyak sumber daya online seperti Forbes, FAQ Apple, atau forum pengguna Apple lainnya yang dapat membantu Anda dengan pertanyaan atau pemecahan masalah yang terkait dengan pengelolaan penyimpanan iCloud.
Dengan mengikuti langkah-langkah yang disebutkan di atas dan mencari solusi alternatif yang sesuai untuk kebutuhan Anda, Anda dapat dengan mudah menurunkan iCloud+ dan mengurangi biaya penyimpanan Anda. Informasi ini akan sangat berguna bagi para pembaca yang berencana untuk beralih ke rencana iCloud yang lebih terjangkau.
Sumber: example.com
Cara Membatalkan Rencana Penyimpanan iCloud+
Jika Anda menggunakan iCloud+ dan ingin membatalkan rencana penyimpanan Anda, berikut adalah langkah-langkah yang dapat diikuti:
- Buka iCloud.com di browser Anda dan masuk ke akun iCloud Anda.
- Klik pada ikon Pengaturan yang terletak di pojok kanan atas halaman.
- Pilih opsi "Pengaturan" di menu yang muncul.
- Di bagian "Pengaturan Rencana Penyimpanan", klik "Ubah" di sebelah kanan.
- Pilih "Downgrade Options" untuk memilih rencana penyimpanan yang lebih kecil atau "Cancel Plan" untuk membatalkan rencana penyimpanan sepenuhnya.
- Anda akan melihat konfirmasi tentang konsekuensi dari perubahan ini. Pastikan untuk membaca dan memahaminya dengan baik sebelum melanjutkan.
- Setelah memilih opsi yang diinginkan, klik "Terapkan" untuk menyimpan perubahan.
- Anda akan diminta untuk memasukkan kata sandi akun iCloud Anda sebagai tindakan keamanan tambahan.
- Setelah Anda memasukkan kata sandi, klik "Lanjutkan".
- Perubahan akan diterapkan dan langganan Anda akan diubah atau dibatalkan sesuai dengan pilihan Anda.
Pastikan Anda telah mem-back up semua file yang ada di iCloud sebelum membatalkan rencana penyimpanan. Jika Anda tidak mem-back up file-file tersebut, Anda mungkin akan kehilangan akses ke konten tersebut setelah membatalkan rencana.
Jika Anda masih memiliki pertanyaan atau ingin informasi lebih lanjut tentang pembatalan rencana penyimpanan iCloud, Anda dapat mengunjungi FAQ atau blog resmi iCloud+.





