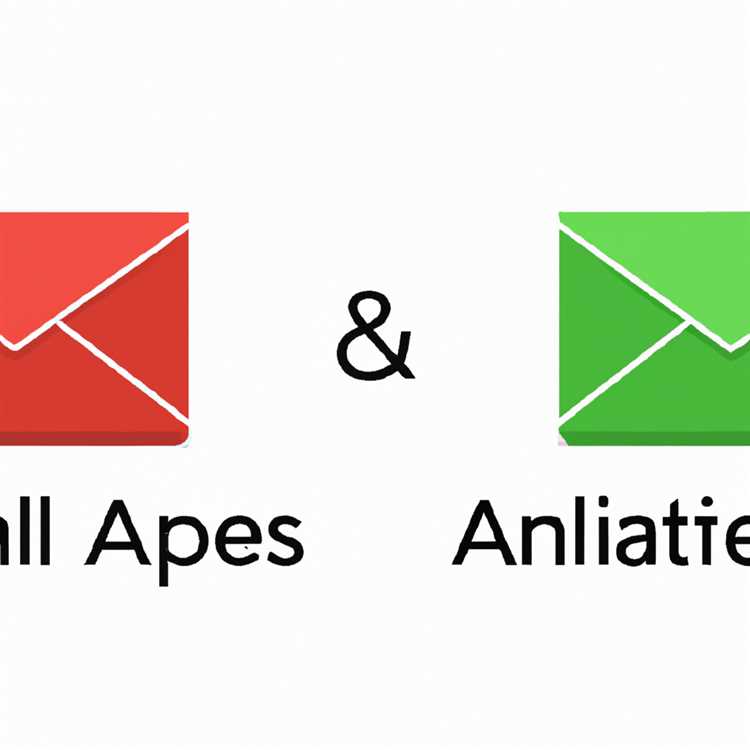Pada Windows Explorer, Anda memiliki kemampuan untuk menyusun file dan folder sesuai dengan preferensi Anda sendiri. Dalam artikel ini, kami akan membahas cara mengatur urutan penyortiran yang mungkin tidak dikenal oleh semua pengguna Windows.
Saat Anda membuka Windows Explorer, Anda akan melihat daftar file dan folder yang diurutkan secara default berdasarkan nama, dengan file dan folder tersembunyi tidak ditampilkan. Namun, Anda dapat mengubah pengaturan ini untuk menampilkan file dan folder tersembunyi, atau mengurutkan file dan folder berdasarkan tanggal modifikasi, ukuran, atau atribut lainnya.
Cara termudah untuk mengubah urutan penyortiran file dan folder di Windows Explorer adalah dengan mengklik header kolom. Misalnya, jika Anda ingin menyortir berdasarkan ukuran file, Anda dapat mengklik kolom "Size". Klik sekali untuk menyortir secara ascending (dari kecil ke besar), atau klik dua kali untuk menyortir secara descending (dari besar ke kecil).
Anda juga dapat menggunakan pilihan "Sort by" yang tersedia di menu "View" dalam Windows Explorer untuk mengatur urutan penyortiran secara manual. Hal ini berguna jika Anda ingin mengurutkan file dan folder berdasarkan atribut tertentu, seperti tanggal modifikasi atau jenis file.
Untuk mengubah pengaturan secara permanen, Anda dapat menggunakan Registry Editor. Hati-hati saat mengedit registri, karena kesalahan dapat menyebabkan masalah pada sistem operasi Anda. Jika Anda tidak yakin, disarankan untuk mencadangkan registri Anda sebelum melakukan perubahan.
Dalam urutan penyortiran di Windows Explorer, pengguna memiliki fleksibilitas untuk mengatur file dan folder sesuai dengan preferensi mereka sendiri. Anda dapat mengaturnya berdasarkan variasi atribut, seperti ukuran, tanggal modifikasi, atau lainnya. Dengan mengetahui cara mengatur urutan penyortiran ini, Anda dapat mengoptimalkan pengalaman penggunaan Windows Explorer Anda.