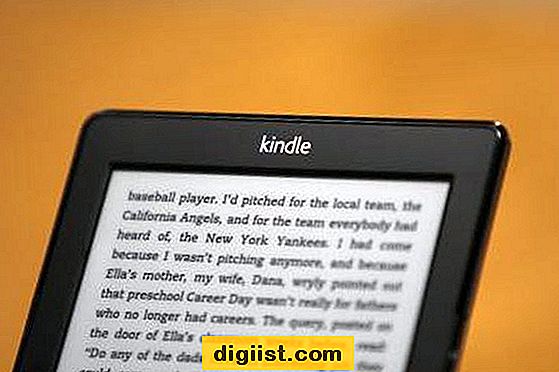Jika Anda memiliki sebuah laptop, Anda mungkin tahu bahwa ada beberapa opsi menarik yang tersedia untuk menghubungkannya ke monitor eksternal. Salah satu keuntungan utama menggunakan monitor eksternal adalah kemampuannya untuk memberikan output video yang lebih besar dan lebih jelas. Ini sangat membantu ketika Anda bekerja dengan beberapa jendela atau saat Anda membutuhkan lebih banyak ruang layar.
Namun, sebelum Anda dapat menggunakan monitor eksternal, Anda perlu menutup laptop Anda dengan benar. Ada beberapa opsi yang tersedia untuk Anda, tergantung pada komputer yang Anda gunakan. Beberapa laptop memiliki tombol khusus untuk menutup dan mengaktifkan monitor eksternal, sedangkan yang lain mungkin memerlukan pengaturan melalui menu pengaturan. Berikut adalah beberapa langkah yang dapat Anda ikuti untuk menutup laptop dan menggunakan monitor eksternal.
Langkah pertama yang perlu Anda lakukan adalah memastikan bahwa laptop Anda terhubung dengan monitor eksternal menggunakan kabel yang tepat. Berbagai jenis kabel tersedia, termasuk HDMI, DisplayPort, dan VGA. Pastikan Anda menggunakan kabel yang sesuai dengan port yang tersedia di laptop dan monitor eksternal Anda.
Setelah Anda terhubung dengan benar, Anda dapat mematikan laptop Anda. Beberapa laptop memiliki tombol khusus untuk memberi tahu sistem bahwa Anda ingin menggunakan monitor eksternal sebagai tampilan utama. Jika laptop Anda tidak memiliki tombol ini, Anda perlu masuk ke menu pengaturan untuk melakukan konfigurasi yang diperlukan.
Selanjutnya, pastikan monitor eksternal Anda dalam keadaan siap. Biasanya, monitor akan mendeteksi sinyal dari laptop Anda dan akan secara otomatis mengubah menjadi mode operasional. Jika tidak, Anda dapat menggunakan tombol di monitor untuk mengubah sumber input atau memeriksa pengaturan melalui menu.
Sekarang Anda dapat menghidupkan laptop Anda dan terus menggunakan monitor eksternal sebagai tampilan utama. Anda masih dapat menggunakan keyboard laptop Anda untuk mengontrol jendela dan aplikasi yang terbuka, meskipun layarnya mati. Ini berguna jika Anda membutuhkan akses cepat ke beberapa jendela atau jika Anda perlu mengontrol laptop Anda dengan cepat saat monitor eksternal sedang digunakan.
Untuk mematikan monitor eksternal dan kembali ke laptop Anda, Anda hanya perlu menekan tombol khusus pada laptop atau masuk ke menu pengaturan dan mengubah pengaturan monitor. Setelah itu, Anda dapat membuka laptop Anda kembali dan melanjutkan pekerjaan Anda seperti biasa.
Jadi, jika Anda ingin mendapatkan pengalaman komputasi yang lebih baik dengan ruang layar ekstra, menghubungkan laptop Anda ke monitor eksternal bisa menjadi solusi yang tepat untuk Anda. Mengikuti langkah-langkah ini akan membantu Anda menutup laptop Anda dengan benar dan menggunakan monitor eksternal dengan sempurna. Selamat mencoba!
Peralatan yang Diperlukan

Sebelum Anda mulai menutup laptop dan menggunakan monitor eksternal, ada beberapa peralatan yang Anda butuhkan. Berikut adalah daftar peralatan yang diperlukan:
Kabel Video
- Kabel HDMI: Jika Anda menggunakan monitor eksternal dengan port HDMI, Anda akan memerlukan kabel HDMI untuk menghubungkan laptop Anda dengan monitor.
- Kabel DisplayPort: Jika monitor eksternal Anda memiliki port DisplayPort, Anda akan memerlukan kabel DisplayPort untuk menghubungkan laptop Anda dengan monitor.
Laptop
Tentu saja, Anda akan memerlukan laptop yang sedang digunakan. Pastikan laptop Anda dalam keadaan bersih, semua aplikasi sudah ditutup, dan baterainya sudah terisi penuh sebelum Anda menutupnya.
Monitor Eksternal

Anda akan memerlukan monitor eksternal yang tersambung dengan benar ke laptop Anda. Pastikan monitor ada dalam keadaan operasional dan terhubung dengan kabel video yang sesuai.
Keyboard dan Mouse Eksternal (Opsional)
Jika Anda tidak ingin menggunakan keyboard dan mouse laptop, Anda dapat menghubungkan keyboard dan mouse eksternal ke laptop Anda melalui USB atau Bluetooth.
Dengan memiliki peralatan-peralatan ini, Anda siap untuk menutup laptop Anda dan menggunakan monitor eksternal sebagai tampilan utama. Pastikan Anda telah menyambungkan kabel video dengan benar dan laptop serta monitor dalam kondisi yang baik sebelum Anda melanjutkan ke langkah-langkah berikutnya.
Langkah-langkah Menutup Laptop dan Menggunakan Monitor Eksternal
Beberapa pengguna mungkin ingin menutup laptop mereka dan menggunakan monitor eksternal sebagai gantinya. Hal ini bisa dilakukan dengan mudah dengan mengikuti langkah-langkah berikut:
1. Pastikan Anda Mendapatkan Monitor Eksternal
Sebelum dapat menggunakan monitor eksternal, yang pertama harus Anda lakukan adalah memastikan Anda memiliki monitor eksternal yang terhubung atau terkoneksi dengan laptop Anda. Monitor eksternal ini akan digunakan sebagai pengganti layar laptop.
2. Menghubungkan Monitor Eksternal ke Laptop Anda
Setelah mendapatkan monitor eksternal, Anda harus menghubungkannya ke laptop Anda. Langkah ini biasanya melibatkan penggunaan kabel, seperti kabel HDMI, VGA, atau DisplayPort. Pastikan kabel terhubung ke port yang benar di kedua komputer, dan pastikan kabel yang Anda gunakan sesuai dengan port yang tersedia di laptop Anda.
3. Menutup Laptop Anda
Setelah menghubungkan kabel, Anda dapat menutup laptop Anda. Proses ini berbeda-beda tergantung pada merek dan model laptop yang Anda gunakan. Umumnya, laptop dapat ditutup dengan menekan tombol power atau melalui menu power pada sistem operasi.
4. Mengatur Preferensi Output Monitor Eksternal
Sekarang bahwa laptop Anda telah ditutup, dan monitor eksternal terhubung dan dinyalakan, Anda perlu mengatur preferensi output untuk menggunakan monitor eksternal sebagai layar utama Anda. Pada Windows 10, Anda bisa melakukannya dengan mengklik kanan pada desktop dan memilih opsi "Display Settings" atau "Resolusi Layar". Di Macbook, Anda dapat menemukan pengaturan ini di "System Preferences" dan klik opsi "Displays".
5. Menikmati Sebuah Monitor Eksternal
Setelah mengatur preferensi output, Anda dapat menikmati menggunakan monitor eksternal sebagai layar utama Anda. Semua tampilan dan aplikasi akan ditampilkan di monitor eksternal, dan laptop Anda dapat tetap tertutup dan berfungsi sebagai CPU atau unit pemrosesan sentral.
Meskipun monitor eksternal membutuhkan beberapa langkah tambahan untuk mengatur dan menghubungkan, ada beberapa manfaat yang dapat Anda peroleh. Sementara laptop tetap kecil dan tertutup, Anda memiliki lebih banyak ruang kerja, tampilan yang lebih besar, dan sumber daya komputer yang lebih banyak digunakan untuk tugas-tugas yang lebih berat. Anda juga bisa memilih untuk menjaga layar laptop terbuka dan menggunakan kedua layar secara bersamaan.
Keuntungan Menggunakan Monitor Eksternal
Ada beberapa keuntungan dalam menggunakan monitor eksternal dengan laptop Anda:
- Ukuran Layar yang Lebih Besar: Dengan menggunakan monitor eksternal, Anda dapat menikmati tampilan yang lebih besar daripada yang disediakan oleh layar laptop. Ini membuatnya lebih nyaman saat melihat gambar, video, atau dokumen.
- Produktivitas yang Lebih Tinggi: Dengan layar yang lebih besar, Anda dapat membuka beberapa jendela atau aplikasi sekaligus tanpa perlu terus-menerus beralih antara mereka. Ini membantu meningkatkan produktivitas kerja Anda.
- Kualitas Gambar yang Lebih Baik: Monitor eksternal sering kali menawarkan kualitas gambar yang lebih baik daripada layar laptop. Anda akan dapat melihat detail yang lebih jelas dan warna yang lebih akurat pada monitor eksternal.
- Pengaturan Dual Monitor: Dengan menggunakan monitor eksternal, Anda dapat menggunakan pengaturan dual monitor yang memungkinkan Anda memiliki tampilan yang terpisah di setiap layar. Ini sangat berguna bagi para desainer grafis, pengembang web, atau orang yang bekerja dengan aplikasi yang membutuhkan ruang layar tambahan.
- Perawatan Postur yang Lebih Baik: Menggunakan monitor eksternal membantu menjaga postur tubuh yang baik saat Anda bekerja. Anda dapat mengatur monitor di tingkat mata Anda dan menggunakan keyboard dan mouse eksternal untuk mengurangi tekanan pada bahu dan leher.
Dengan semua keuntungan ini, menggunakan monitor eksternal dengan laptop Anda dapat meningkatkan pengalaman kerja Anda dan membantu Anda mencapai hasil yang lebih baik.
Bagaimana Mengubah Pengaturan Tampilan Utama di Windows 11
Jika Anda menggunakan laptop dengan monitor eksternal terhubung, mungkin ada saat-saat ketika Anda ingin mengubah tampilan utama atau mengganti monitor utama yang digunakan. Dalam panduan ini, kami akan menjelaskan cara mengubah pengaturan tampilan utama di Windows 11, sehingga Anda dapat menggunakan monitor eksternal sebagai tampilan utama.
Sebelum memulai, pastikan bahwa monitor eksternal Anda terhubung dengan benar dan berfungsi dengan baik. Jika ada masalah dengan koneksi atau tampilan monitor, pastikan Anda telah membersihkan konektor dan kabel dengan kain yang lembut. Pastikan monitor eksternal dan perangkat lunaknya dalam kondisi operasional yang baik.
Untuk mengubah pengaturan tampilan utama di Windows 11, ikuti langkah-langkah berikut:
- Buka menu Start dengan mengklik tombol Start di sudut kiri bawah layar.
- Pilih "Pengaturan" (Settings) dari menu tersebut.
- Pilih "Sistem" (System) di panel pengaturan.
- Pada panel Sistem, pilih tab "Tampilan" (Display).
- Pada tab Tampilan, gulir ke bawah hingga Anda menemukan opsi "Display" (Paparan).
- Klik opsi "Display" untuk melihat pengaturan tampilan yang tersedia.
- Pada panel Display, Anda akan melihat beberapa pengaturan tampilan. Gulir ke bawah hingga Anda menemukan opsi "Multiple displays" (Beberapa tampilan).
- Klik menu dropdown di sebelah "Multiple displays" untuk melihat opsi yang tersedia.
- Pilih opsi yang sesuai dengan kebutuhan Anda. Anda dapat memilih opsi "Extend" untuk menggunakan monitor eksternal sebagai tampilan utama atau opsi "PC screen only" untuk menggunakan laptop sebagai tampilan utama.
- Setelah memilih pengaturan yang diinginkan, klik tombol "Apply" (Terapkan) untuk menyimpan perubahan.
Setelah menyimpan perubahan, monitor eksternal Anda akan menjadi tampilan utama di Windows 11. Anda dapat menggunakan monitor eksternal untuk menampilkan panel tugas, menu Start, dan aplikasi lainnya. Jika Anda ingin menggunakan laptop sebagai tampilan utama lagi, cukup ikuti langkah-langkah di atas dan pilih opsi "PC screen only" pada langkah ke-9.
Perlu diingat bahwa mengganti pengaturan tampilan utama di Windows 11 mungkin memerlukan beberapa perubahan pada tampilan dan pengaturan video. Jika Anda mengalami masalah atau perubahan yang tidak diinginkan setelah mengubah pengaturan tampilan utama, Anda dapat memeriksa pengaturan video dan melihat apakah ada perubahan yang perlu Anda lakukan.
Selain itu, jika Anda menghubungkan monitor eksternal ke laptop melalui koneksi HDMI atau konektor lainnya, pastikan juga untuk menyimpan perubahan pengaturan yang Anda buat. Beberapa laptop akan mengembalikan pengaturan tampilan secara otomatis ke aslinya saat koneksi eksternal terputus. Dengan menyimpan pengaturan, Anda dapat mempertahankan pengaturan tampilan utama yang diinginkan bahkan ketika laptop terputus dari monitor eksternal.
Semoga panduan ini membantu Anda mengubah pengaturan tampilan utama di Windows 11. Jika Anda memiliki pertanyaan lebih lanjut tentang penggunaan monitor eksternal atau pengaturan tampilan lainnya di Windows 11, kami sarankan untuk mencari panduan atau petunjuk di situs web resmi Windows 11 atau memeriksa FAQ dan sumber daya lain yang tersedia.
Langkah-langkah untuk Mengubah Pengaturan Tampilan Utama di Windows 11
Apakah Anda ingin menggunakan monitor tambahan sebagai tampilan utama di Windows 11? Anda dapat mengubah pengaturan tampilan utama dengan mengikuti langkah-langkah berikut:
Pilih Pengaturan Tampilan
1. Buka Menu Start dan klik ikon "Pengaturan" di sidebar.
2. Klik opsi "System" untuk membuka pengaturan sistem.
3. Di halaman "System", klik "Display" pada sidebar.
Pilih Monitor Eksternal sebagai Tampilan Utama
4. Setelah membuka pengaturan tampilan, gulir ke bawah hingga Anda menemukan bagian "Display" yang menampilkan semua layar yang terhubung ke sistem Anda.
5. Pastikan monitor eksternal yang ingin Anda gunakan sebagai tampilan utama terdeteksi dan berfungsi dengan baik. Jika tidak, coba periksa kabel dan pastikan semuanya terhubung secara benar.
6. Hapus centang pada kotak yang bertuliskan "Make this my main display" untuk monitor utama saat ini.
7. Klik kotak yang bertuliskan "Make this my main display" di monitor eksternal yang ingin Anda jadikan tampilan utama.
Menyesuaikan Pengaturan Tambahan
8. Anda juga dapat melakukan pengaturan tambahan untuk tampilan ganda atau terpisah. Mengklik opsi "Advanced display settings" akan membuka pengaturan lanjutan untuk masing-masing monitor.
9. Di sini, Anda dapat mengubah resolusi, skala tampilan, dan orientasi layar untuk masing-masing monitor.
Dengan mengikuti langkah-langkah di atas, Anda dapat dengan mudah mengubah pengaturan tampilan utama di Windows 11. Selain itu, Anda juga dapat menemukan beberapa opsi pengaturan tambahan yang mungkin bermanfaat untuk kebutuhan tampilan Anda.
Pertanyaan Umum
Apakah Windows 11 mendukung beberapa monitor?
Iya, Windows 11 mendukung penggunaan beberapa monitor secara bersamaan.
Haruskah saya menutup laptop saya ketika menggunakan monitor eksternal?
Tidak ada keharusan untuk menutup laptop saat menggunakan monitor eksternal. Anda dapat tetap menjalankan laptop Anda untuk keperluan lainnya.
Apa yang harus saya lakukan jika monitor eksternal tidak bekerja dengan Windows 11?
Jika monitor eksternal tidak berfungsi dengan baik, ada beberapa langkah yang dapat Anda coba:
- Periksa kabel dan pastikan semuanya terhubung dengan benar.
- Pastikan driver monitor Anda sudah diperbarui ke versi terbaru.
- Restart komputer Anda dan periksa apakah monitor terdeteksi setelahnya.
- Jika semua langkah di atas tidak berhasil, coba hubungkan monitor eksternal ke perangkat lain untuk memastikan apakah masalahnya pada monitor atau komputer Anda.