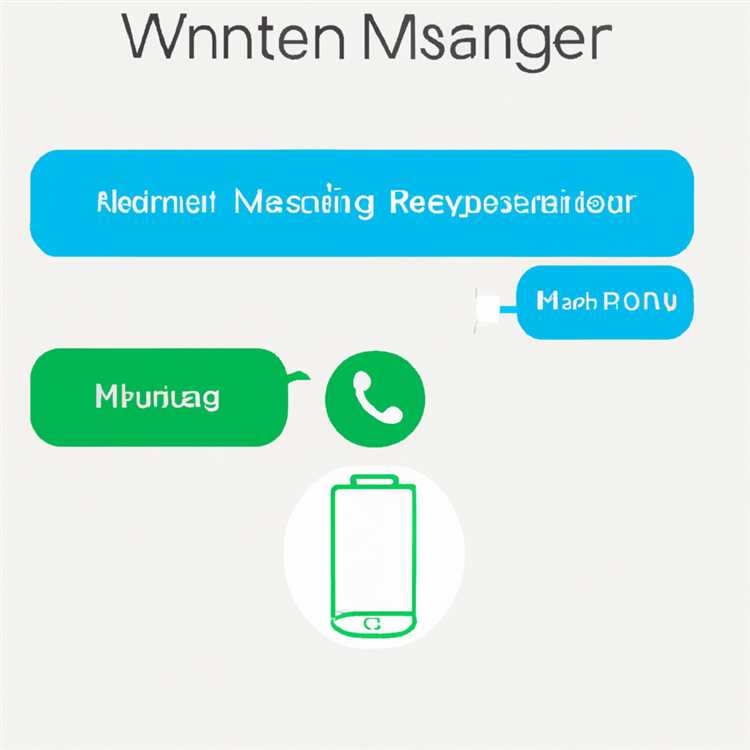Membuat USB pemulihan adalah langkah yang sangat penting jika Anda menggunakan Chromebook. Dalam beberapa situasi, Anda mungkin menghadapi masalah dengan sistem operasi Chrome OS dan memerlukan pemulihan. Dalam panduan ini, kami akan memberi tahu Anda cara membuat USB pemulihan Chromebook langkah demi langkah.
Sebelum memulai proses ini, pastikan Anda telah membackup semua data penting yang ada di Chromebook Anda. Proses ini akan menghapus semua data yang ada di Chromebook, sehingga backup menjadi hal yang sangat penting. Anda dapat menggunakan perangkat lunak backup seperti Recoverit untuk membackup data Anda.
Langkah pertama yang perlu Anda lakukan adalah mengecek apakah Anda memiliki semua persyaratan yang diperlukan untuk membuat USB pemulihan. Anda memerlukan sebuah USB flash drive dengan setidaknya 4 GB ruang penyimpanan yang kosong. Pastikan USB flash drive tersebut dalam kondisi yang baik dan benar-benar kosong.
Langkah kedua adalah memastikan bahwa Chromebook Anda dalam keadaan siap digunakan untuk membuat USB pemulihan. Pastikan Chromebook Anda dalam keadaan terhubung ke jaringan dan daya baterai terisi penuh atau terhubung ke sumber daya listrik. Selain itu, pastikan Anda menggunakan Chromebook yang kompatibel dengan metode pemulihan ini.
Setelah semua persiapan di atas sudah selesai, Anda bisa melanjutkan ke langkah-langkah selanjutnya dalam panduan ini. Dalam panduan ini, kami akan menggunakan metode pemulihan dengan menggunakan utility pemulihan ChromeOS.
Panduan Membuat USB Pemulihan Chromebook

Jika Anda memiliki Chromebook dan mengalami masalah dengan sistem operasi ChromeOS, membuat USB pemulihan dapat menjadi langkah yang penting untuk memperbaiki masalah tersebut. Dalam panduan ini, kami akan menjelaskan langkah-langkah lengkap untuk membuat USB pemulihan Chromebook.
Persyaratan yang Diperlukan
Sebelum memulai proses pembuatan USB pemulihan, ada beberapa persyaratan yang perlu dipenuhi:
- Chromebook yang berfungsi dan terhubung ke jaringan.
- USB flash drive dengan setidaknya 8GB ruang penyimpanan.
- Komputer atau laptop Windows.
Langkah-langkah untuk Membuat USB Pemulihan Chromebook
Berikut adalah langkah-langkah yang harus Anda ikuti untuk membuat USB pemulihan Chromebook:
- Masukkan USB flash drive ke dalam komputer Windows Anda.
- Buka Google Chrome browser dan cari "Chromebook recovery utility".
- Pilih dan buka halaman "Chromebook recovery utility" dari Chrome Web Store.
- Klik tombol "Add to Chrome" untuk menginstal perangkat tambahan ini ke browser Chrome Anda.
- Setelah perangkat tambahan terinstal, buka aplikasi "Chromebook recovery utility" melalui menu Chrome atau dengan mengetik "chrome://apps" di bilah URL.
- Pilih USB flash drive yang telah Anda masukkan sebelumnya dari daftar perangkat yang terdeteksi.
- Jika perangkat belum terdeteksi, pastikan bahwa USB flash drive telah terpasang dengan benar dan klik tombol "Continue" untuk memperbarui daftar perangkat.
- Di halaman berikutnya, Anda akan diminta untuk memasukkan model Chromebook Anda. Masukkan informasi yang diminta untuk memvalidasi pemulihan yang tepat.
- Klik tombol "Continue" untuk melanjutkan.
- Anda akan melihat konfirmasi bahwa USB pemulihan telah dibuat. Klik tombol "Create now" untuk memulai proses pembuatan.
- Biarkan proses ini berjalan, karena ini mungkin memakan waktu beberapa menit. Jangan mematikan komputer atau mencabut USB flash drive selama proses ini berlangsung.
- Setelah proses selesai, USB pemulihan Chromebook telah berhasil dibuat.
Dengan mengikuti panduan ini, Anda telah berhasil membuat USB pemulihan Chromebook untuk mengatasi masalah dengan sistem operasi ChromeOS. USB ini dapat digunakan untuk memulihkan Chromebook ke pengaturan pabrik jika diperlukan. Pastikan Anda menyimpan USB pemulihan ini di tempat yang aman dan dapat diakses dengan mudah jika Anda membutuhkannya di masa depan.
Langkah 1: Siapkan Flashdisk
Sebelum memulai proses pemulihan Chromebook, Anda perlu menyiapkan sebuah flashdisk yang akan digunakan untuk membuat media pemulihan. Berikut adalah beberapa langkah yang perlu Anda ikuti:
1. Mencari Flashdisk yang Sesuai
Pertama-tama, pastikan Anda memiliki flashdisk dengan kapasitas penyimpanan minimal 4 GB. Selain itu, pastikan flashdisk tersebut dapat diakses oleh sistem operasi Anda saat ini.
2. Memilih Metode Pembuatan Media Pemulihan
Terdapat beberapa metode yang dapat Anda gunakan untuk membuat media pemulihan Chromebook, seperti menggunakan utility pemulihan bawaan Chrome OS, atau menggunakan perangkat lunak pihak ketiga seperti Chromebook Recovery Utility.
3. Mengunduh dan Menginstal Perangkat Lunak atau Extension yang Diperlukan
Jika Anda memilih menggunakan perangkat lunak atau extension pihak ketiga, pastikan Anda telah mengunduh dan menginstalnya.
4. Menyiapkan Flashdisk
Setelah memilih metode yang akan digunakan, masukkan flashdisk ke dalam port USB yang tersedia di komputer Anda. Pastikan flashdisk tersebut tidak berisi data penting, karena proses ini akan memformat flashdisk dan menghapus semua data yang ada di dalamnya.
Catatan: Pastikan Anda telah melakukan cadangan data dari flashdisk sebelum memulai proses ini.
Setelah flashdisk telah terhubung, Anda siap untuk melanjutkan ke langkah berikutnya.
Langkah 2: Unduh Utilitas Recovery dari Google
Setelah Anda mengunduh Chrome Recovery Utility dan menginstalnya di Chromebook Anda, selanjutnya Anda perlu mengunduh utilitas pemulihan yang diperlukan dari Google.
Follow these steps to download the recovery utility:
- Di menu Chrome, click the Options icon in the top-right corner of the browser. It looks like three vertical dots.
- From the drop-down menu, select "Settings".
- Scroll down and click on "Advanced".
- Scroll down again and under the "Reset and clean up" section, click "Recover".
- Click "Get started" to initiate the recovery process.
- Note: Make sure that you have a USB flash drive with at least 8 GB of storage space. This flash drive will be used to create the recovery media.
- When prompted, insert the USB flash drive into your Chromebook.
- Click "Next" to continue.
Download process may take a while depending on the speed of your internet connection, so be patient and ensure that your Chromebook is connected to a stable network.
Note: If you are using a Chromebook model that does not have a USB port, you can refer to Google's additional instructions for creating a recovery media without a USB stick.
Once the download is completed, you can proceed to the next step.
Langkah 3: Melakukan Pemulihan dengan Utilitas Recovery
Langkah selanjutnya setelah Anda memeriksa persyaratan dan mengunduh pemulihan ChromeOS adalah melakukan pemulihan pada Chromebook Anda. Dalam langkah ini, Anda akan menggunakan utilitas pemulihan yang disediakan oleh Google untuk mengembalikan Chromebook Anda ke pengaturan pabrik.
Penting untuk dicatat bahwa pemulihan ini akan menghapus semua data yang ada pada Chromebook Anda. Oleh karena itu, pastikan Anda telah membuat salinan cadangan dari semua data penting sebelum melanjutkan dengan langkah ini. Jika Anda tidak yakin bagaimana cara melakukan ini, Anda dapat merujuk ke panduan pemulihan Chromebook yang dijelaskan di langkah sebelumnya.
Berikut adalah langkah-langkah untuk melakukan pemulihan menggunakan utilitas recovery:
-
Pastikan Chromebook Anda terhubung ke daya agar tidak mati selama proses pemulihan.
-
Pastikan Anda memiliki setidaknya 4 GB ruang kosong pada USB flash drive yang akan Anda gunakan untuk pemulihan. Jika tidak, Anda harus memformat ulang drive Anda atau menggunakan drive dengan kapasitas yang lebih besar.
-
Sambungkan USB flash drive ke komputer Mac atau Windows Anda. Pastikan drive tersebut kosong, karena semua data di dalamnya akan dihapus selama proses pemulihan.
-
Buka Chrome browser dan pergi ke halaman pemulihan Google di alamat chrome://recovery.
-
Pilih opsi pemulihan yang sesuai dengan kebutuhan Anda dari menu drop-down. Jika Anda tidak yakin, pilih opsi "Use the current OS image".
-
Klik tombol "Continue" untuk memulai proses pemulihan. Pastikan Chromebook Anda terhubung ke internet agar pemulihan dapat diunduh secara otomatis.
-
Ikuti petunjuk yang diberikan oleh utilitas pemulihan untuk memulai pemulihan pada Chromebook Anda. Ini mungkin melibatkan menekan beberapa tombol pada keyboard atau mengidentifikasi model Chromebook Anda.
-
Tunggu hingga proses pemulihan selesai. Ini mungkin memakan waktu beberapa menit atau lebih, tergantung pada kecepatan internet Anda dan ukuran pemulihan yang harus diunduh.
-
Setelah pemulihan selesai, Chromebook Anda akan secara otomatis me-restart dan kembali ke pengaturan pabrik. Anda akan melihat layar sambutan yang mirip dengan saat Anda pertama kali menggunakan Chromebook.
-
Setelah Chromebook selesai mem-booting, Anda dapat melanjutkan dengan mengatur ulang pengaturan Chromebook dan menyimpan semua data penting yang telah Anda cadangkan sebelumnya.
Selamat, Anda telah berhasil melakukan pemulihan pada Chromebook Anda! Anda sekarang memiliki Chromebook yang segar dan siap untuk digunakan lagi. Jangan ragu untuk merujuk kembali ke panduan ini jika Anda membutuhkan pemulihan Chromebook di masa mendatang.
Langkah 4: Mengatur Ulang Chromebook Anda
Pada langkah ini, Anda akan mengatur ulang Chromebook Anda menggunakan USB pemulihan yang telah Anda buat sebelumnya. Mengatur ulang Chromebook akan menghapus semua data dan pengaturan yang ada, jadi pastikan Anda telah melakukan salinan cadangan semua data yang penting sebelum melanjutkan.
Langkah 1: Masukkan USB Pemulihan
Masukkan USB pemulihan yang telah Anda buat ke port USB Chromebook Anda.
Langkah 2: Restart Chromebook Anda
Matikan Chromebook Anda dengan menekan tombol daya dan tahan sampai perangkat mati sepenuhnya, kemudian tekan tombol daya lagi untuk menghidupkannya kembali.
Langkah 3: Masuk ke Pengaturan Pemulihan
Saat Chromebook Anda sedang menyala, tekan Esc, Refresh (ikon lonceng) dan Power secara bersamaan untuk memasukki menu pemulihan Chromebook.
Catatan: Jika Chromebook Anda tidak memiliki tombol refresh, Anda dapat mencari tombol lain yang mirip atau melihat petunjuk pengaturan pemulihan pada website Google Chromebook Anda.
Langkah 4: Mulai Pemulihan

- Pada menu pemulihan, gunakan tombol panah untuk menavigasi ke opsi yang benar. Pilih "Pemulihan" dan tekan tombol
Enter. - Anda akan diminta untuk memasukkan afalan pemulihan yang aman atau memverifikasi akun Google Anda. Ikuti petunjuk yang diberikan di layar untuk melanjutkan.
- Anda akan melihat gambar pemulihan terikat ke akun Google Anda. Pastikan itu adalah gambar yang benar sebelum melanjutkan.
- Setelah memverifikasi gambar pemulihan, Anda akan melihat dialog konfirmasi yang menunjukkan bahwa Chromebook Anda akan diatur ulang.
- Klik tombol "Mulai ulang" untuk memulai proses pengaturan ulang.
Langkah 6: Selesai!
Pengaturan ulang Chromebook Anda akan memakan waktu beberapa saat. Setelah proses selesai, Anda akan melihat pesan "Selamat Datang!" yang menunjukkan bahwa pengaturan ulang selesai dengan sukses.
Selamat! Anda telah berhasil mengatur ulang Chromebook Anda menggunakan USB pemulihan yang telah Anda buat. Sekarang Anda dapat mulai menggunakan Chromebook Anda lagi dan menikmati pengalaman pengguna yang baru.
Catatan: Setelah mengatur ulang Chromebook, Anda akan perlu menginstal ulang ekstensi, mengunduh kembali data yang diperlukan, dan mengatur pengaturan tambahan seperti jaringan Wi-Fi dan akun Google Anda.
Langkah 5: Memulihkan Data Anda
Setelah Anda berhasil membuat USB pemulihan Chromebook, langkah selanjutnya adalah memulihkan data Anda. Ini sangat penting untuk dilakukan jika Anda ingin mengembalikan semua data dan pengaturan Anda yang ada sebelumnya.
Sebelum Anda memulai proses pemulihan, ada beberapa hal yang perlu diperhatikan:
- Pastikan komputer Anda terhubung ke jaringan internet, karena proses pemulihan akan memerlukan akses internet.
- Sebelum Anda mulai, pastikan Anda sudah menyimpan semua data penting di tempat lain. Proses pemulihan ini akan menghapus semua data yang ada di Chromebook Anda, jadi penting untuk membackup semua data yang tidak ingin Anda kehilangan.
Untuk memulai pemulihan data, ikuti langkah-langkah berikut:
Langkah 1: Masukkan USB pemulihan yang telah Anda buat sebelumnya ke port USB di Chromebook Anda.
Langkah 2: Nyalakan Chromebook dan tunggu hingga proses booting selesai.
Langkah 3: Setelah Chromebook selesai booting, Anda akan melihat tampilan dialog pengaturan inisial Chrome OS.
Langkah 4: Pada tampilan dialog tersebut, pilih bahasa dan setelan waktu yang sesuai dengan kebutuhan Anda.
Langkah 5: Setelah itu, Chromebook akan memulai proses pemulihan. Proses ini akan memakan waktu beberapa menit, jadi pastikan Anda tidak mematikan Chromebook atau mencabut USB pemulihan selama proses berlangsung.
Langkah 6: Setelah pemulihan selesai, Chromebook akan reboot dan Anda akan melihat tampilan sambutan yang sama seperti saat pertama kali Anda mengaktifkannya.
Itu dia langkah-langkah untuk memulihkan data Anda di Chromebook. Pastikan Anda mengikuti langkah-langkah dengan tepat dan tidak melewatkan apa pun. Jika Anda mengalami masalah atau kesulitan dalam proses ini, jangan ragu untuk mencari bantuan tambahan atau merujuk pada panduan resmi Google.
Langkah 6: Langkah-langkah Penting Setelah Pemulihan
Setelah pemulihan Chromebook Anda selesai, ada beberapa langkah penting yang perlu Anda ikuti untuk memastikan pengalaman yang lancar:
1. Backup data Anda: Sebelum memulai proses pemulihan, pastikan Anda telah mencadangkan semua data penting Anda. Anda dapat menyimpan data ini di perangkat penyimpanan eksternal seperti USB atau hard drive.
2. Pastikan Anda memiliki persyaratan minimum: Pastikan Chromebook Anda memenuhi persyaratan minimum untuk menjalankan Chrome OS. Ini termasuk setidaknya 4 GB RAM, koneksi internet, dan ruang penyimpanan yang cukup.
3. Menyimpan gambar pemulihan: Setelah pemulihan selesai, Anda akan diminta untuk menyimpan gambar pemulihan dalam bentuk USB. Pastikan untuk menyimpan gambar ini di tempat yang aman dan mudah diingat.
4. Menyalin ekstensi yang Anda butuhkan: Jika Anda telah menginstal ekstensi atau aplikasi tertentu sebelum melakukan pemulihan, pastikan Anda mencatat atau mencadangkannya. Anda dapat menginstal kembali ekstensi ini setelah pemulihan selesai.
5. Mengatur ulang pengaturan jaringan: Setelah pemulihan, Anda mungkin perlu mengatur ulang pengaturan jaringan, seperti koneksi Wi-Fi atau pengaturan proxy.
6. Mulai menggunakan Chromebook: Setelah semua langkah di atas selesai, Anda siap untuk mulai menggunakan Chromebook Anda lagi. Anda dapat memulai dengan menyambungkan daya, menyalakan tombol daya, dan mengikuti langkah-langkah di menu set-up awal.
Demikianlah langkah-langkah penting yang perlu Anda ikuti setelah proses pemulihan. Dengan mengikuti langkah-langkah tersebut, Anda akan dapat memulihkan pengalaman pengguna Anda dengan cepat dan lancar.