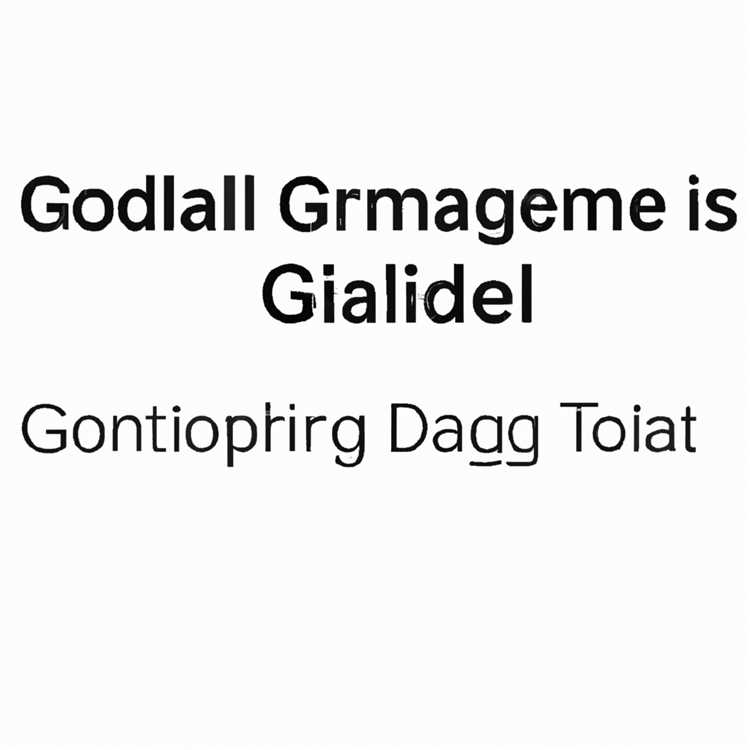Di Windows, fitur favorit adalah fitur yang sangat berguna yang diketahui dan dicintai oleh banyak pengguna senior. Dengan fitur ini, Anda dapat dengan mudah menambahkan file atau folder favorit Anda ke satu tempat, sehingga Anda dapat dengan cepat menemukannya dan mengaksesnya tanpa harus mencarinya di seluruh aplikasi dan folder.
Memilih file atau folder favorit dapat dilakukan dengan beberapa cara yang mudah. Pertama, Anda dapat menemukan file atau folder tersebut di Windows Explorer atau File Explorer. Setelah itu, cukup klik kanan pada file atau folder yang ingin Anda tambahkan ke daftar favorit Anda dan pilih opsi "Tambahkan ke Daftar Favorit".
Jika Anda lebih suka menggunakan shortcut keyboard, Anda juga dapat menggunakan tombol "Ctrl" + "D" untuk menambahkan file atau folder favorit. Ini adalah cara cepat dan mudah untuk menambahkan file atau folder favorit Anda tanpa harus membuka program tertentu.
Ada juga metode lain untuk menambahkan file atau folder favorit secara programatik. Misalnya, Anda dapat menggunakan program pihak ketiga seperti "Links 2.0" atau "Bronze Favorites" yang memungkinkan Anda menambahkan file atau folder favorit dengan mudah.
Setelah Anda menambahkan file atau folder favorit Anda ke daftar, Anda dapat melihat daftar tersebut dengan buka Windows Explorer atau File Explorer dan pergi ke bagian "Favorite" di sisi kiri jendela. Di sana, Anda akan menemukan daftar lengkap file dan folder favorit yang telah Anda tambahkan sebelumnya.
Jika Anda ingin menghapus file atau folder dari daftar favorit Anda, Anda dapat melakukannya dengan cara yang sama. Cukup cari file atau folder tersebut di Windows Explorer atau File Explorer, lalu klik kanan pada item yang ingin dihapus dan pilih opsi "Hapus dari Daftar Favorit".
Untuk kesimpulannya, menambahkan file atau folder ke daftar favorit Anda di Windows adalah fitur yang sangat berguna, terutama bagi pengguna senior yang menggunakan aplikasi dan folder secara rutin. Dengan menggunakan fitur ini, Anda dapat dengan cepat menemukan dan mengakses file dan folder favorit Anda tanpa harus mencarinya satu per satu.
Langkah-langkah Menambahkan Aplikasi atau File ke Folder Favorit

Bagi para pengguna senior yang sering menggunakan Windows Explorer, fitur Daftar Favorit adalah fitur yang berguna untuk menyimpan tautan ke file atau folder yang sering digunakan. Dengan menambahkan aplikasi atau file ke folder favorit, Anda dapat dengan mudah mengaksesnya tanpa perlu mencari file tersebut di seluruh komputer. Berikut adalah langkah-langkah untuk menambahkan aplikasi atau file ke folder favorit Anda:
Langkah 1: Buka Windows Explorer
Pertama, buka Windows Explorer dengan mengeklik ikon folder di taskbar atau dengan menekan tombol Windows + E pada keyboard.
Langkah 2: Temukan Aplikasi atau File yang Ingin Anda Tambahkan ke Daftar Favorit
Dengan menggunakan fitur penelusuran, temukan aplikasi atau file yang ingin Anda tambahkan ke daftar favorit. Anda dapat melakukannya dengan menjelajahi folder atau menggunakan kotak pencarian yang terletak di bagian kanan atas jendela.
Langkah 3: Pilih Aplikasi atau File
Setelah Anda menemukan aplikasi atau file yang ingin Anda tambahkan ke favorit Anda, pilihlah aplikasi atau file tersebut dengan mengkliknya sekali. Anda dapat memilih lebih dari satu file dengan menahan tombol Ctrl saat mengklik.
Langkah 4: Tambahkan ke Daftar Favorit
Setelah Anda memilih aplikasi atau file yang ingin Anda tambahkan ke daftar favorit, lakukan salah satu dari langkah berikut:
- Jika Anda ingin menambahkannya ke folder favorit yang sudah ada, seret aplikasi atau file ke folder favorit pada panel navigasi sebelah kiri jendela Windows Explorer.
- Jika Anda ingin membuat folder favorit baru, buat folder baru dengan mengklik kanan di panel navigasi sebelah kiri dan pilih "New Folder". Kemudian, seret aplikasi atau file ke folder favorit baru yang telah Anda buat.
Langkah 5: Selesai!
Anda telah berhasil menambahkan aplikasi atau file ke folder favorit Anda. Sekarang, Anda dapat dengan mudah mengakses aplikasi atau file tersebut melalui daftar favorit di Windows Explorer.
Dalam kesimpulan, untuk menambahkan aplikasi atau file ke folder favorit Anda, Anda perlu membuka Windows Explorer, mencari aplikasi atau file yang ingin Anda tambahkan, memilihnya, dan menambahkannya ke folder favorit yang sudah ada atau membuat folder favorit baru. Dengan fitur Daftar Favorit, Anda dapat dengan mudah menemukan dan mengakses aplikasi atau file favorit Anda tanpa harus mencarinya secara manual di komputer Anda.
Jawaban 5
Bagaimana Cara Menambahkan File atau Folder ke Daftar Favorit Anda untuk Para Senior
Ada fitur yang sering digunakan pada Windows 11 yang memungkinkan Anda menambahkan file atau folder ke daftar favorit Anda. Dalam kesimpulannya, Anda dapat menambahkan file atau folder favorit ke Windows Explorer Anda tanpa harus mencarinya dengan mencari di seluruh folder dan subfolder Anda. Berikut adalah langkah-langkah tentang bagaimana Anda dapat menambahkan file atau folder ke daftar favorit Anda:
- Buka Windows Explorer Anda dan temukan folder atau file yang ingin Anda tambahkan ke daftar favorit Anda.
- Pilih folder atau file tersebut dengan mengklik kanan pada mereka.
- Pilih opsi "Tambahkan ke favorit" dari menu yang muncul.
- Folder atau file yang Anda pilih akan ditambahkan ke daftar favorit Anda.
- Untuk mengakses daftar favorit Anda, cukup buka Windows Explorer dan temukan ikon "Favorites" di panel navigasi.
Anda juga dapat menghapus file atau folder dari daftar favorit Anda jika Anda tidak ingin mereka di sana lagi. Untuk melakukan hal ini, cukup ikuti langkah-langkah yang sama di atas, tetapi kali ini pilih opsi "Hapus dari favorit" daripada "Tambahkan ke favorit".
Dengan mengikuti langkah-langkah ini, Anda akan dapat dengan mudah menemukan dan mengakses file atau folder favorit Anda tanpa harus melalui langkah-langkah lengkap untuk mencarinya di Windows Explorer.
Tambahkan Program dan File ke Daftar Favorit di Windows Explorer
Fitur yang sangat berguna dalam Windows Explorer adalah kemampuannya untuk menambahkan program dan file favorit ke daftar favorit Anda. Dengan menambahkan program dan file favorit Anda ke daftar ini, Anda dapat dengan mudah mengaksesnya tanpa harus mencarinya melalui folder dan subfolder penuh.
Berikut adalah langkah-langkah tentang bagaimana Anda dapat menambahkan program dan file ke daftar favorit di Windows Explorer:
Langkah 1: Buka Windows Explorer
Pertama-tama, buka Windows Explorer dengan mengklik ikon folder pada taskbar Anda atau melalui menu Start.
Langkah 2: Pilih Program atau File yang Ingin Anda Tambahkan ke Daftar Favorit
Pilih program atau file yang ingin Anda tambahkan ke daftar favorit. Anda dapat memilih program yang Anda gunakan secara sering atau file yang sering Anda akses.
Langkah 3: Tambahkan Program atau File ke Daftar Favorit
- Klik kanan pada program atau file yang Anda pilih.
- Pilih opsi "Add to favorites" atau "Pin to Quick access", tergantung pada versi Windows yang Anda gunakan.
Langkah 4: Menghapus Program atau File dari Daftar Favorit
- Untuk menghapus program atau file dari daftar favorit, klik kanan pada program atau file tersebut.
- Pilih opsi "Remove from favorites" atau "Unpin from Quick access".
Anda juga dapat menambahkan program atau file ke daftar favorit secara programmatically. Caranya tergantung pada aplikasi atau program yang Anda gunakan. Namun, langkah-langkah yang tercantum di atas harus menjadi cara yang umum untuk menambahkan program atau file ke daftar favorit di Windows Explorer.
Dalam kesimpulan, menambahkan program dan file favorit ke daftar favorit di Windows Explorer sangat berguna dan memudahkan Anda untuk mengakses aplikasi dan file yang sering digunakan tanpa harus mencarinya melalui folder dan subfolder yang penuh. Dengan mengikuti langkah-langkah di atas, Anda dapat dengan mudah menambahkan dan menghapus program dan file dari daftar favorit Anda.
Kesimpulan
Dalam posting ini, kami telah menjelaskan cara menambahkan file atau folder ke daftar favorit Anda di Windows. Melalui fitur "Favorites" di Windows Explorer, Anda dapat dengan mudah menemukan dan mengakses file atau folder yang sering Anda gunakan.
Pertama, Anda perlu membuka Windows Explorer dan menemukan file atau folder yang ingin Anda tambahkan ke daftar favorit Anda. Kemudian, klik kanan pada file atau folder tersebut dan pilih opsi "Add to Favorites" dari menu konteks.
Alternatifnya, Anda juga bisa menggunakan pintasan keyboard dengan menekan tombol "Alt" + "T" + "A" pada keyboard setelah Anda memilih file atau folder. Ini akan menghemat waktu Anda dalam menavigasi melalui menu konteks.
Ketika Anda menambahkan file atau folder ke daftar favorit Anda, mereka akan muncul di bawah daftar "Favorites" di Windows Explorer. Anda dapat dengan mudah mengakses mereka dengan mengklik pada nama file atau folder yang terkait.
Jika Anda ingin menghapus file atau folder dari daftar favorit Anda, Anda dapat mengklik kanan pada item tersebut dan memilih opsi "Remove from Favorites" atau menggunakan pintasan tombol "Alt" + "T" + "R". Item tersebut akan dihapus dari daftar favorit Anda tanpa menghapus file atau folder tersebut dari lokasi aslinya.
Dalam kesimpulan, menambahkan file atau folder ke daftar favorit Anda di Windows Explorer adalah fitur yang bermanfaat dan membantu Anda mengakses file-file dan folder-folder dengan lebih cepat dan efisien.
Cara Menambahkan Folder ke Favorit di Windows File Explorer secara Programatis
File Explorer di Windows menyediakan fitur daftar favorit yang memungkinkan Anda dengan mudah mengakses folder atau file yang sering Anda gunakan. Namun, bagaimana cara menambahkan folder ke daftar favorit Anda? Seperti yang akan dijelaskan dalam postingan ini, Anda dapat menambahkan folder ke favorit Anda dalam Windows File Explorer secara programatis melalui aplikasi atau program lain.
1. Menemukan Lokasi Daftar Favorit

Langkah pertama adalah menemukan lokasi folder tempat daftar favorit Anda disimpan. Lokasi ini bisa berbeda-beda tergantung pada versi Windows yang Anda gunakan. Umumnya, daftar favorit disimpan dalam direktori berikut: %USERPROFILE%\Links.
2. Membuka Daftar Favorit
Jika Anda ingin menambahkan folder ke daftar favorit melalui aplikasi yang Anda buat, Anda dapat membuka daftar favorit menggunakan sintaks berikut:
Shell shell = new Shell(); Folder favoritesFolder = shell.NameSpace(Shell32.ShellSpecialFolderConstants.ssfFavorites);
Setelah Anda membuka daftar favorit, Anda dapat mengakses dan memanipulasi folder dan file yang ada di dalamnya.
3. Menambahkan Folder ke Daftar Favorit
Untuk menambahkan folder ke daftar favorit, Anda dapat menggunakan kode berikut:
FolderItem folderToAdd = favoritesFolder.ParseName("C:\\FolderToAdd");
FolderItemVerbs verbs = folderToAdd.Verbs();
for (int i = 0; i < verbs.Count; i++)
{
FolderItemVerb verb = verbs.Item(i);
if (verb.Name.Equals("Pin to Quick access", StringComparison.InvariantCultureIgnoreCase))
{
verb.DoIt();
break;
}
}
Kode di atas akan menambahkan folder "C:\FolderToAdd" ke daftar favorit Anda dengan menggunakan opsi "Pin to Quick access". Anda dapat mengganti jalur folder yang ingin Anda tambahkan sesuai kebutuhan Anda.
4. Menghapus Folder dari Daftar Favorit
Jika Anda ingin menghapus folder dari daftar favorit, Anda dapat menggunakan kode berikut:
FolderItem folderToRemove = favoritesFolder.ParseName("C:\\FolderToRemove");
folderToRemove.InvokeVerb("Remove");
Kode di atas akan menghapus folder "C:\FolderToRemove" dari daftar favorit Anda.
5. Menemukan Folder di Daftar Favorit
Jika Anda ingin menemukan folder di daftar favorit Anda, Anda dapat menggunakan kode berikut:
FolderItem folderToFind = favoritesFolder.ParseName("C:\\FolderToFind");
if (folderToFind != null)
{
Console.WriteLine("Folder found in favorites!");
}
else
{
Console.WriteLine("Folder not found in favorites.");
}
Kode di atas akan mencari folder "C:\FolderToFind" di daftar favorit Anda. Jika folder ditemukan, pesan "Folder found in favorites!" akan ditampilkan. Jika tidak, pesan "Folder not found in favorites." akan ditampilkan.
Kesimpulan
Melalui kode program di atas, Anda dapat menambahkan, menghapus, dan menemukan folder di daftar favorit Anda dalam Windows File Explorer secara programatis. Fitur ini sangat berguna jika Anda ingin membantu pengguna yang lebih tua atau tidak terbiasa dengan Windows untuk mengelola favorit mereka dengan lebih mudah.
Cara Menambahkan atau Menghapus File ke Favorit di File Explorer di Windows 11
Windows 11 adalah sistem operasi terbaru dari Microsoft yang dilengkapi dengan banyak fitur baru, termasuk File Explorer yang diperbarui. Banyak pengguna yang sering menggunakan aplikasi atau file tertentu, dan menambahkannya ke daftar favorit mereka akan mempermudah akses. Dalam artikel ini, kami akan membahas cara menambahkan atau menghapus file ke daftar favorit di File Explorer di Windows 11.
Langkah-langkah untuk menambahkan file ke favorit:
- Buka File Explorer di Windows 11.
- Cari file atau folder yang ingin Anda tambahkan ke favorit.
- Klik kanan pada file atau folder tersebut.
- Pilih opsi "Tambahkan ke Favorit" dari menu dropdown yang muncul.
File atau folder tersebut sekarang akan ditambahkan ke daftar favorit Anda. Anda dapat mengaksesnya dengan mudah melalui panel navigasi di File Explorer.
Langkah-langkah untuk menghapus file dari favorit:
- Buka File Explorer di Windows 11.
- Buka panel navigasi di sebelah kiri jendela File Explorer.
- Pergi ke bagian "Favorit".
- Pilih file atau folder yang ingin Anda hapus dari favorit.
- Klik kanan pada file atau folder tersebut.
- Pilih opsi "Hapus dari Favorit" dari menu dropdown yang muncul.
File atau folder tersebut sekarang akan dihapus dari daftar favorit Anda. Anda masih dapat mengaksesnya melalui folder aslinya, namun tidak lagi terdaftar sebagai favorit.
Memiliki daftar favorit dalam File Explorer di Windows 11 adalah fitur yang sangat berguna jika Anda sering bekerja dengan aplikasi atau file tertentu. Anda dapat dengan mudah menambahkan dan menghapus file ke dan dari daftar favorit Anda, memudahkan akses ke file yang sering digunakan.
Jadi, ketika Anda ingin menambahkan atau menghapus file dari daftar favorit Anda, ikuti langkah-langkah di atas dan Anda dapat dengan mudah mengatur file favorit Anda di File Explorer di Windows 11!